
Joomla!のセットアップ
このページでは、Joomla 3.9.22 を弊社ホスティングサーバにインストールする方法をご案内致します。
Joomlaは数々の受賞歴のあるコンテンツマネジメントシステム(CMS)で、ウェブサイトの構築ができるパワフルなオンラインアプリケーションです。
その使いやすさと拡張性を含む多くの側面でJoomlaは最も人気のあるウェブサイトソフトウェアとなりました。
Joomlaの詳しい説明はJoomla!JAPAN公式サイトをご覧ください。
サーバへのインストールの際は,ほとんどの作業はブラウザ画面上で行う事が出来ます。
ここから順を追ってどのようにインストールするかをご案内致します。
※この設定は、2020年10月13日に以下の環境で動作を確認しております。
弊社ホスティングサーバー + Windows10 + Joomla3.9.22
PHPの設定
Joomlaのインストールを行う前に、PHPの設定を行います。
Joomla3..xではPHPの動作要件が5.3.10以上となっています。
現在弊社で選択できるPHPの最新バージョンは7.1となっていますので、動作条件をクリアしています。
まずはこちらからSiteManagerにログインして、PHPを7.1に変更します。
SiteManagerにログイン後、ホームページのカテゴリにあるPHP設定をクリックして下さい。
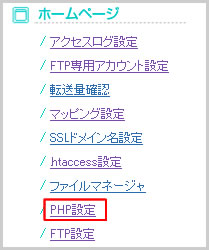
画面が切り替わりましたら、PHP7.1のラジオボタンにチェックが付いている事を確認し「設定」をクリックして下さい。
画面上では特に変化は有りませんが、暫くするとPHP7.1への変更が完了します。
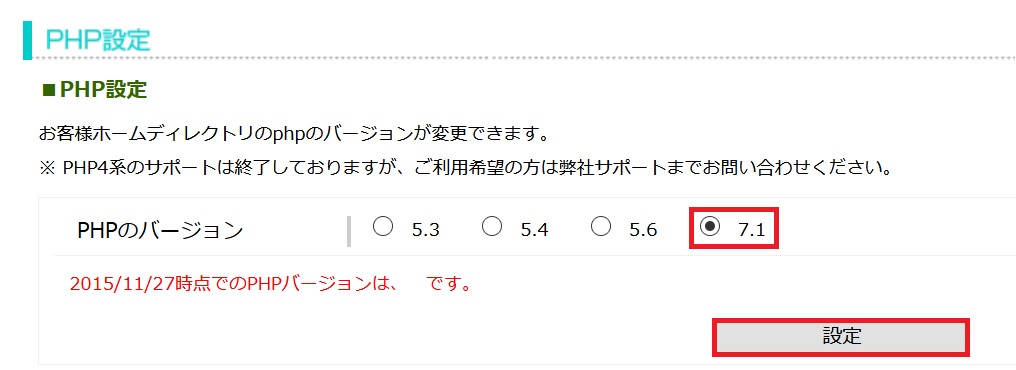
MySQL5の設定
Joomlaのインストールを行う前に、 MySQL5 の設定を行います。
Joomla3.xは、MySQLのバージョンが5.1以上である事が動作要件となっています。
弊社のホスティングサーバではMySQL設定(MySQL3系)とMySQL5設定(MySQL5系)の2つが有りますので、間違えないようご注意願います。
設定方法は、こちらをご覧ください。
Joomlaのダウンロード
Joomlaの日本語サイトからインストールに必要なファイルをダウンロードし、お客様のPC上で解凍します。
下記のWebサイトからJoomla!3.9.22の「本家コアパッケージ+日本語パック(サンプルデータ含む)」をダウンロードして下さい。
Joomla! JAPAN 公式サイト : http://www.joomla.jp/
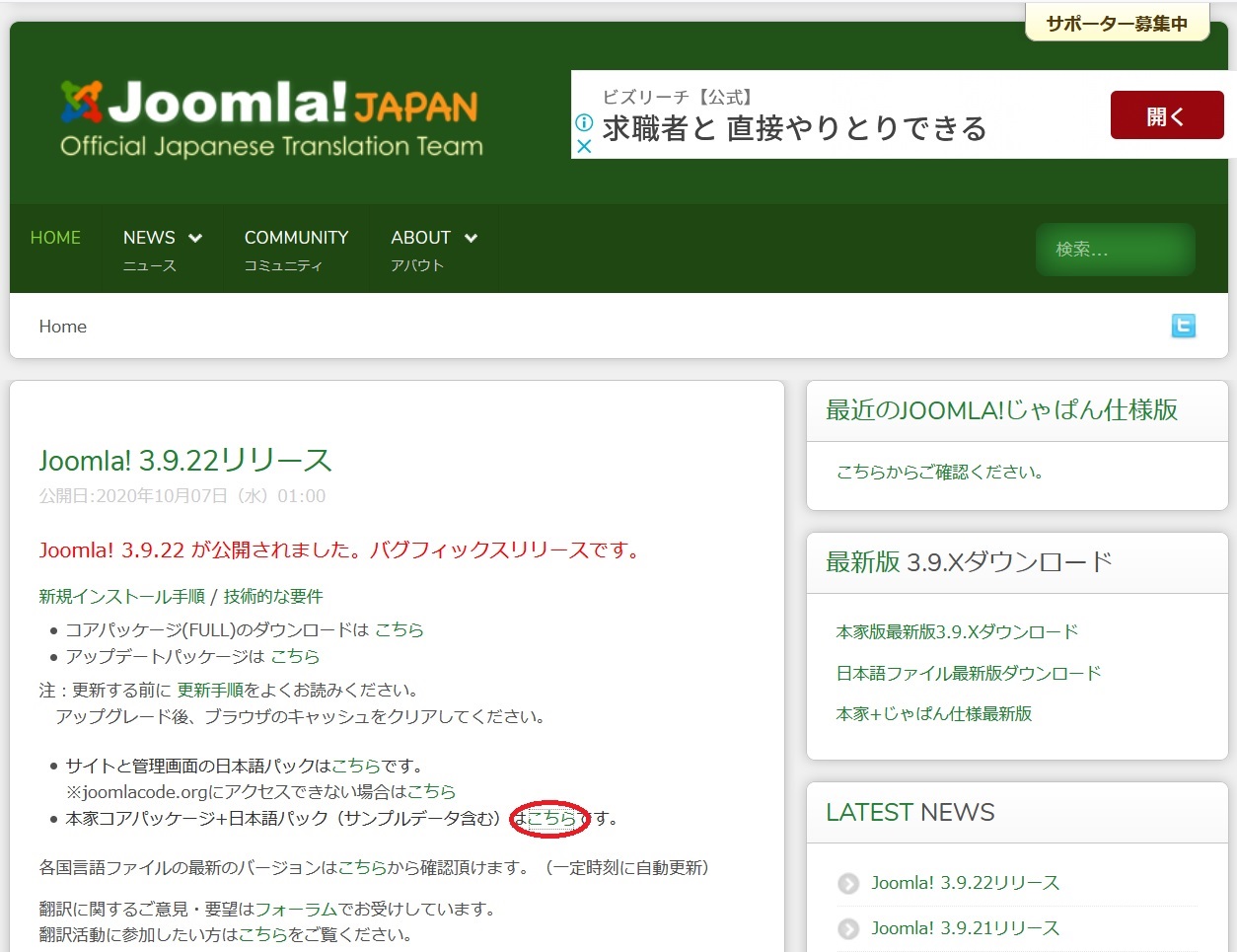
ファイルのアップロード
解凍したJoomlaのディレクトリ(Joomla_3.9.22_in_Japanese)の中にあるファイル名を「Joomla3922」に変更し、
お客様のサーバ上の /www/htdocs にアップロードします。
※ファイル名を他の任意のものに変更された場合、この先の説明ではファイル名の部分を変更したファイル名に
置き換えて進めてください。
(今回はアップロードにFileZillaを利用しています)
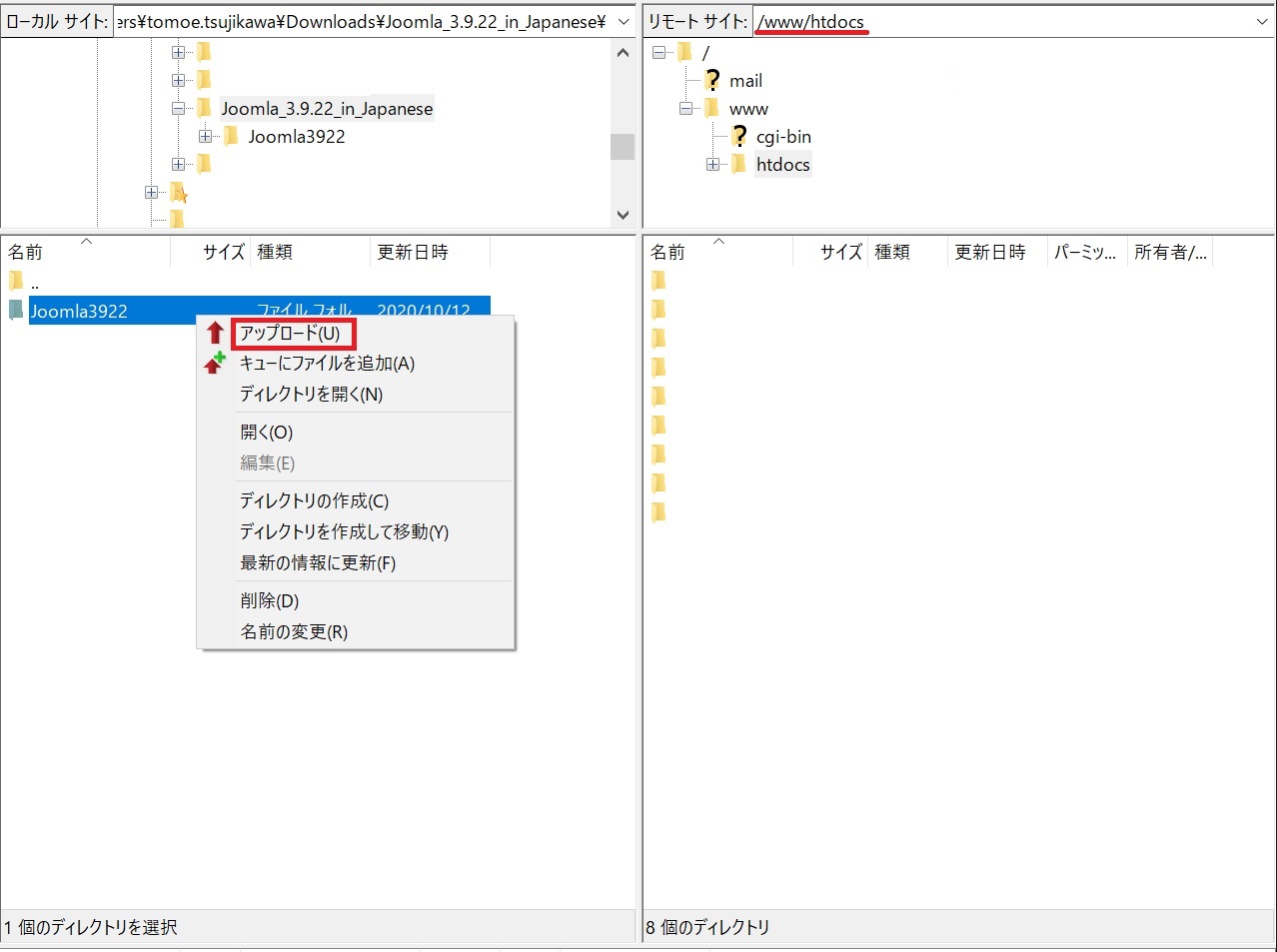
アップロードしたファイル内にある「htaccess.txt」のファイル名を「.htaccess.txt」に変更します。
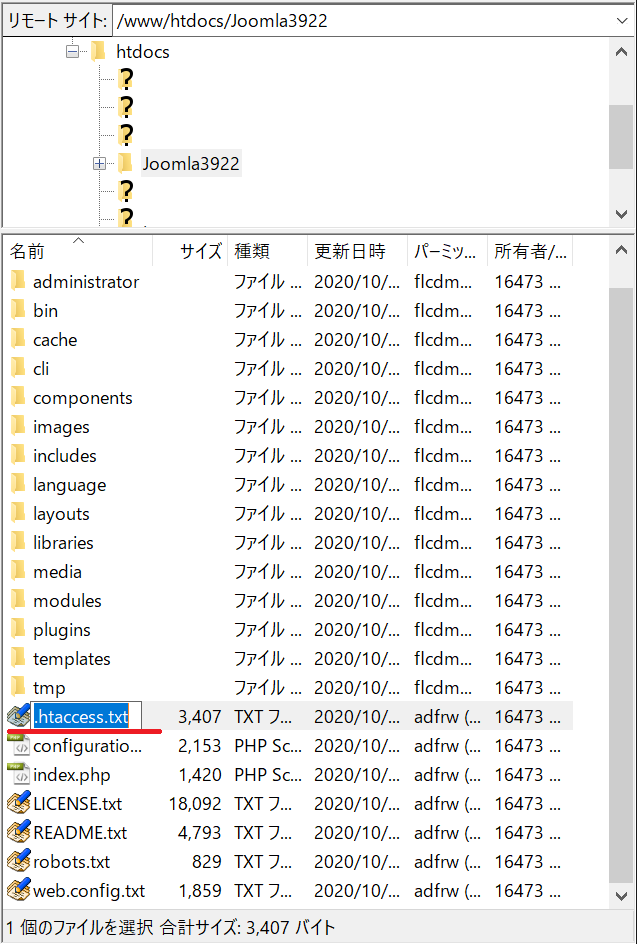
インストール
お使いのブラウザで、 「http://お客様ドメイン/アップロードしたディレクトリ名」 にアクセスして下さい。
(今回の例では、「http://お客様ドメイン/Joomla3922」となります)
ブラウザの画面にJoomlaのインストール画面が表示されます。
はじめに「サイト設定」をします。
■メイン設定
■スーパーユーザのアカウント詳細
入力が完了したら「次へ」をクリックしてください。
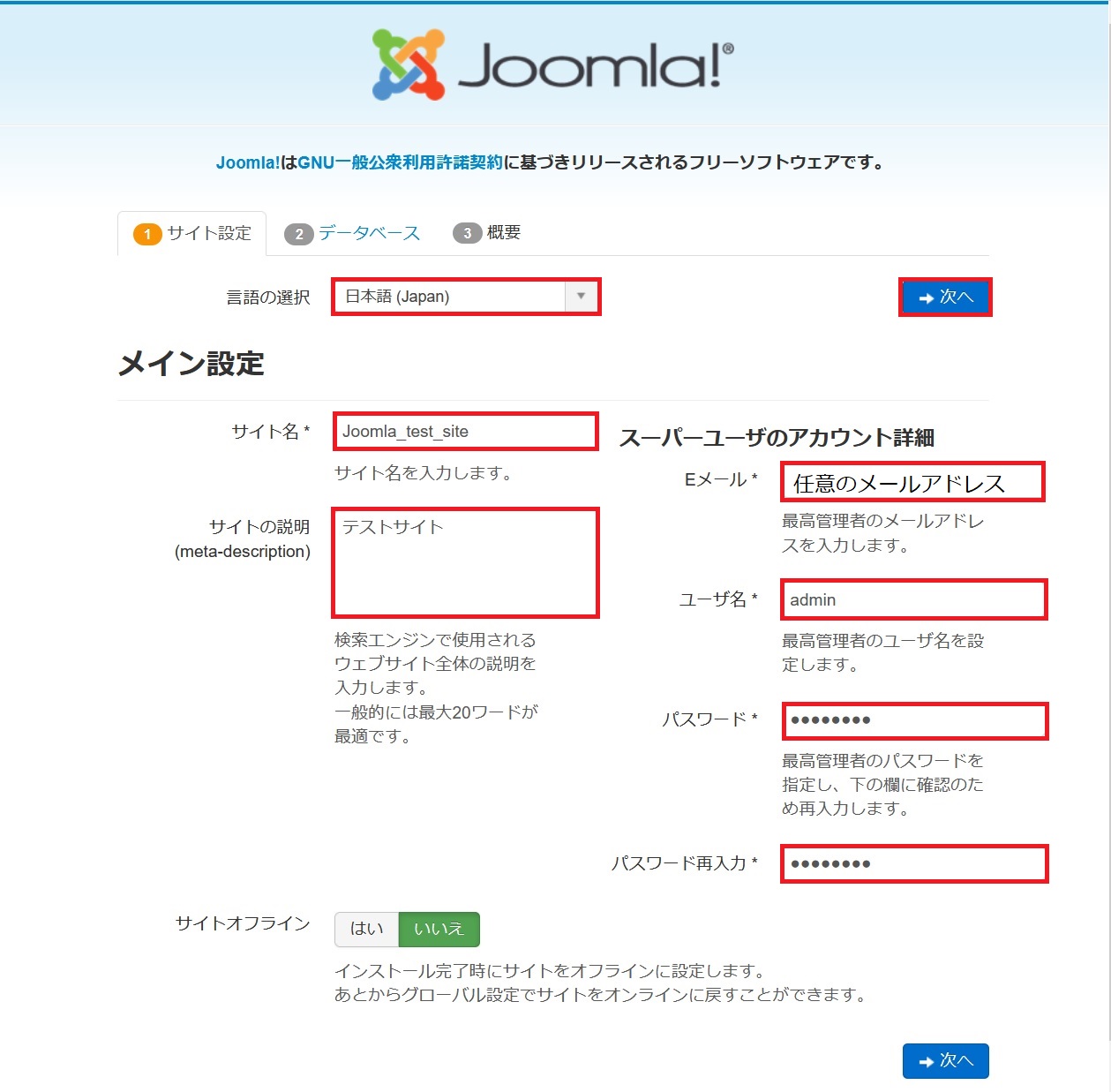
次にデータベースの設定を行います。
入力が完了したら「次へ」をクリックしてください。
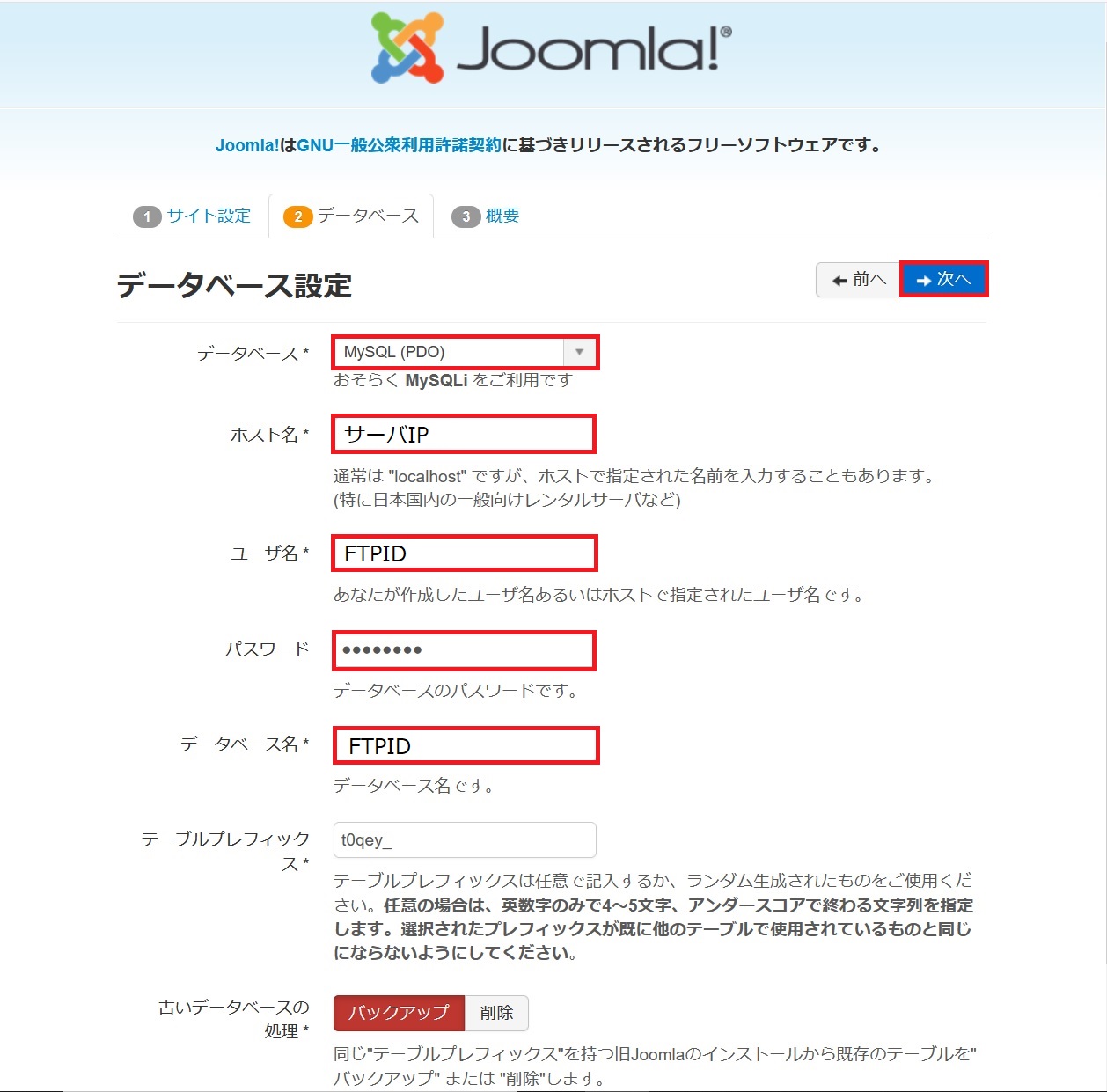
●エラーが発生した場合
ウェブサイトの所有の確認を行うため、「_Joomlamdgp1rWUlfjmS402nHMiZ.txt」のファイルを削除する必要があります。
FTPソフトより指示されたファイルを削除します。
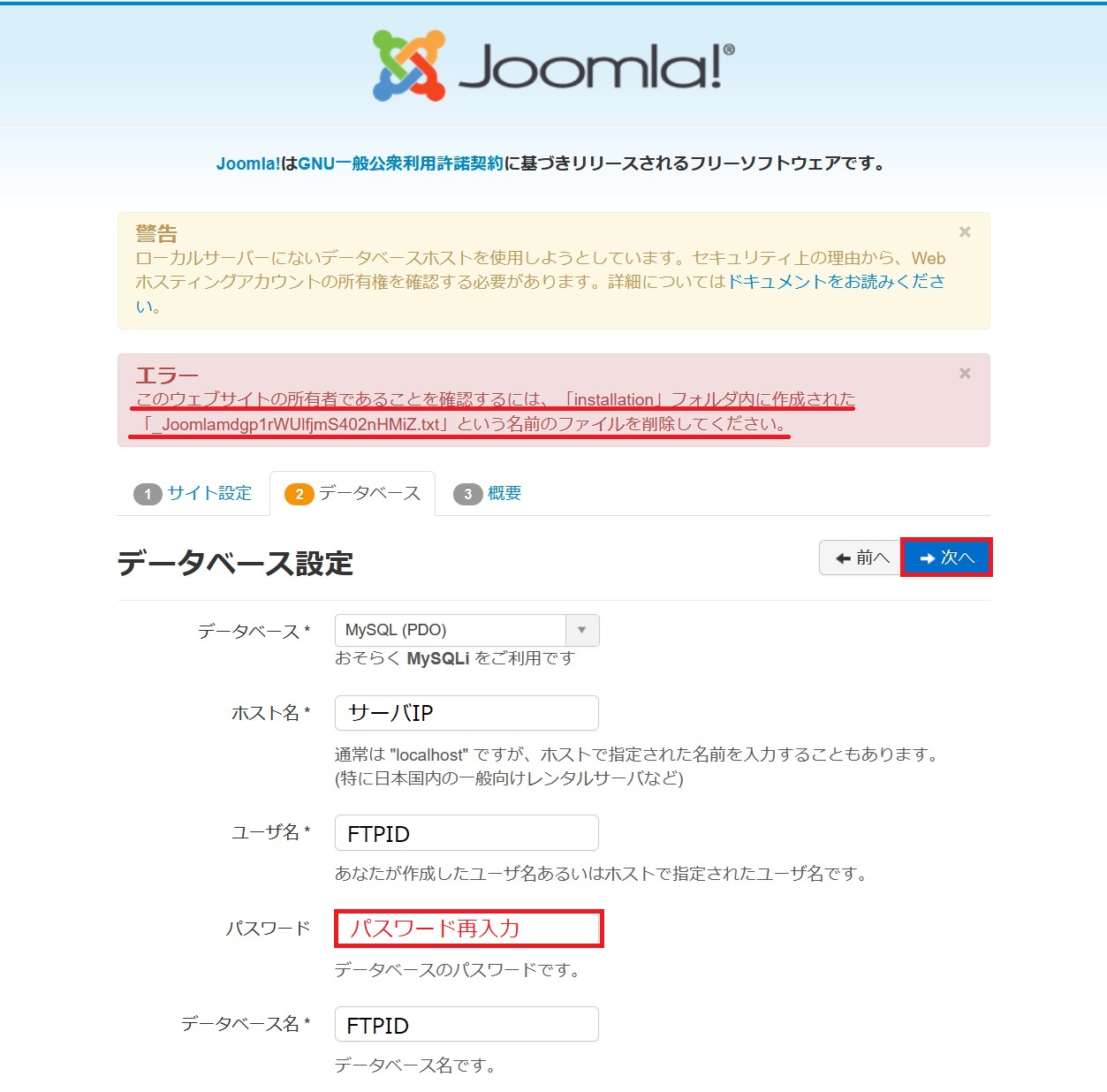
FTPソフトよりファイルを削除してください。
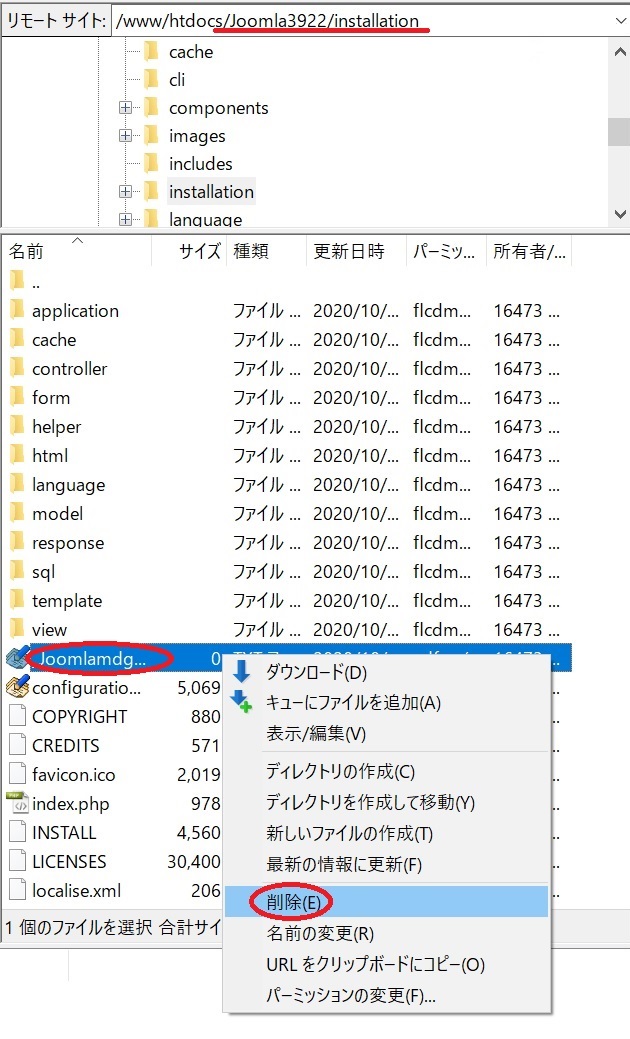
次に、最終確認画面が表示されます。
■最終確認
■概要
他、内容に誤りが無いかを確認し、問題が無ければ「インストール」をクリックしてください。
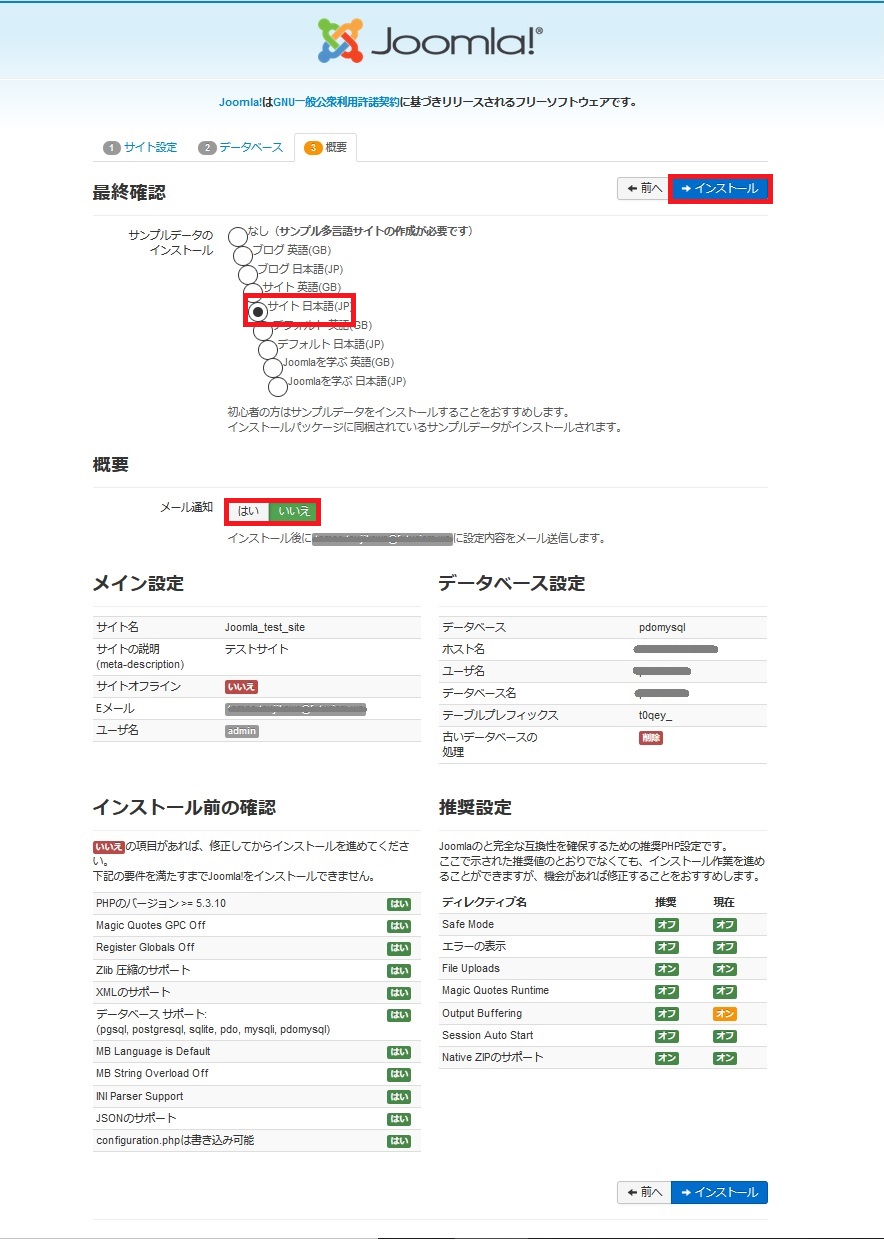
以下の画面が表示されればインストールは完了です。
管理画面を表示する前に「installation」フォルダを削除する必要があります。
「「installation」フォルダを削除」をクリックしてください。
※日本語以外の言語を追加する必要がある場合は「installation」フォルダを削除する前に、
「言語の追加インストール」をクリックし、言語のインストールを行ってください。
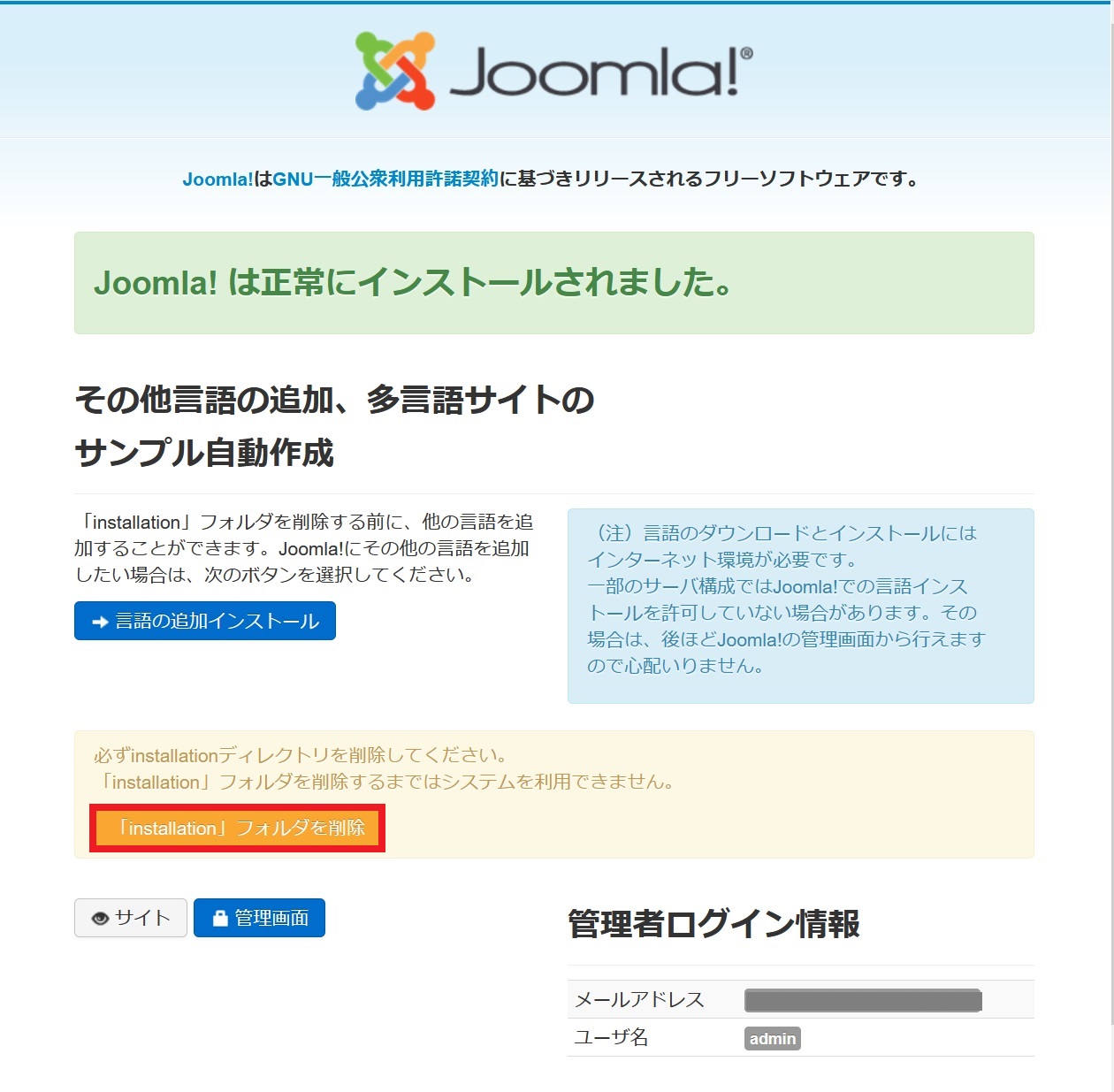
「installation」フォルダを削除したら、「管理画面」をクリックしてください。
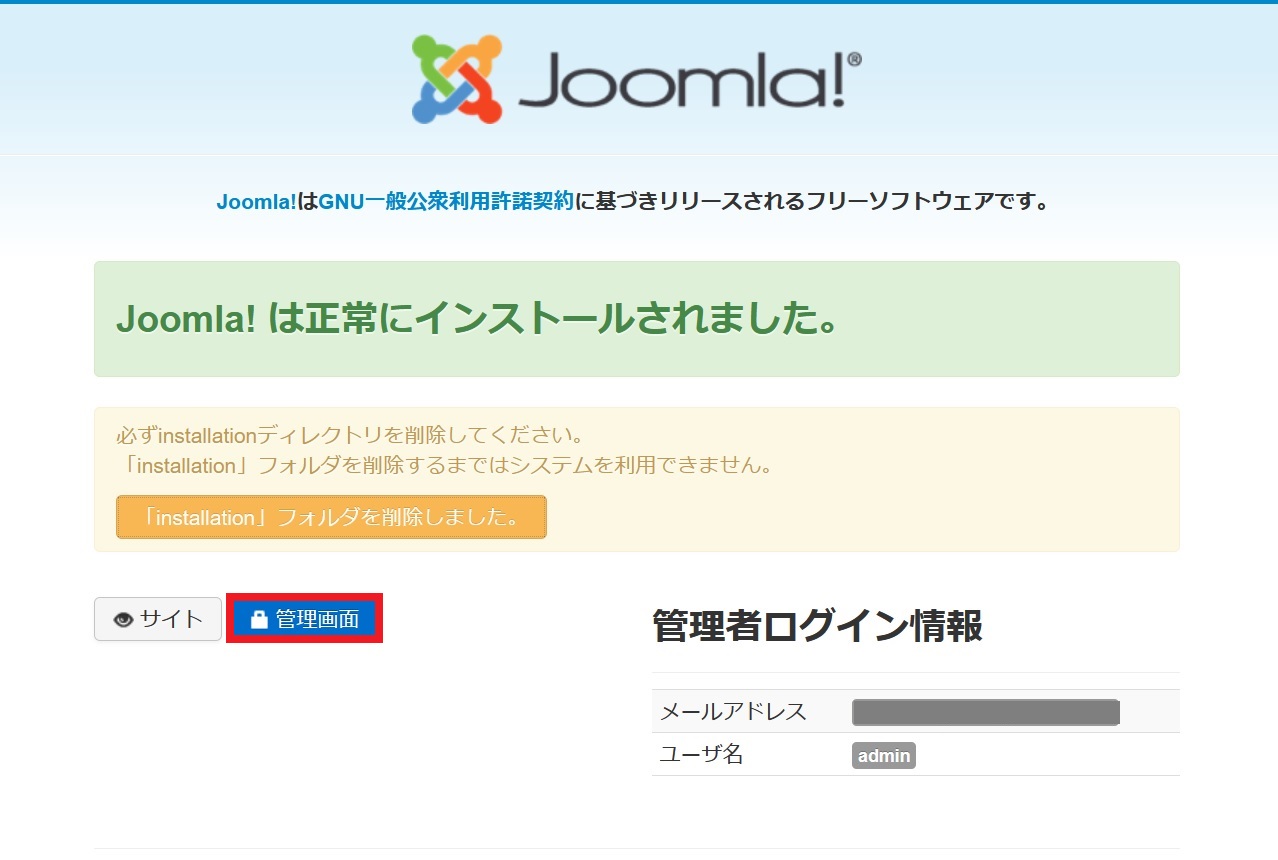
ログイン情報入力画面が表示されますので、設定したユーザ名・パスワードの入力と
表示言語を選択し、「ログイン」をクリックします。
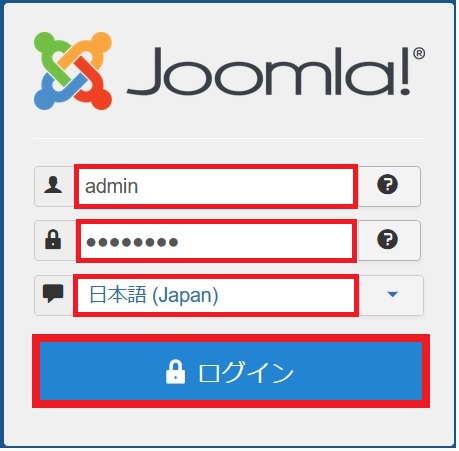
以上でJoomla3.9.22のインストールが完了です。
実際の運用や注意点などはJoomlaの日本語コミュニティサイトなどをご覧頂きますようお願い致します。
Joomlaの日本語コミュニティのWebサイトこちらです。
お疲れ様でした。
※この設定は、2020年10月13日に以下の環境で動作を確認しております。
弊社ホスティングサーバー + Windows10 + Joomla3.9.22