
WordPress3.2.1のセットアップ
このページでは、弊社ホスティングサーバーにWordPress3.2.1をインストールする方法をご案内致します。
WordPressは企業で使用にも耐えうるオープンソースのブログアプリケーションです。
サーバへのインストールは主にブラウザ画面上の指示に従うだけですので、初心者の方でも簡単にインストールを行う事が出来ます。
バージョン3.2以降は高速化・機能の追加に伴いPHP、MySQLともに動作条件が厳しくなっていますが弊社のホスティングサーバは対応しております。
ここから順を追ってどのようにインストールするかをご案内致します。
PHPの設定
WordPressのインストールを行う前に、PHPの設定を行います。
WordPress3.2以上ではPHPの動作要件が5.2.4以上となっています。
現在弊社で選択できるPHPのバージョンは5.2.10となっていますので、動作条件をクリアしています。
まずはこちらからSiteManagerにログインして、PHPを5.2に変更します。
SiteManagerにログイン後、ホームページのカテゴリにあるPHP設定をクリックして下さい。
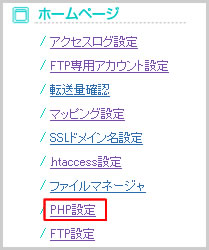
画面が切り替わりましたら、PHP5.2のラジオボタンにチェックが付いている事を確認し「設定」をクリックして下さい。
画面上では特に変化は有りませんが、暫くするとPHP5.2への変更が完了します。
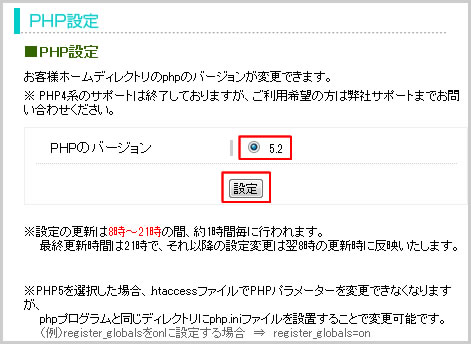
MySQL5の設定
WordPressのインストールを行う前に、MySQL5の設定を行います。
WordPress3.2以降は、MySQLのバージョンが5.0以上である事が動作要件となっています。
弊社のホスティングサーバではMySQL設定(MySQL3系)とMySQL5設定(MySQL5系)の2つが有りますので、間違えないようご注意願います。
設定方法は、こちらをご覧ください。
WordPressのダウンロード
WordPress 日本語サイトからインストールに必要なファイルをダウンロードし、お客様のPC上で解凍します。
下記のWebサイトからWordPressの日本語版をダウンロードして下さい。
インストールはバージョン3.2.1を元に行っておりますが、他のバージョンでもそれほど変わらずにインストールできるかと思います。
日本語公式サイト:http://ja.wordpress.org/
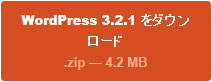
ファイルのアップロード
解凍したフォルダの中に有るWordpressフォルダを、まるごとお客様のサーバ上の/www/htdocsの下にアップロードします。
(今回はアップロードにFilezillaを利用しています)
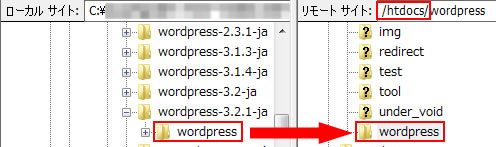
アップロードしたWordPressディレクトリの名前を変更します。
今回は、wp32という名前に変更しています。
ここで変更したディレクトリの名前がWordPressのURLになります。
(今回の例では、http://ドメイン名/wp32/にアクセスするとWordPressに接続できます)
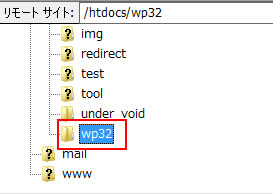
インストール
お使いのブラウザで、「http://お客様ドメイン/アップロードしたディレクトリ名/wp-admin/install.php」にアクセスして下さい。
(今回の例では、「http://お客様ドメイン/wp32/wp-admin/install.php」となります)
ブラウザの画面では設定ファイルが無いというメッセージが表示されますが、気にせず「設定ファイルを作成する」をクリックして下さい。
もしも今後の作業途中で「サーバーの PHP バージョンは 4.4.9 ですが WordPress 3.2.1 は 5.2.4 以上のみでご利用になれます」と
画面に表示された場合、PHP5.2への変更がまだ完了していません。
こちらからPHP5.2への変更を行って頂くか、変更済の場合は暫くお待ち頂いてからインストールを行って下さい。
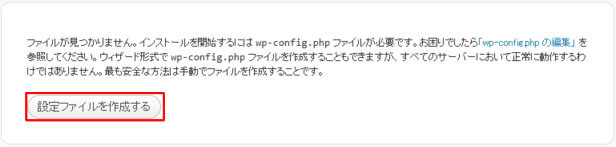
インストールについての注意点が表示されます。
データベースの設定は既に終わっているはずなので「次に進みましょう!!」をクリックして下さい。
もしもデータベースの設定が終わっていない場合は、こちらに戻ってMySQL5の設定を行ってから先へ進んで下さい。
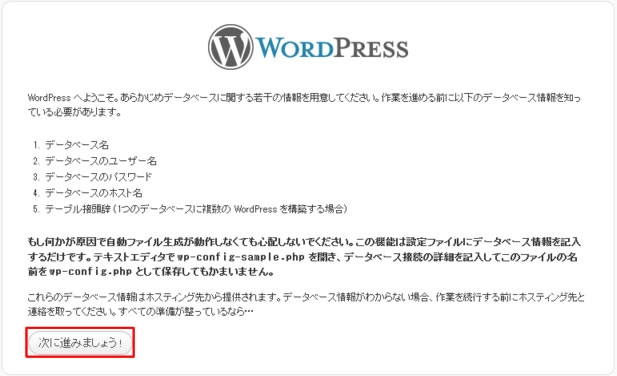
データベースの設定を行います。
最初にSite Managerで設定、確認したMySQL5の情報を入力し、全て入力したら「作成する」をクリックして下さい。
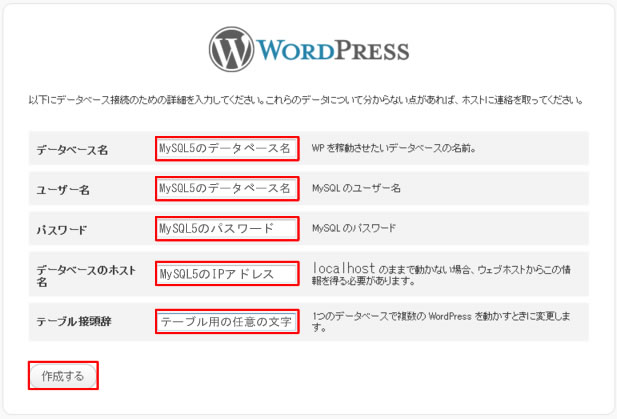
- データベース名には、MySQL5のデータベース名を入力します。
- ユーザー名には、MySQL5のユーザー名を入力します。
- パスワードには、MySQL5のパスワードを入力します。
- データベースのホスト名には、MySQL5のサーバのIPアドレスを入力します。
- テーブル接頭辞は、データベースに作成されるWordPressで使用するテーブルの先頭に付加される文字です。
接頭辞を付ける事により、データベースに作成されたどのテーブルがWordPressで使用しているかテーブルか判別しやすくなります。
また、接頭辞を使い分けることにより、一つのデータベースに複数のWordPressをインストールする事が出来ます。
WordPressを複数インストールしなければ、デフォルトの設定のままインストールされても構いません。
入力したMySQL5の内容に間違いがなければ、下記のような画面が表示されます。
「インストールを実行」 をクリックして、次の画面に進みます。

WordPressでブログを運用するのに必要な、管理者用のユーザー名/パスワードやブログのタイトルを入力します。
画面にも表示されていますが、この項目は後で設定変更が出来ますので、インストールを先に行う事も出来ます。
各項目の入力が完了しましたら、「WordPressをインストール」をクリックして下さい。
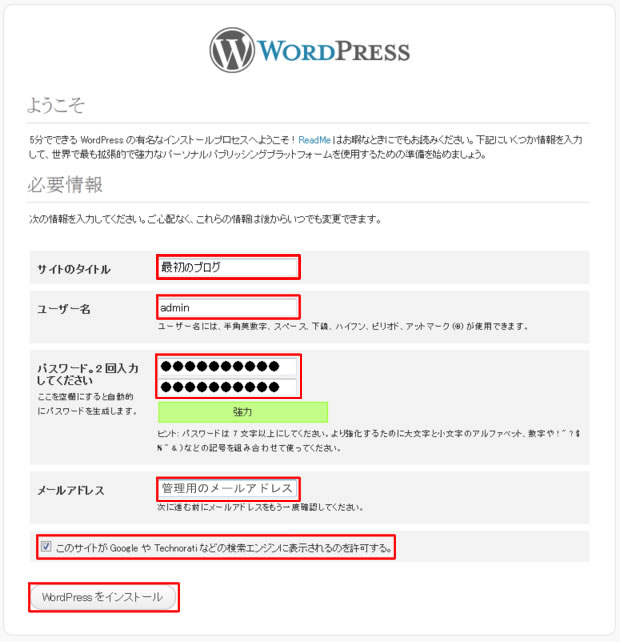
- サイトのタイトル:お客様の好きなタイトルを付けて下さい。
- ユーザー名:このブログを管理するアカウントの名前を入力します。
- パスワード:このブログを管理するときに使用するパスワードを入力します。記号や英数字を使った強力なパスワードを設定下さい。
- メールアドレス:初期パスワード等が送られてくる管理用のメールアドレスを入力します。
- Googleなどの検索サービスの対象にするには、下部のチェックボックスにチェックを入れて下さい。
しばらくお待ち頂くと、インストール成功のメッセージが表示されます。
この後は動作確認を行いますので「ログイン」をクリックして下さい。
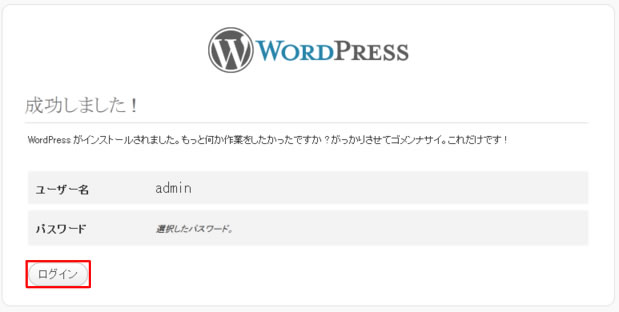
先ほど設定したユーザー名とパスワードを入力して、ログインします。
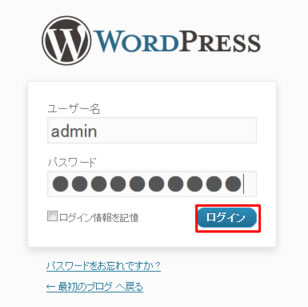
無事ログインできると、ダッシュボードという名前の管理画面が開きます。
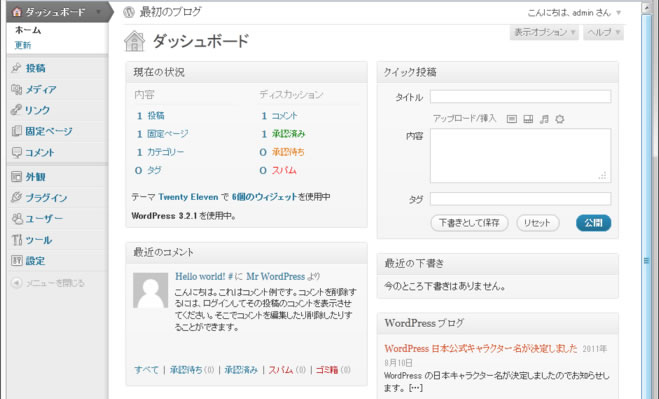
ここで正しく投稿できるか確認します。
クイック投稿にテスト用のタイトルと内容を入力して、「公開」をクリックして下さい。
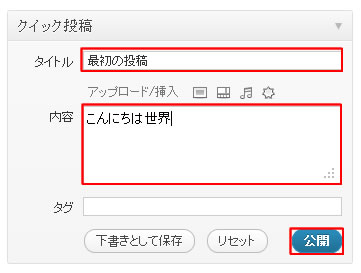
無事ブログに投稿できると、「投稿を公開しました。」とメッセージが表示されます。
「投稿を表示する」をクリックして、ブログ画面でどのように表示されたか確認しましょう。
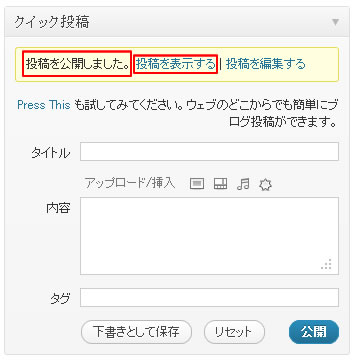
WordPress3.2.1のデフォルトのブログテンプレートで、先ほど入力した内容を確認しています。
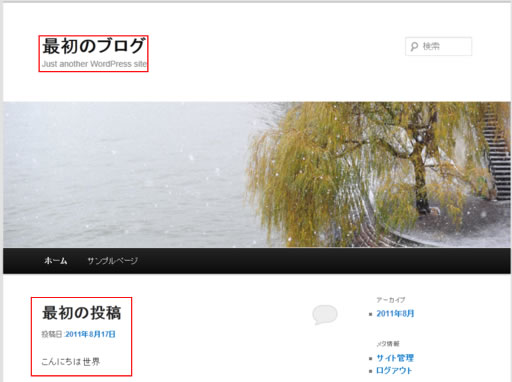
これでインストール作業は終了です。
WordPressはオフィシャルで豊富にブログデザインのテンプレートや機能拡張のプラグインが用意されています。
また、1からお客様の好みのテンプレートを作成したり、プラグインを作成する事も出来ます。
実際の運用や注意点などはWordPressの日本語ローカルサイト、または書籍等をご参考下さいますようお願い致します。
WordPressの日本語ローカルサイト:http://ja.wordpress.org/
お疲れ様でした。
※この設定は、2011年8月17日、弊社ホスティングサーバーとWordPressのバージョン3.2.1で確認しております。