
iPhone メール設定方法
iPhoneで電子メールを設定する際の操作方法をご案内いたします。
電子メールを設定される方は、弊社Site Managerにて設定したメールアカウントの情報を
お手元に用意して作業を進めて頂くと、スムーズに設定が出来るかと思います。
※この設定は2018年11月5日現在、iOS 12.1にて確認しています。
※バージョンによっては表示が異なる場合も御座います。 適宜読み替えて頂けますようお願い申し上げます。
※Site Managerにて設定したメールアカウント情報が必要となります。
※まだメールアドレスを作成されていない、または確認されたい等の場合は下記のリンク先にてご案内いたしております。
1.設定アイコンから「パスワードとアカウント」を選択します。
iPhoneのホーム画面から、 のアイコンで表示されている「設定」をタップします。
のアイコンで表示されている「設定」をタップします。
設定の画面が表示されましたら、画面の下方向にスワイプして「パスワードとアカウント」をタップします。
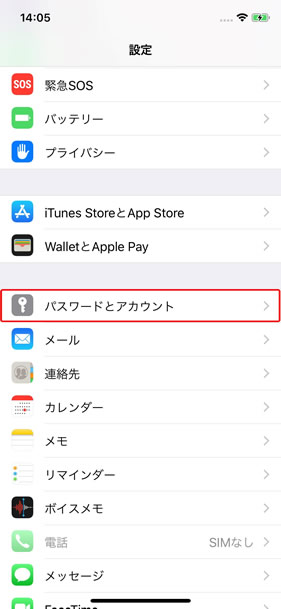
画面が切り替わりましたら、アカウントの欄から「アカウントを追加」をタップします。
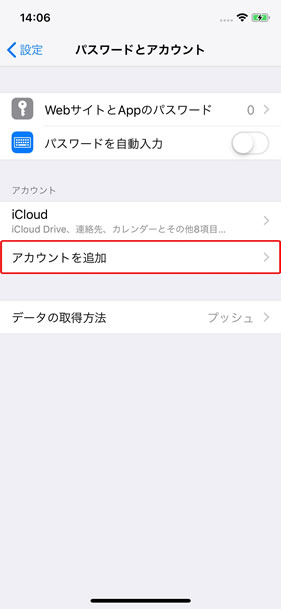
次に「その他」をタップします。
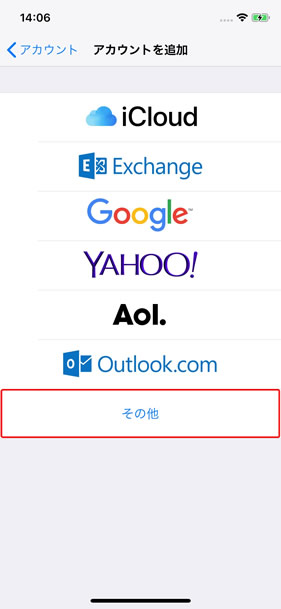
メールや連絡先など追加する項目が表示されます。「メールアカウントを追加」をタップします。
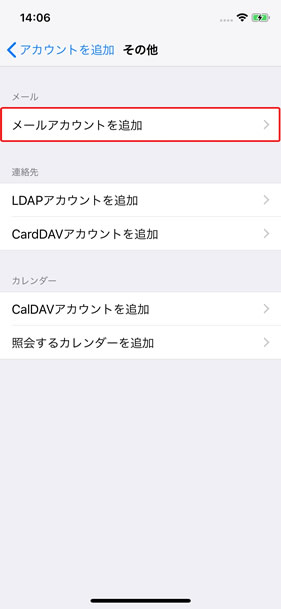
2.各種内容を入力します。
新規アカウント画面が表示されます。
お客様のメールアドレスやパスワード等、電子メールを使用する際に必要な情報を入力します。
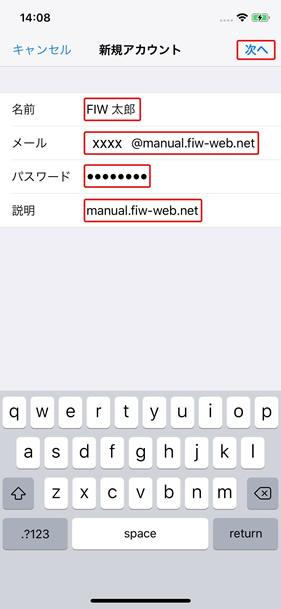
- 名前には、メールの差出人の欄に表示したい名前を入力します。
- メールにはSite Managerで設定した電子メールアドレスを半角英数で入力します。
- パスワードには、Site Managerで設定した電子メールアドレスのパスワードを入力します。(画面には●で表示されます)
- 説明には自動的にドメイン名が入力されています。
この項目は自由に入力が出来ますので、アカウントの説明や使用目的など用途に合わせた使い方が出来ます。 - 全ての項目を入力後、「次へ」をタップして下さい。
3.POPを選択します。
次の画面に進みましたら、「POP」をタップします。
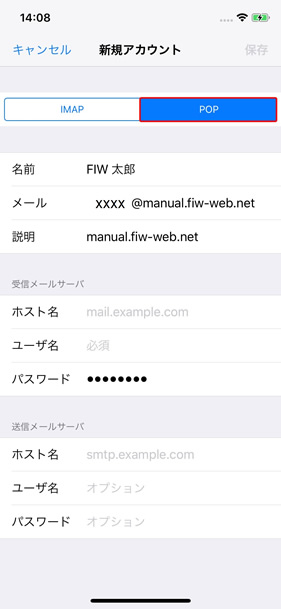
4.再び各種内容を入力します。
続いて、メールサーバの設定を行います。
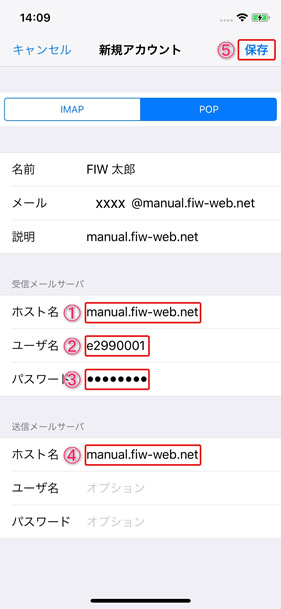
■受信メールサーバ
| ホスト名 | お客様のPOP3サーバーホスト名 弊社からの設定完了メールに記載した『POP3 SERVER』を入力 ※「お客様ドメイン名」もしくは「mail.お客様ドメイン名」となります。 どちらでもご利用出来ます。 (例:manual.fiw-web.net、mail.manual.fiw-web.net) |
| ユーザー名 | Site Managerで設定した電子メールアドレスのアカウント名 (例:e2990001 「アルファベットの小文字1字」と「数字7桁」からなる合計8桁の番号です) |
| パスワード | Site Managerで設定した電子メールアドレスのパスワードを入力 |
■送信メールサーバ
| ホスト名 | SMTPサーバーホスト名 弊社からの設定完了メールに記載した『SMTP SERVER』を入力 ※「お客様ドメイン名」もしくは「mail.お客様ドメイン名」となります。 どちらでもご利用出来ます。 (例:manual.fiw-web.net、mail.manual.fiw-web.net) |
| ユーザー名 | 空欄 |
| パスワード | 空欄 |
- 受信メールサーバのホスト名には、弊社からの設定情報を元に、POP3サーバーホスト名を入力します。
- ユーザ名には、Site Managerで設定した電子メールアドレスのアカウント名を入力します。
- パスワードには前の画面で入力したパスワードがすでに入力されています。変更しないで下さい。
- 送信メールサーバのホスト名には、弊社からの設定情報を元に、SMTPサーバホスト名を入力します。
※ユーザ名とパスワードは入力しません。
※弊社の受信メールサーバと送信メールサーバのホスト名は、同じ名前になります。 - 全ての項目を入力後、「保存」をタップして下さい。
5.SSL接続なしで設定します。
保存後、「SSLで接続できません」とメッセージが表示された場合、「はい」を選択してください。
(「はい」を選択したあと、検証中の画面が長く、操作が出来るようになるまで時間がかかることがありますが、そのままお待ちください)
※場合によっては、「SSLで接続できません」というメッセージが二度表示されることも御座いますが、再度表示された場合も「はい」を選択します。
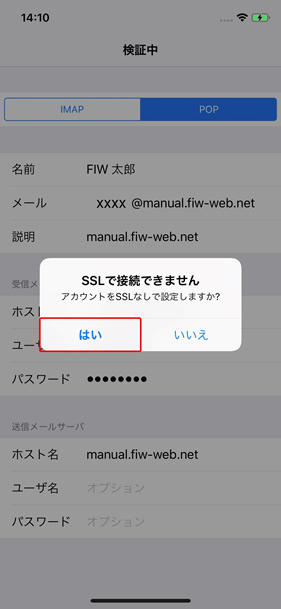
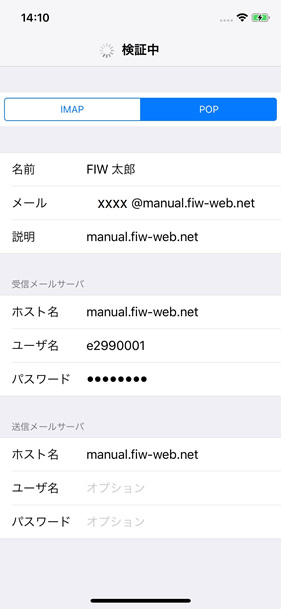
「検証中」と表示されましたら、そのまましばらくお待ち下さい。
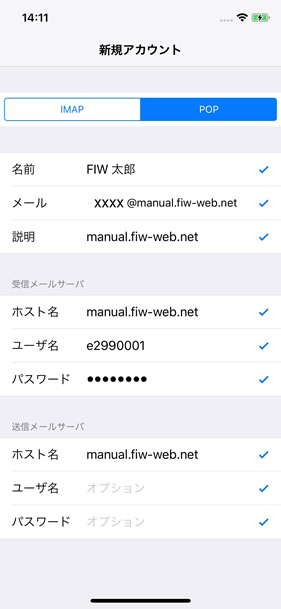
こちらの画像のように、チェックマークのついた画面が表示されれば設定完了となります。
iPhoneの設定画面には、今設定した新しいメールアカウントが表示されています。
設定が完了しましたら、設定したアドレス宛にテストメールを送り、メールの送受信が可能かご確認下さい。
もし、認証が上手くいかない場合、もしくはメールが送信エラーになってしまう場合は、次項の6へお進み下さい。6.認証が上手くいかない場合、もしくは送信エラーになってしまう場合
■受信メールサーバ
| ホスト名 | お客様のPOP3サーバー名 (例:manual.fiw-web.net、mail.manual.fiw-web.net) |
| ユーザー名 | Site Managerで設定した電子メールアドレスのアカウント名 |
| パスワード | Site Managerで設定した電子メールアドレスのパスワードを入力 |
■送信メールサーバ
| ホスト名 | お客様のSMTPサーバー名 (例:manual.fiw-web.net、mail.manual.fiw-web.net) |
| ユーザー名 | 空欄 |
| パスワード | 空欄 |
認証が上手くいかない場合は、上記項目が正しく入力されているか再度ご確認下さい。
■メールが送信エラーになる場合
メールが送信エラーになってしまう場合、こちらをの設定をお試し下さい。
設定画面から設定したメールアカウントを選び、SMTPの設定内容を確認します。
手順1~5によって登録したアカウントを選択します。
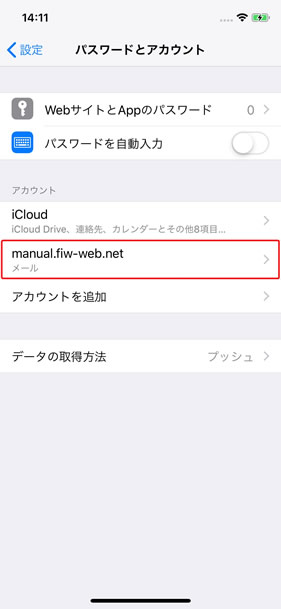
次の画面に進みましたら、送信メールサーバの「SMTP」をタップします。
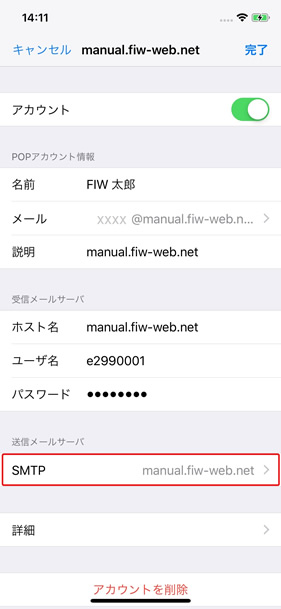
次に、表示されている「プライマリサーバ」をタップします。
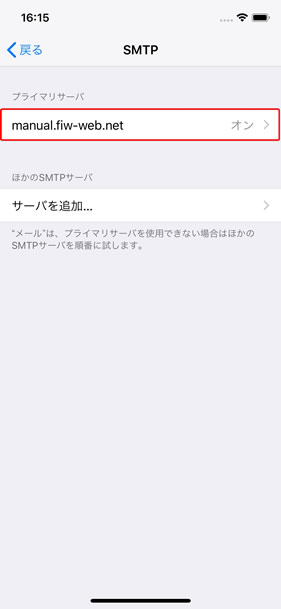
設定内容に誤りがないかご確認ください。
「SSLを使用」にチェックが入っている場合は、チェック項目を外し、無効の状態を示す白い状態にします。
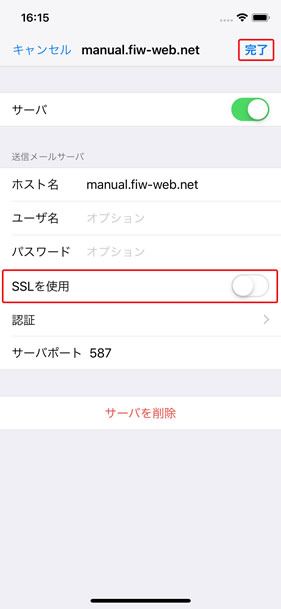
設定内容をご確認いただきましたら、画面右上の「完了」をタップして設定を完了します。
メールの送受信に問題が無いかご確認ください。
メールの送受信に問題が無ければ、iPhoneの電子メールの設定は終了です。
お疲れさまでした。