
更新日:2012/3/9
Outlook2010の設定方法
Outlook2010の設定をご案内致します。
電子メールを設定される方は、Site Managerにて設定したメールアカウントの情報を
お手元に用意して作業を進めて頂くと、スムーズに設定が出来るかと思います。
もしメールアカウントの設定をお忘れの際は、こちらに 確認方法を掲載しております。ご参考下さい。
最初にOutlook2010を起動して頂くとスタートアップの画面が表示されます。
スタートアップの画面が表示されましたら、次へをクリックします。
もしもこの画面が表示されない場合は、下記の手順を行って頂くとメールアカウントの追加が出来ます。
Outlook2010のリボンのファイルを選択し、「アカウントの追加」をクリックして下さい。
この手順を行ったときは、「自動アカウントのセットアップ」の画面へ進んで下さい。
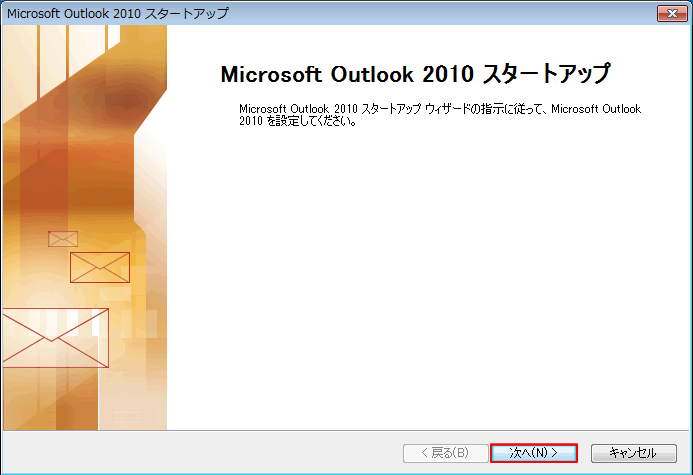
電子メールの設定を行いますので、はいを選択して次へをクリックして下さい。
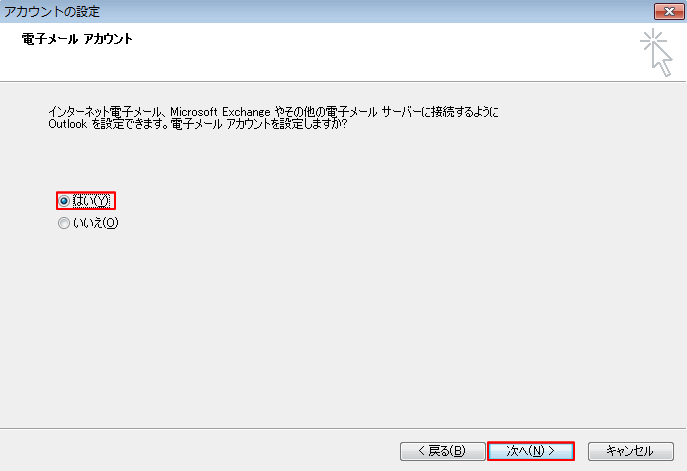
自動アカウントセットアップという画面が表示されます。
今回メールアカウントは手動で設定致しますので、「自分で電子メールやその他のサービスを使う為の設定をする(手動設定)」を選択し、
次へをクリックします。
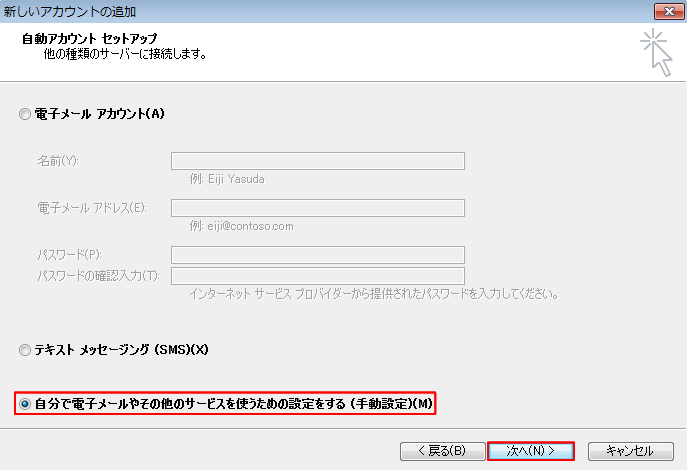
サービスの選択は、「インターネット電子メール」を選択し、次へをクリックします。
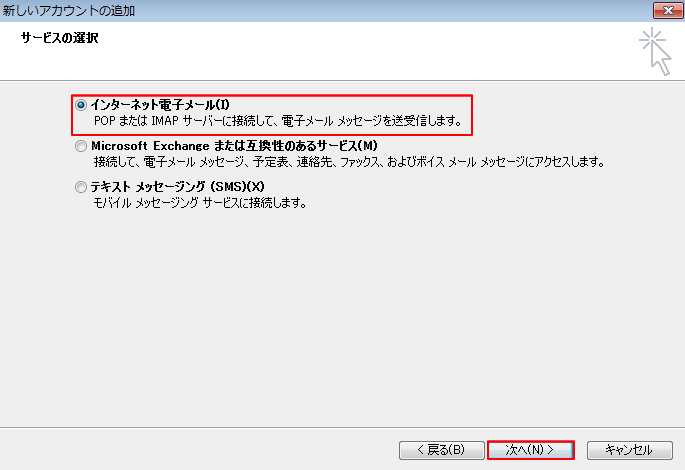
インターネット電子メール設定の画面が表示されます。
各項目を入力しましたら、詳細設定をクリックして下さい。
- 名前には、メールの送信者の名前を入力します。
- 電子メールアドレスには、設定したメールアドレスを入力します。
- アカウントの種類は「POP3」を選択して下さい。
- 受信メールサーバーには、SiteManagerでメールアドレスを作成した際に表示されたPOP3サーバホスト名を入力します。
- 送信メールサーバーには、SiteManagerでメールアドレスを作成した際に表示されたSMTPサーバホスト名を入力します。
- アカウントには、SiteManagerでメールアドレスを作成した際に表示されたメールアドレスのアカウントを入力します。
- パスワードには、メールアドレスを作成した際に設定したパスワードを入力します。
- セキュリティで保護されたパスワード認証の欄は、チェックを付けないでください。
- 「次へ」ボタンをクリックしたらアカウント設定をテストするにチェックが有る事を確認して下さい。
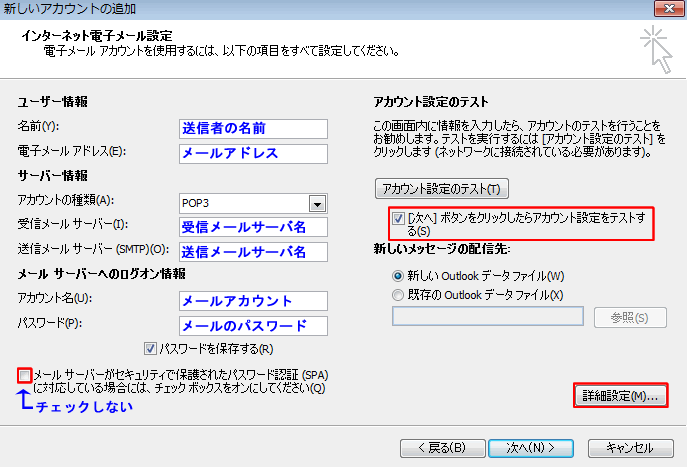
インターネット電子メール設定の画面が表示されますので、詳細設定タブをクリックして下さい。
下記の項目をチェックして頂き、問題が無ければ次へをクリックして下さい。
- 受信サーバーのポート番号が110番に設定されている事を確認して下さい。
- このサーバーは暗号化された接続(SSL)が必要にチェックが無い事を確認して下さい。
- 送信サーバーは25番、または587番のどちらかである事を確認して下さい。
- 使用する暗号化接続の種類は、なしを選択している事を確認して下さい。
送信メールサーバのポート番号について
送信メールは25番ポートを使用してメールを転送しますが、スパムメール対策の為25番ポートを使用しないメールサーバが増えています。
その場合、25番ポートの代わりに587番ポートを使用します。
これをOB25(OB25Outbound Port25 Blocking)と呼びます。
どちらのポートを使用するかは、お客様のご利用されているプロバイダにご確認願います。

インターネット電子メール設定の画面に戻りましたら、OKをクリックして下さい。
作成したメールアカウントのテストが行われ、問題が無ければ受信、送信ともに完了と表示されますので、閉じるをクリックして下さい。
完了以外のメッセージが表示された場合はメールの設定が誤っていますので、前の画面に戻り設定の見直しをお願い致します。
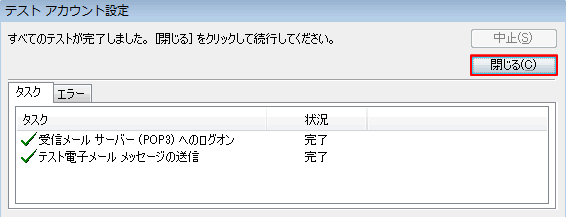
メールアカウントのセットアップが完了しましたので、完了をクリックします。
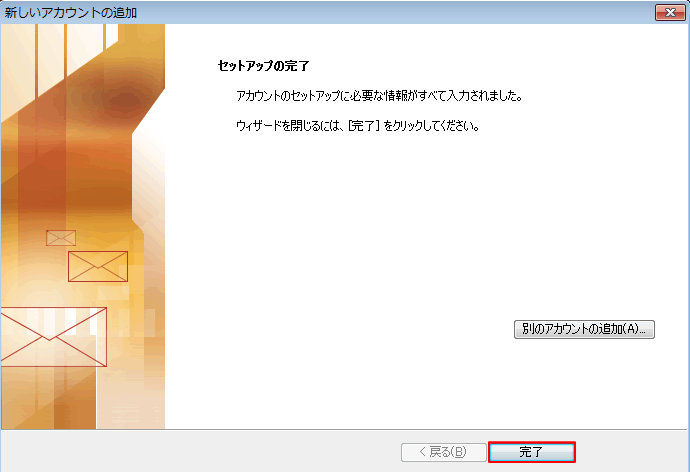
メールアカウント設定後、Outlook2010を通常使うメールソフトとして設定するかどうか、確認のメッセージが表示される場合が有ります。
こちらはお客様のご希望に合わせて設定できます。
Outlook2010を通常使うメールソフトとして使う場合は、はいを選択して下さい。
また、いいえを選んで、通常使うメールソフトを後で設定する事も可能です。
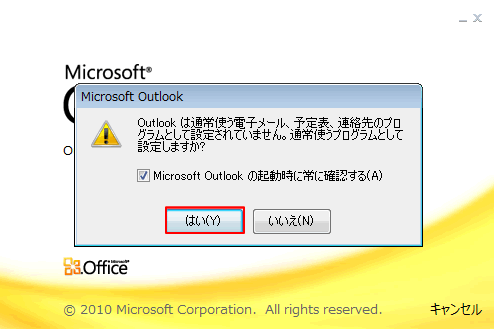
Office2010を始めて起動した場合、OfficeのUpdateを自動で行うかどうか質問があります。
こちらは特別理由が無ければ推奨設定を使用するにチェックを付け、OKをクリックします。
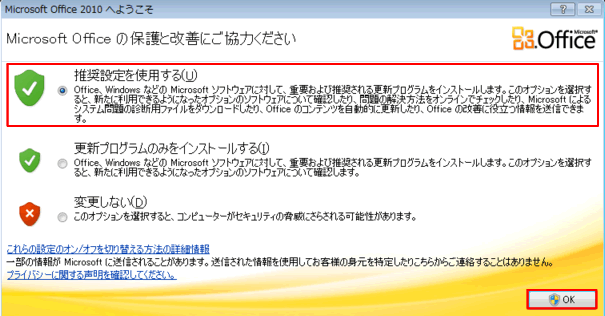
Officeのアップデートには外部サーバに接続する必要がある為、アクセスを許可するか質問されます。
こちらは、はいを選択して下さい。
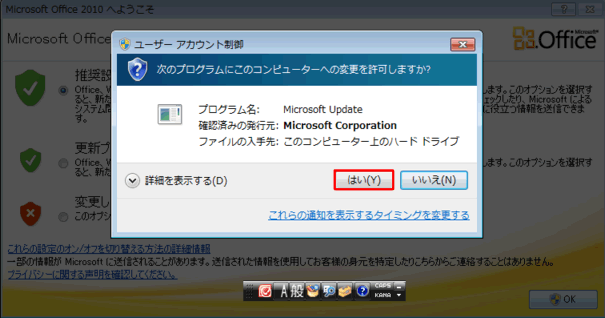
アカウント設定後は自動的にOutlook2010が起動します。
テストメールの送受信を行い、実際にメールがやり取りできるか動作確認を行って下さい。
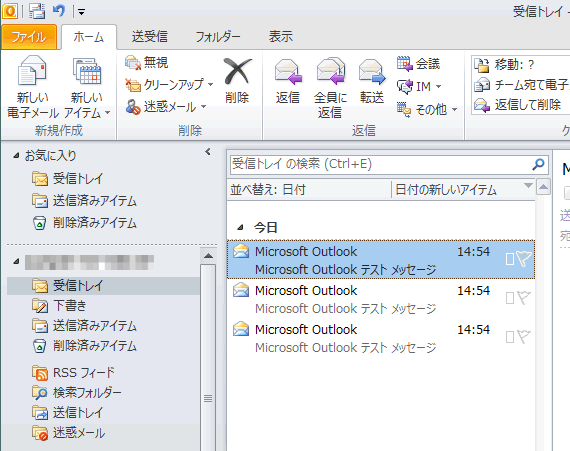
メールの送受信に問題が無ければ、Outlook2010の設定は終了です。
お疲れさまでした。
※この設定は2011年11月28日現在、Outlook2010とWindows7 SP1にて確認しています。