
更新日:2011/7/12
OpenPNEのセットアップ
このページでは、弊社ホスティングサーバー環境でOpenPNEのインストール方法を案内致します。
お客様の好みの外見にSNSをカスタマイズされたり、実際に運用される場合の方法や注意点等につきましては、
OpenPNEの公式サイト等をご参考下さいますようお願い致します。
MySQLの設定
OpenPNEのセットアップを行う前に、MySQLの設定を行います。
設定方法は、こちらをご覧ください。
MySQLの設定後、セットアップを開始します。
OpenPNEのダウンロード
OpenPNEの公式サイトから、インストールに必要なファイルをダウンロードし、適当なフォルダに解凍します。
公式サイト:http://www.openpne.jp/
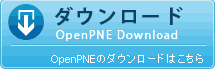
ファイルのアップロード
お客様のサーバ上の/www/htdocsの下にOpenPNEのアップロード用のディレクトリを作成し、解凍されたフォルダの中で
bin、lib、var、webapp、webapp_biz、webapp_extフォルダを、作成したディレクトリにアップロードします。
(今回はアップロードにFFFTPを利用しています)
今回は例としてサーバ上のwww/htdocsの下に、openpneというディレクトリを作成しそこにアップロードしています。
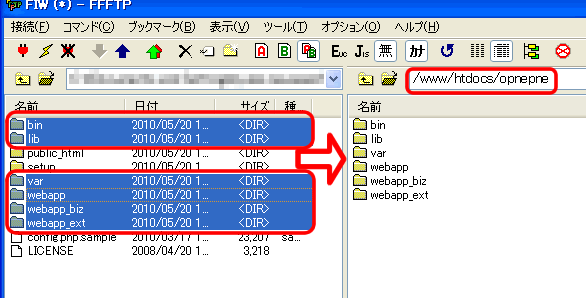
ファイルの属性変更
アップロードしたファイルの属性変更を行います。
サーバーにアップロードしたvarディレクトリ内のディレクトリを全て選択して、右クリックから属性の変更を選択します。
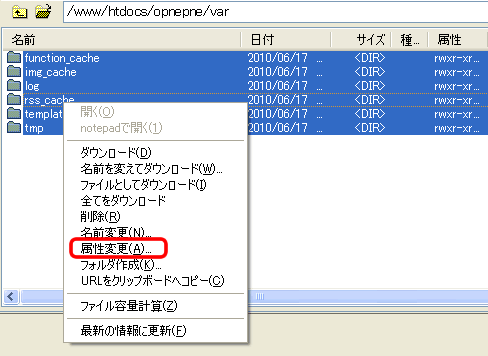
下記のように、属性を777に変更します。
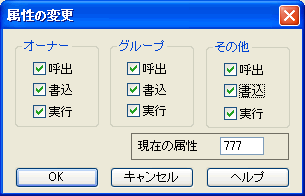
public_htmlディレクトリのアップロード
public_html用のディレクトリを、サーバー上に作成します。
作成したディレクトリに、ローカルに解凍したOpenPNEのpublic_htmlフォルダの内容を全てアップロードします。
今回は/www/htdocs/の下にfiw-snsという名前のディレクトリを作成し、アップロードしています。
このディレクトリが、新しく作成されるSNSにログインするときにURLになります。
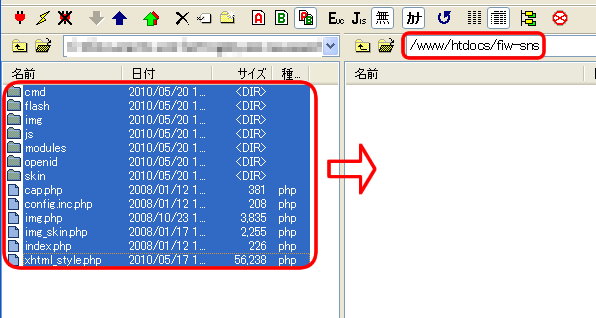
config.phpファイルのコピー
解凍されたファイルの、config.php.sampleファイルをコピーしてconfig.phpというファイルを作成します。
config.phpファイルの書き換え
先程コピーして作成した、config.phpファイルの変更の書き換えを行います。
config.phpファイルをテキストエディタで開きます。
赤枠で囲っている部分が、変更が必要な部分になります。
変更が完了しましたら、config.phpファイルは上書き保存して下さい。
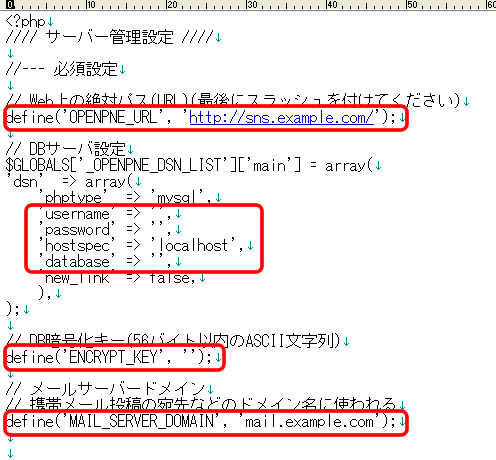
OPENPNE_URLの書き換え
OPENPNE_URLには、サーバーに作成した、public_htmlのデータをアップロードしたディレクトリを指定します。
下の図の例ですと、/www/htdocs/の直下に公開用のfiw-snsのディレクトリを作成しましのたので、
define('OPENPNE_URL', 'http://sns.example.com/'); を
define('OPENPNE_URL', 'http://お客様のドメイン/fiw-sns/'); と書き換えます。
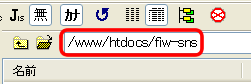
DBサーバ設定の書き換え
最初にSite Managerで設定した、お客様のMySQLの設定でconfig.phpのDBサーバ設定を書き換えます。例えば、
・MySQLのデータベース名がa9990000
・MySQLのユーザー名がa9990000
・MySQLのパスワードがsamplepassword
・MySQLのサーバIPがxxx.xxx.xxx.xxx
のときには、以下のように書き換えます。
'dsn' => array(
' phptype' => 'mysql',
' username' => 'a9990000',
' password' => 'samplepassword',
' hostspec' => 'xxx.xxx.xxx.xxx',
' database' => 'a9990000',
' new_link' => false,(変更なし)
),
DB暗号キーの書き換え
DB暗号キーは、OpenPNEがデータを暗号化するときに使うキーとなります。
分かりにくい52文字以内の任意の文字列を入力して下さい。
下に、サンプルを挙げさせていただきます。
define('ENCRYPT_KEY', 'Samplekey_FuturismWorksCorporation1234567890');
メールサーバードメインの書き換え
OpenPNEが使うメールサーバを設定します。
下に例をあげます。
実際にmail.fiw-web.netに該当するのは、お客様が使用されているメールサーバとなります。
define('MAIL_SERVER_DOMAIN', 'mail.fiw-web.net');
config.phpファイルのアップロード
書き換えたconfig.phpファイルをお客様のサーバーにアップロードします。
アップロード先は、先ほどOpenPNEのデータをアップロードしたディレクトリと同じです。
今回の例ですと、サーバ上のopenpneディレクトリにconfig.phpファイルをアップロードします。
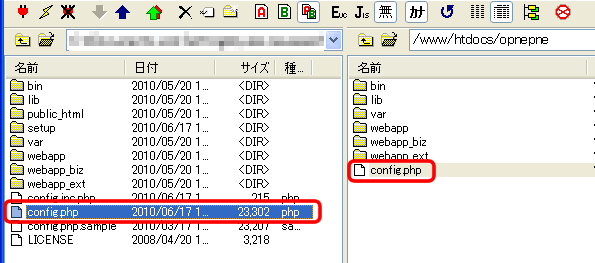
config.inc.phpファイルのコピー
ローカル上に解凍されたファイルのpublic_htmlフォルダに、config.inc.phpファイルがあります。
このファイルを名前変えずにデスクトップなどにコピーします。
config.inc.phpファイルの書き換え
config.inc.phpファイルをテキストエディタなどで開きます。
赤枠で囲った部分に、public_htmlのデータをアップロードしたディレクトリ直下のファイルから見た、
config.phpファイルの有るディレクトリの場所を相対パスで指定して、上書き保存します。
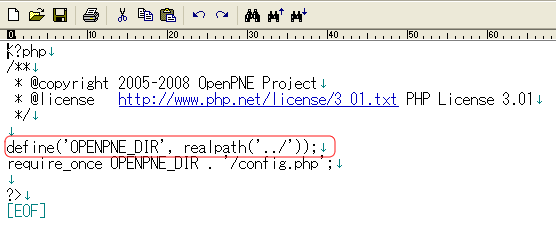
今回の例では、サーバーの下のようなディレクトリ構造になっています。
htdocs ----- openpne(config.phpファイルが有るディレクトリ)
|
--- fiw-sns(public_htmlのデータをアップロードしたディレクトリ)
fiw-snsディレクトリ直下に有るファイルから、confg.phpファイルがあるディレクトリの場所を表わすと、
「ひとつ上のhtdocsディレクトリ」→「その下に有るopenpneディレクトリの中」となっています。
指定のやり方としては
../openpneとなります(../はひとつ上のディレクトリという意味になります)
そのためconfig.inc.phpファイルの書き換え方は、
define('OPENPNE_DIR', realpath('../Openpne'));
となります。
config.inc.phpファイルのアップロード
書き換えたconfig.inc.phpファイルを、サーバにアップロードします。
アップロードの際に、上書きするどうかの確認メッセージが表示され場合は、上書きするを選んで下さい。
アップロードするディレクトリは、public_htmlのデータをアップロードしたディレクトリです。
今回の例ですと、fiw-snsディレクトリにアップロードします。
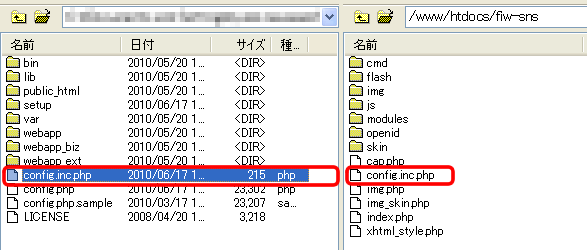
テーブルの作成
OpenPNEはデータの管理にMySQLを使用しています。
OpenPNEをインストールする前に、データベースにOpenPNEのテーブルを作成します。
テーブルの作成は、データベースの管理ツールであるphpMyAdmin5から行います。
弊社のSite managerから、phpMyAdmin(MySQL5)を選択して、ログインをクリックして下さい。
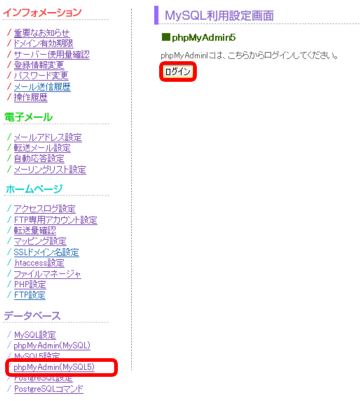
phpMyAdmin(MySQL5)を起動すると、管理画面が開きます。
管理画面でデータベースをクリックして下さい。
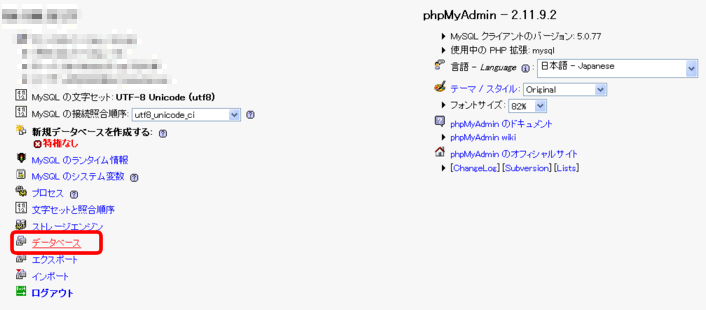
データベースを選択する画面になりますので、OpenPNEをインストールするデータベースを選択します。
弊社のレンタルサーバをご利用の場合は、FTPIDと同じ名前のデータベースが一つ作成されておりますので、そちらをクリックして下さい。
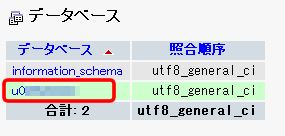
画面が切り替わりましたら、インポートをクリックして下さい。

インポートの画面が開きましたら、参照をクリックして下さい。
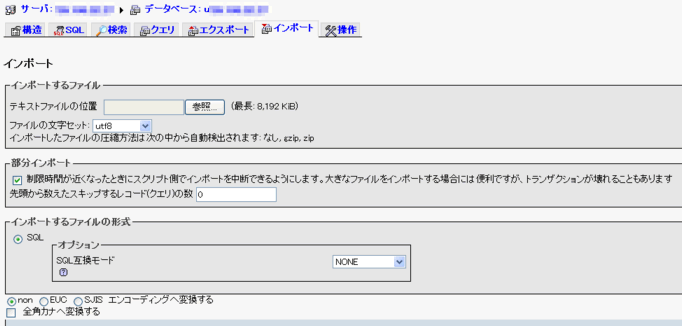
ファイルをアップロードする画面が開きます。
ローカルのOpenPNEを解凍したフォルダ内に、\setup\sql\mysql41\installという名前のフォルダがあります。
そのフォルダの中のsqlファイルをサーバーにアップロードして、MySQLの設定をします。
最初に、install-2.14-create_tables.sqlを選択して、開くをクリックして下さい。
同じフォルダの中に、install-2.14-insert_data.sqlという似た名前のファイルが有りますので、間違えないように気を付けて下さい。
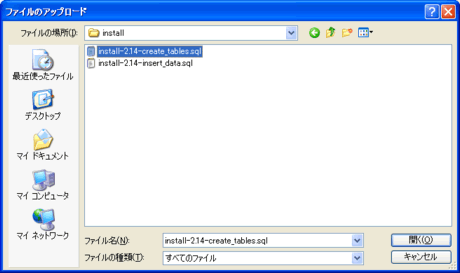
インポートするファイルに、今選択したinstall-2.14-create_tables.sqlが表示されていることを確認して下さい。
間違いなければ、画面右下にある実行ボタンをクリックして下さい。
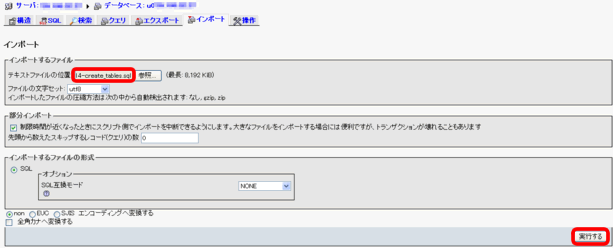
sqlファイルに書かれていたSQL文が実行され、インポートが正常終了したことが表示されます。
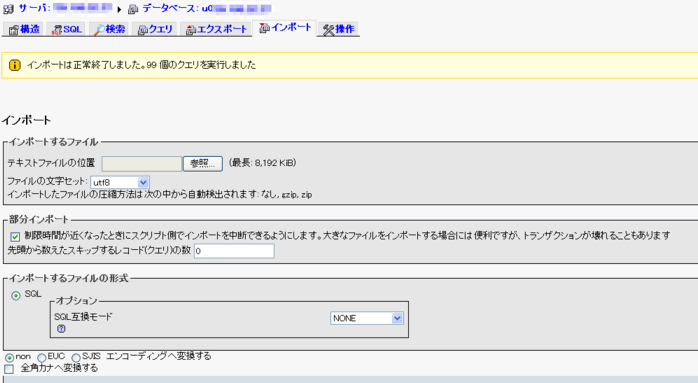
次に、同じ要領でローカルOpenPNEを解凍したフォルダのsetup\sql\mysql41\installフォルダから、
install-2.14-insert_data.sqlを選択してアップロードします。
こちらも正常終了を確認したら、インストール前のMySQLの設定は完了です。
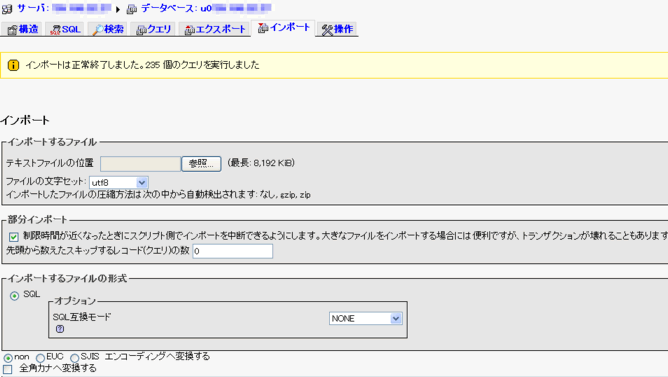
OpenPNEのインストール
これからOpenPNEのインストールと設定を行います。
お使いのブラウザで、サーバーの「public_htmlをアップロードしたディレクトリ/?m=setup」にアクセスして下さい。
今回の例では、サーバーのhtdocsの直下にfiw-snsディレクトリを作成したので、「http://お客様のドメイン/fiw-sns/?m=setup」となります。
![]()
下のような画面が表示されますので、システム管理用のアカウントなどを作成致します。
必要項目入力後、セットアップ実行をクリックして下さい。
しばらくお待ちいただくと完了メッセージが表示され、新しいSNSと一人目のユーザー、管理者用の設定が作成されます。
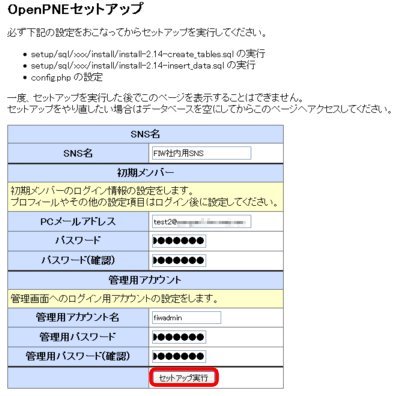
SNS名
・SNS名・・・新しく作成するSNSの名前を入力します
初期メンバー
・PCメールアドレス・・・SNSに参加する一人目のメンバーのメールアドレスを入力します。
・パスワード・パスワード(確認)・・・SNSに参加する一人目のメンバーのパスワードを入力します。
管理用アカウント
・管理用アカウント名・・・このSNSの管理用のアカウント名を入力します。
・管理用パスワード/管理用パスワードの確認・・・このSNSの管理用のアカウントのパスワードを入力します。
これでインストール作業は終了です。
お疲れ様でした。
OpenPNEの運用について
OpenPneにユーザーでSNSにログインする場合は、ブラウザで下のURLにアクセスして下さい。
http://お客様ドメイン/public_htmlをアップロードしたディレクトリ/index.php
(今回例では、http://お客様のドメイン/fiw-sns/index.php)
また、SNS管理用のアカウントでログインする場合は、ユーザー別の、下のURLにアクセスして下さい。
http://お客様ドメイン/public_htmlをアップロードしたディレクトリ/?m=admin
(今回例では、http://お客様のドメイン/fiw-sns/?m=admin )
OpenPNEのもっと詳しい設定や運用方法等は、OpenPNEの公式サイトの「OpenPNEとは」というページなどに案内が有ります。
そちらをご参考下さるよう、お願いします。
公式サイト:http://www.openpne.jp/about/
※この設定は、2010年6月17日現在の弊社ホスティングサーバーにて、OpenPNEのバージョン2.14で確認しております。