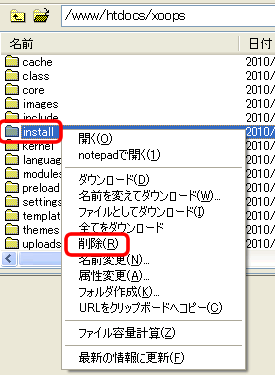XOOPS Cube Legacyのセットアップ
XOOPS公式サイトにて、CMS公開停止中となっております。
ご利用される際は自己責任でご利用ください。
このページでは、弊社ホスティングサーバー環境にXOOPS Cube Legacy(以下XOOPS Cube)をインストールする方法をご案内致します。
XOOPS Cubeにモジュールを追加してお客様の好みにカスタマイズしたり、実際に運用される場合の方法や注意点等につきましては、
公式サイト等をご参考下さいますようお願い致します。
(追加するモジュールの必須環境によっては、弊社サーバで利用できない場合もございます。その場合はご容赦願います)
MySQLの設定
XOOPS Cubeのセットアップを行う前に、MySQLの設定を行います。
設定方法は、こちらをご覧ください。
MySQLの設定後、セットアップを開始します。
XOOPS Cubeのダウンロード
XOOPS Cubeの日本語サイトより、インストールに必要なファイルをダウンロードし、適当なフォルダに解凍します。
日本語サイト:http://xoopscube.jp/

上記のページから、今すぐダウンロードをクリックすると、次のページが表示されます。
ダウンロードをクリックして下さい。
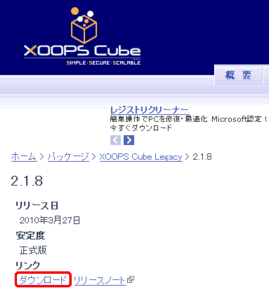
英語のページが開きます。
Package_Legacy_2_1_8.zipをクリックすると、ダウンロードが始まります。
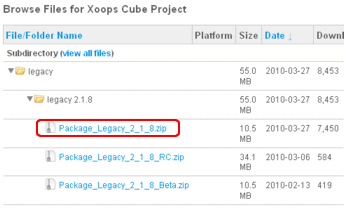
ファイルのアップロード
お客様のサーバ上の/www/htdocsに公開用のディレクトリを作成し、解凍後作成されたXOOPS Cubeフォルダのhtmlの内容を全てアップロードします。
(今回はアップロードにFFFTPを利用しています)
今回は、xoopsというフォルダをサーバ上に作成し、そこにアップロードすることにします。
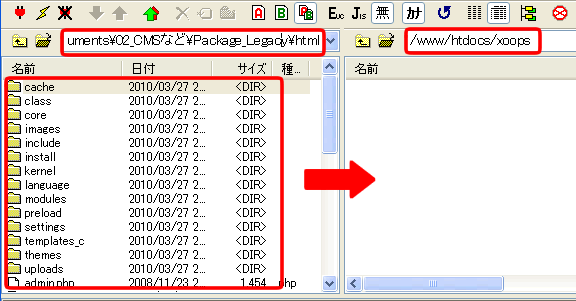
ファイルの属性変更
アップロードしたファイルの属性変更を行います。
アップロードしたディレクトリの「cache」、「templates_c」、「uploads」を選択して、右クリックして、属性の変更を選択して下さい。
属性の変更のウインドウが開きますので、現在の属性を「777」に変更して、OKをクリックして下さい。

続いて、「mainfile.php」を選択して同じく右クリックをして、属性の変更を選択して下さい。
属性の変更のウインドウが開きますので、「mainfile.php」は現在の属性を「666」に変更して、OKをクリックして下さい。
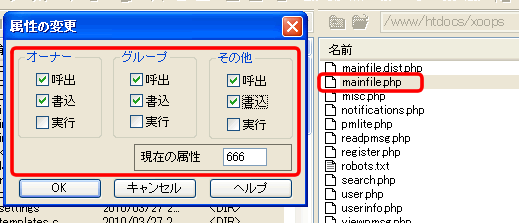
インストールウィザードの開始
XOOPS Cubeをアップロードしたディレクトリにブラウザでアクセスすると、インストールウィザードが開始します。
この例では、htdocsディレクトリの直下にxoopsディレクトリを作成したので、ブラウザでアクセスするURLは
「http://お客様のドメイン/xoops/」となります。
インストール作業に使用する言語を選択したら、「次へ」をクリックして下さい。
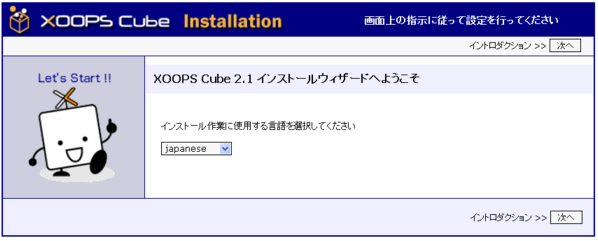
XOOPS Cubeのインストールの解説と、インストールに必要な要件が表示されます。
「次へ」をクリックして下さい。
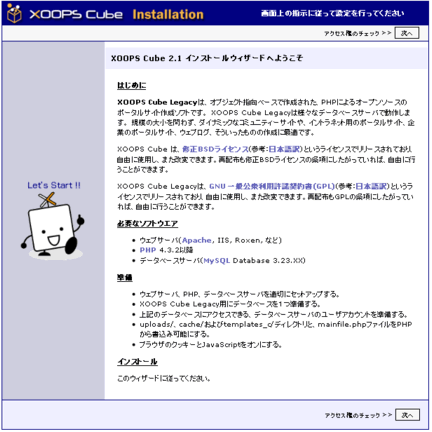
アクセス権のチェック
ファイルのアクセス権のチェックが行われます。
ファイルをアップロードした時にファイルのアクセス権は変更済です。
アクセス権に問題が無ければ、「次へ」をクリックします。
アクセス権に問題が有る場合は、前に戻りアクセス権の変更を行ってから、再度インストールをお願いします。
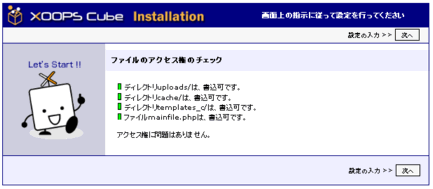
データベースの設定
データベースの設定を行います。
最初にSite Managerで設定、確認した情報をここに入力します。
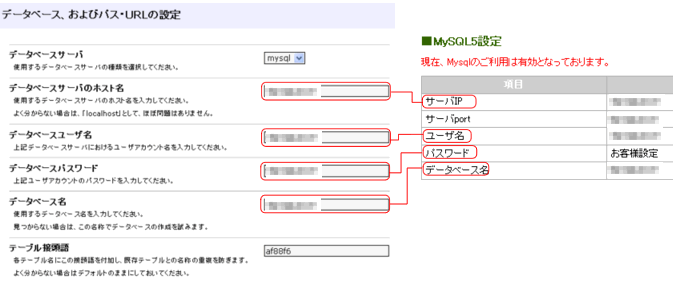
・データベースサーバはmysqlです。
・データベースサーバーのホスト名には、MySQLのサーバIPを入力します。
・データーベースユーザー名には、MySQLのユーザー名を入力します。
・データベースパスワードには、MySQLのパスワードを入力します。
・データベース名には、MySQLのデータベース名を入力します。
・テーブル接頭語には任意の値を入力します。テーブル接頭語を使い分けることにより、一つのデータベースで複数のサイトを運営できます。
データベースの設定の続きを行います。
完了後、「次へ」をクリックして下さい。
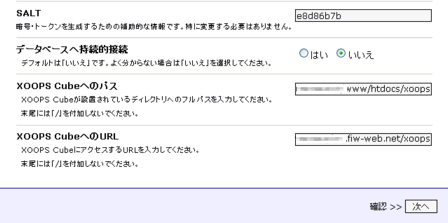
・SALTとデータベースへ持続的接続は変更する必要が有りません。
・XOOPS Cubeへのパスは、「/home/client/お客様のドメイン/www/htdocs/アップロードしたディレクトリ」となっていれば問題有りません。
・XOOPS CubeへのURLは、「http://お客様ドメイン/アップロードしたディレクトリ」となっていれば問題有りません。
設定内容の確認とチェック
ここからしばらくは、設定内容の確認とチェックのみとなります。
最初はデータベースの設定内容の確認画面です。
間違いなければ、「次へ」をクリックして下さい。
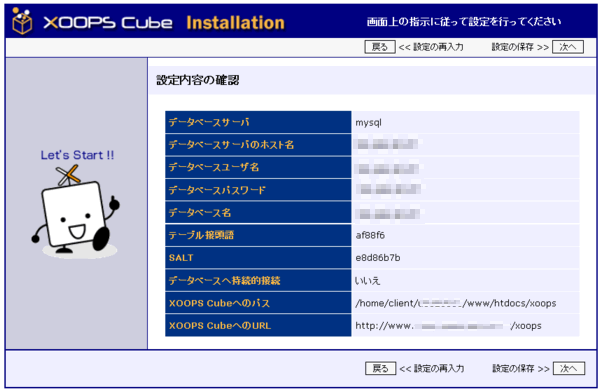
今までの設定が保存されたmainfile.phpが作成されました。
「次へ」をクリックして下さい。
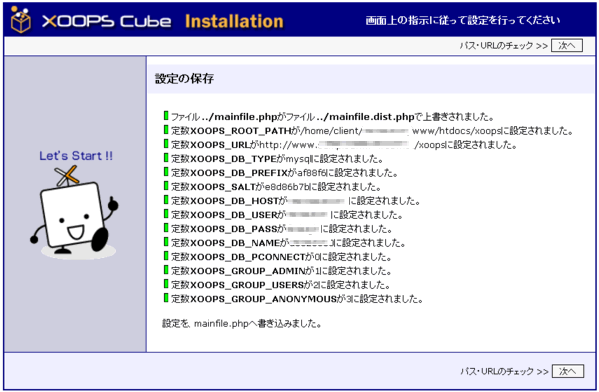
URLとパスのチェック
データベースを設定した際のパスとURLのチェックが行われます。
設定に問題が無ければ、「次へ」をクリックして下さい。
もし、チェックに問題が有れば、前に戻りパスとURLを再度行います。
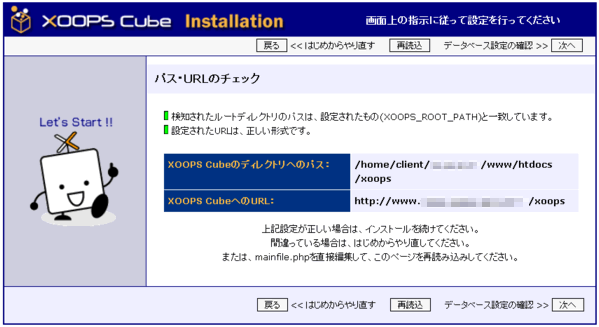
データベースのチェックとテーブルの作成
データベースを設定した際の情報を元に、データベースのチェックが行われます。
こちらも問題が無ければ「次へ」をクリックして下さい。
もし、チェックに問題が有れば前に戻り、お客様のデータベースの設定を確認して、再度設定をお願いします。
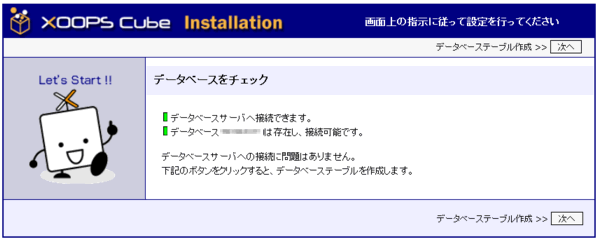
お客様のデータベースに、XOOPS Cubeのテーブルが作成されました。
「次へ」をクリックして下さい。
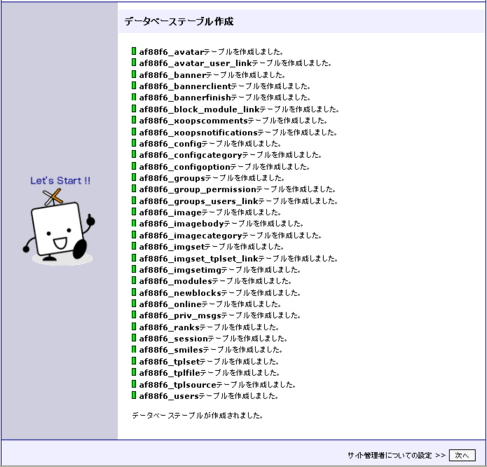
サイト管理者の登録
サイト管理者の登録を行います。
・管理者ユーザ名には、サイトを管理する任意のアカウント名を登録します。
・管理メールアドレスには、サイト管理に使うメールアドレスを登録します。
・管理者パスワード/管理者パスワード(再入力)には、管理者ユーザとしてログインする任意のパスワードを登録します。
すべて入力したら、「次へ」をクリックして下さい。
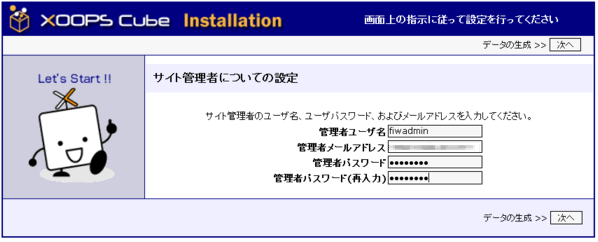
データベースにデータが生成されます。
「次へ」をクリックして下さい。
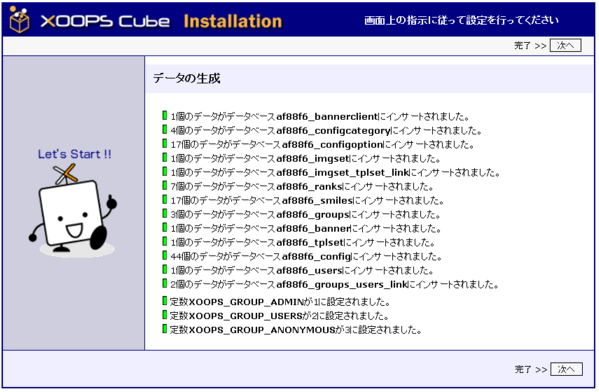
インストールの第1ステップの完了
インストールの第1ステップが完了しました。
「次へ」をクリックして、インストールの第2ステップへ進みます。
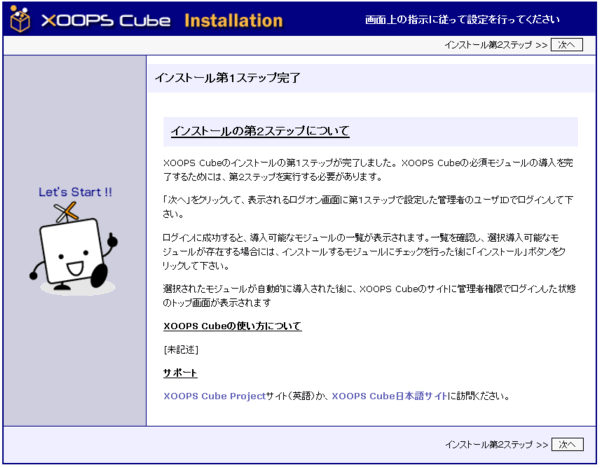
インストールの第2ステップ
先程設定した管理者アカウントとパスワードで、ログインして下さい。
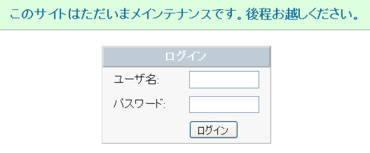
チェックが入った後、必須モジュールのインストールを行います。
pmというモジュールは、会員同士が使えるインスタントメッセージです。インストールは任意となります。
「インストール」をクリックして下さい。
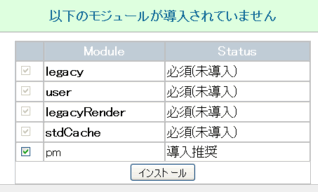
installディレクトリの削除
インストール完了と表示されたら、XOOPS Cubeのインストールは終了です。
注意事項としてアップロードしたディレクトリにあるinstallディレクトリの削除が指示されているので、FFFTPから削除を行います。

FFFTP立ち上げて、インストールの為にアップロードしたファイルの中からinstallディレクトリを削除します。
削除したあとに、ブラウザでXOOPS Cubeをアップロードしたディレクトリにアクセスして下さい。
インストール完了
XOOPS Cubeのメニュー画面が表示されます。
これでXOOPS Cubeのインストールは終了です。
お疲れさまでした。
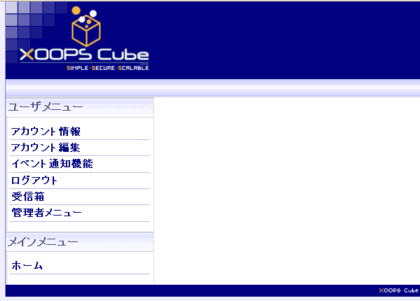
XOOPS Cubeの様々な使い方については、XOOPS Cubeの日本語サイト等をご覧ください。
※この設定は、2010年6月25日に弊社ホスティングサーバーにて、XOOPS Cubeのバージョン2.1.8で確認しております。