
更新日:2025/7/30
PukiWikiのセットアップ
このページでは、弊社ホスティングサーバー環境に PukiWiki 1.5.4 をインストールする方法をご案内致します。
PukiWikiは、自由にページを編集できるツール(CMS:コンテンツ管理システム)です。
それらの作業はWebブラウザから行えるため、とても簡単です。 訪問者が自由に書き込めるという点では、
Web掲示板とちょっと似ているかもしれません。 Web掲示板はメッセージを追加するだけですが、
PukiWikiは、すでに存在するページの内容を自由に変更することができます。
PukiWikiに関する詳しい説明やお客様の好みにPukiWikiをカスタマイズしたり、
実際に運用される場合の方法・注意点等につきましては、PukiWiki公式サイト( https://pukiwiki.sourceforge.io/ )をご確認ください。
※この設定は、2022年12月14日に以下環境にて動作を確認しております。
弊社ホスティングサーバー + Windows10 + PukiWiki バージョン1.5.4
PukiWikiのダウンロード
PukiWikiの公式サイトより、インストールに必要なファイルをダウンロードし、適当なフォルダに解凍します。
ダウンロードサイト:https://pukiwiki.sourceforge.io/?PukiWiki/Download/1.5.4
「pukiwiki-1.5.4_utf8.zip」をクリックし、ZIPファイルをダウンロードし、解凍します。
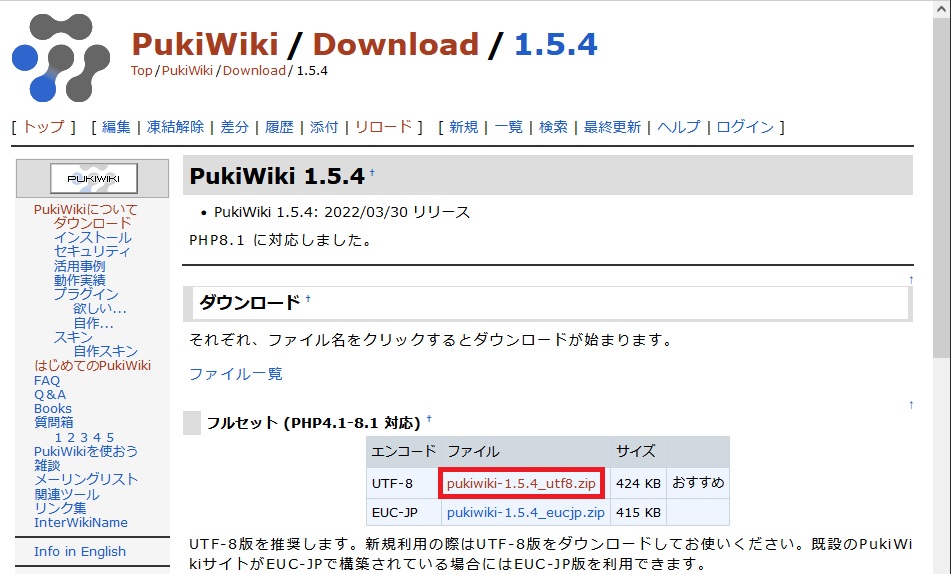
pukiwiki.ini.phpの書き換え
解凍したフォルダ(「pukiwiki-1.5.4_utf8」というフォルダが生成されます。)の中にある pukiwki.ini.php ファイルを
テキストエディタで開いて下さい。
※念の為、変更前のpukiwiki.ini.phpファイルのコピーを残しておくことをお勧めいたします。
※テキストエディタの種類によっては文字化けが起きることがありますので、ご注意ください。
例えば、Windows付属のメモ帳ではUTF-8版のpukiwki.ini.phpは編集できますが、
EUC-JP版のpukiwki.ini.phpは編集できません。
その場合は、フリーのテキストエディタ等を使用して、pukiwki.ini.phpを編集して下さい。
(こちらではTeraPadを使用しています。)
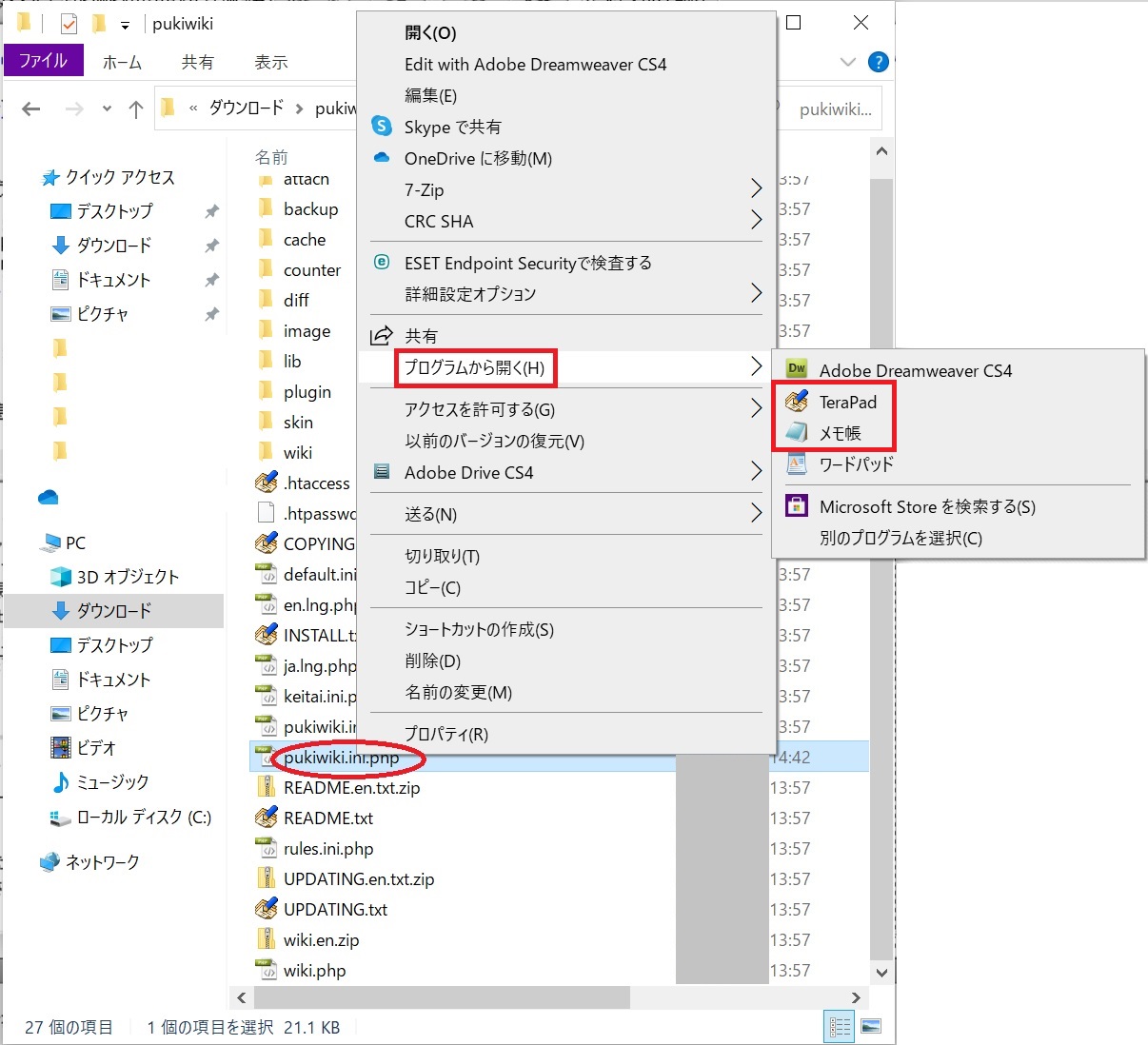
pukiwki.ini.phpファイルを開いたら、以下の3か所を編集します。
(PukiWiki公式サイトのインストールページもご参照ください。)
1.) 管理者の名前
■122行目: $modifier = 'anonymous';「anonymous」を、任意の管理者の名前に変更します。
2.) 管理者のサイト
■125行目: $modifierlink = 'http://pukiwiki.example.com/';「http://pukiwiki.example.com/」を、お客様のサイトのURLに変更します。

3.) 管理者のパスワード
■192行目: $adminpass = '{x-php-md5}!';以下に変更します。
変更後: $adminpass = '{x-php-md5}' . md5('password');
そのあとで、passwordの部分を管理者用の任意のパスワードに変更します。

上記を変更したら「上書き保存」をしてください。
ファイルのアップロード
Zipファイルを解凍し作成されたディレクトリ内にあるファイル(こちらも「pukiwiki-1.5.4_utf8」という名称になっています。)の
ファイル名を任意のものに変更します。
(こちらでは「pukiwiki」に変更しました。 ※他のものに変更された場合はこの後の説明でファイル名を読み替えて進めてください。)
お客様のサーバ上の /www/htdocs に公開用のディレクトリを作成し、「pukiwiki」フォルダをまるごとアップロードします。
(今回はアップロードにFileZillaを利用しています)
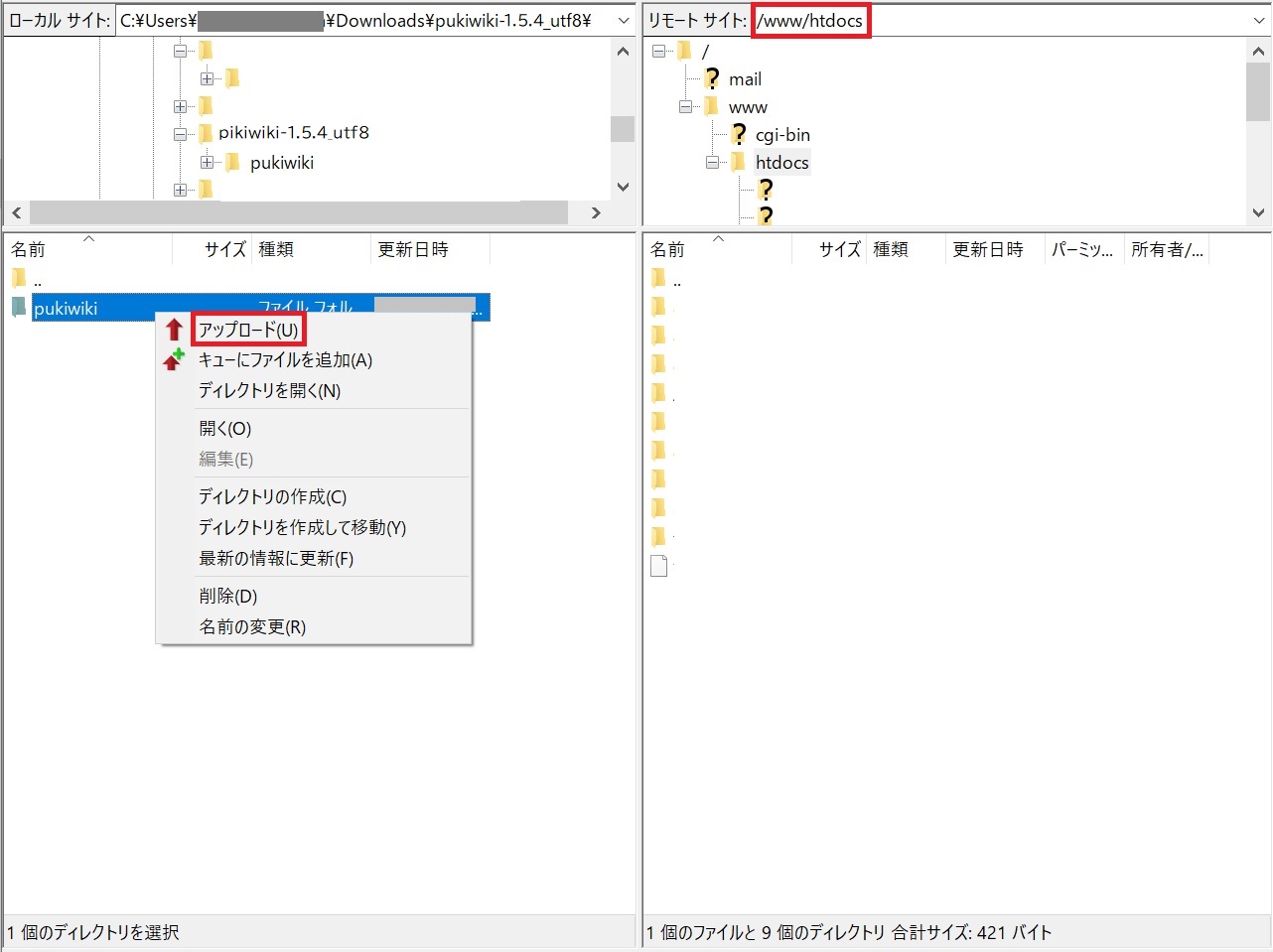
PikiWikiの確認
PukiWikiをアップロードしたディレクトリにブラウザでアクセスして、PukiWikiの画面が表示されればインストールは完了です。
この例では、htdocsディレクトリの直下にpukiwikiディレクトリを作成したので、ブラウザでアクセスするURLは
「http://お客様のドメイン/pukiwiki/」 となります。
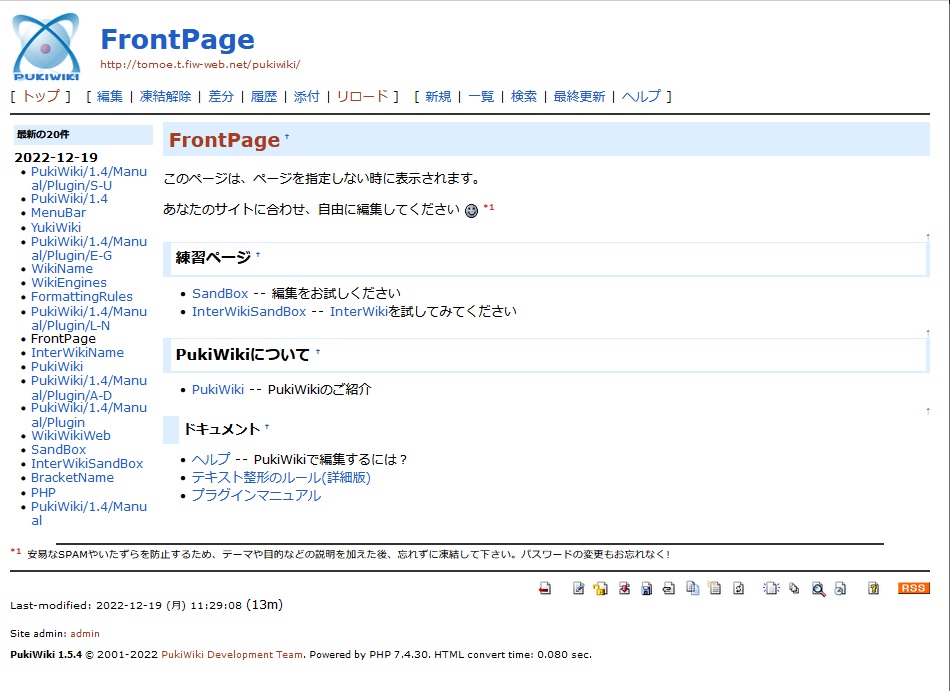
念のため、ページの追加や削除などを行い、動作確認を行ってみて下さい。
PukiWikiの様々な使い方については、PukiWikiの日本語サイト等をご覧ください。
お疲れさまでした。
※この設定は、2022年12月19日に以下環境にて動作を確認しております。
弊社ホスティングサーバー + Windows10 + PukiWiki バージョン1.5.4