
Drupalのセットアップ
このページでは、弊社ホスティングサーバー環境にDrupalをインストールする方法をご案内致します。
Durpalはモジュールを追加してお客様の好みにカスタマイズしたり、実際に運用される場合の方法や注意点等につきましては、
公式サイト等をご参考下さいますようお願い致します。
(追加するモジュールの必須環境によっては、弊社サーバで利用できない場合もございます。その場合はご容赦願います)
MySQLの設定
Drupalのセットアップを行う前に、MySQLの設定を行います。
設定方法は、こちらをご覧ください。
MySQLの設定後、Drupalのセットアップを開始します。
Drupalのダウンロード
Drupalの日本語サイトより、インストールに必要なファイルをダウンロードし、適当なフォルダに解凍します。
公式サイト:http://drupal.jp//
上記のページから、Drupal6 クイックスタートページをクリックして下さい。
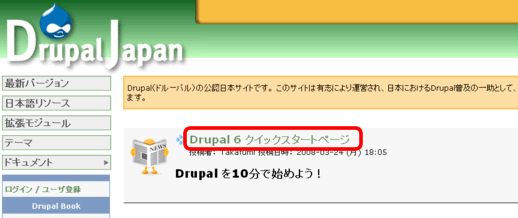
次に、Drupal 6.17 Drupal Japan日本語ディストリビューションをクリックをして下さい。
自動的にファイルのダウンロードが始まります。
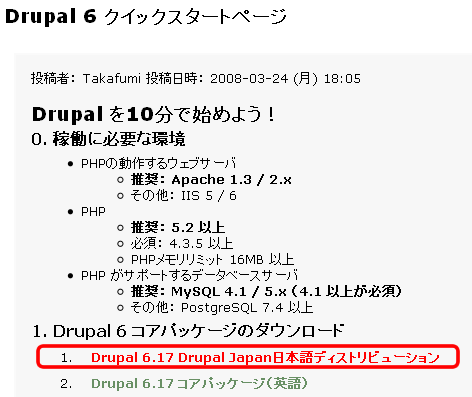
ファイルのアップロード
お客様のサーバ上の/www/htdocsに公開用のディレクトリを作成し、解凍後作成されたDrupalフォルダの内容をアップロードします。
アップロードするファイルは、scriptsディレクトリ以外の全ディレクトリと、全phpファイルと、robots.txtファイルです。
下の図を参考にして下さい。
(今回はアップロードにFFFTPを利用しています)
今回は、drupalというディレクトリをサーバ上に作成し、そこにアップロードすることにします。
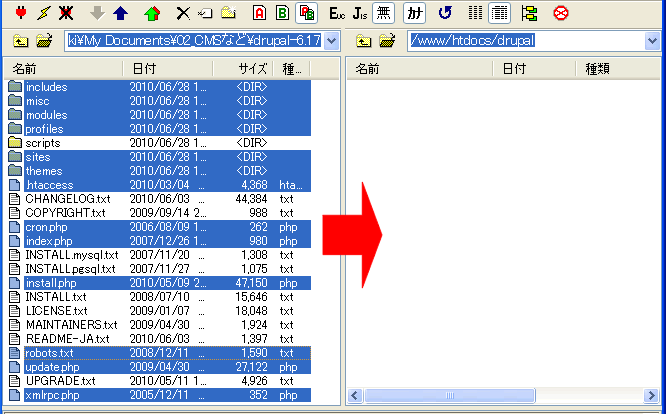
settings.phpファイルの属性変更
アップロードしたファイルの属性変更を行います。
ファイルをアップロードしたdurpal/sites/defaultディレクトリ内のsettings.phpファイルを選択して、右クリックから属性の変更を選択して下さい。
属性の変更のウインドウが開きますので、属性を666に変更してOKをクリックして下さい。
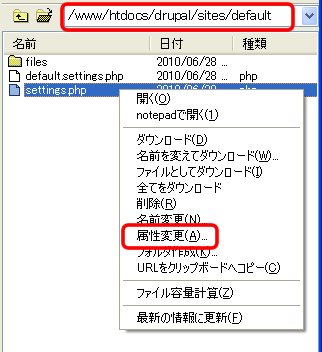
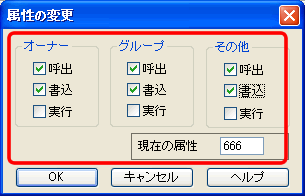
filesディレクトリの属性変更
続いて、同じくdrupal/sites/defaultディレクトリに有るfilesディレクトリを、右クリッックして属性の変更を選択して下さい。
属性の変更のウインドウが開きますので、属性を777に変更してOKをクリックして下さい。
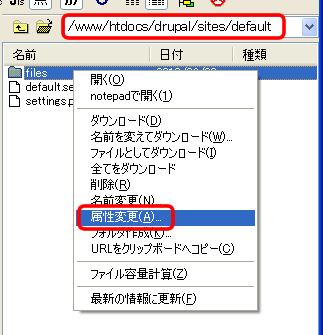
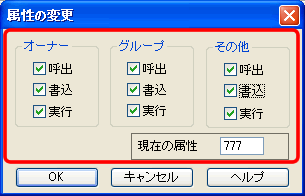
filesディレクトリ内の全ディレクトリの属性変更
drupal/sites/default/filesディレクトリを開いて、その中のディレクトリを全て選択します。
右クリックから属性の変更を選択して、属性を777に変更して、OKをクリックして下さい。
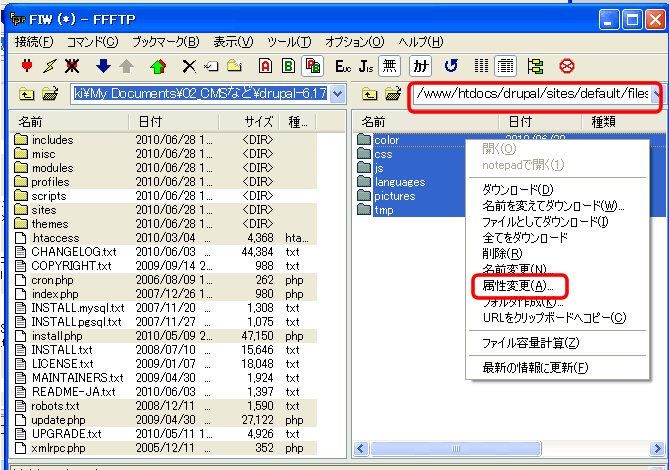
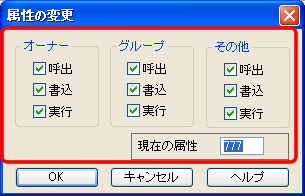
インストールウィザードの開始
Drupalをアップロードしたディレクトリにブラウザでアクセスすると、インストールウィザードが開始します。
この例では、htdocsディレクトリの直下にdurpalディレクトリを作成したので、ブラウザでアクセスするURLは
「http://お客様のドメイン/drupal/」となります。
![]()
インストールウィザードの画面が表示されます。
日本語プロフィールを選択して、Save and continueをクリックして下さい。
Drupalのインストールの解説と、インストールに必要な要件が表示されます。
「次へ」をクリックして下さい。
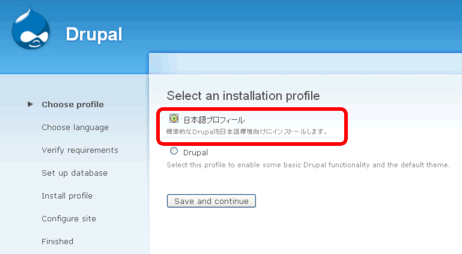
データベースの設定
データベースの設定を行います。
最初にSite Managerで設定、確認した情報をここに入力します。
順次画面を下にスクロールして、必要な情報を入力して下さい。
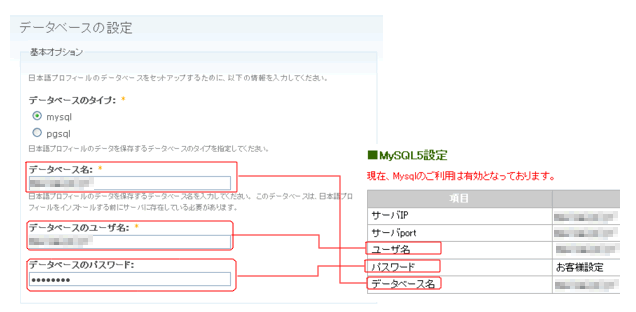
・データベースのタイプはmysqlです。
・データベース名には、MySQLのMySQデータベース名を入力します。
・データーベースのユーザー名には、MySQLのユーザー名を入力します。
・データベースパスワードには、MySQLのパスワードを入力します。
「高度なオプション」をクリックして、必要な情報を入力します。
入力後、「保存して次へ」をクリックして下さい。
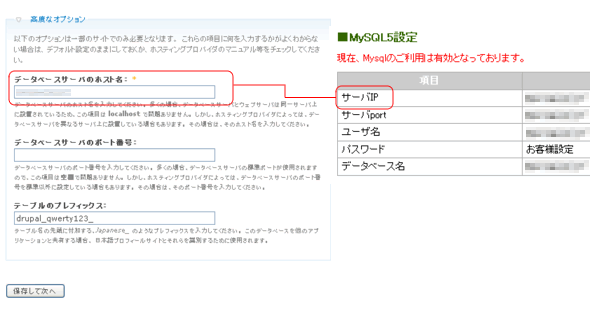
・データベースサーバのホスト名には、MySQLのサーバIPを入力します。
・データベースのポート番号は入力不要です。
・テーブルのプレフィックスは、任意の値を入力します。プレフィックスを使い分けると一つのデータベースで複数のサイトの運営が出来ます。
サイト環境の設定
ここからは、サイトの名前や使用するメールアドレスなどの設定を行います。
入力後、画面を下にスクロールして下さい。
最初はサイト環境の設定です。
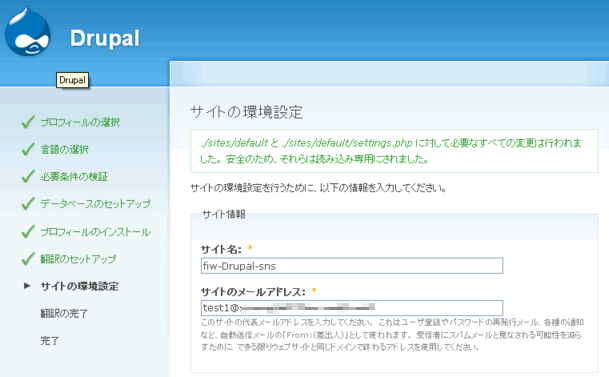
・サイト名には、お客様の任意のサイト名を入力して下さい。
・サイトのメールアドレスは、このサイトで連絡先として使う任意のメールアドレスを入力して下さい。
管理者アカウントの設定
管理者用のアカウントを設定します。
設置後、画面を下にスクロールして下さい。
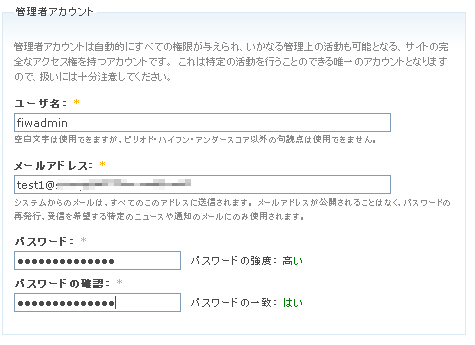
・管理者用の任意のアカウント名を入力して下さい。
・システムからの連絡に使われる、任意のメールアドレスを入力して下さい。
・任意のパスワードを入力して下さい。
サーバの設定
サーバの設定を行いますが、特別変更する点はございません。
「保存して次へ」をクリックして下さい。
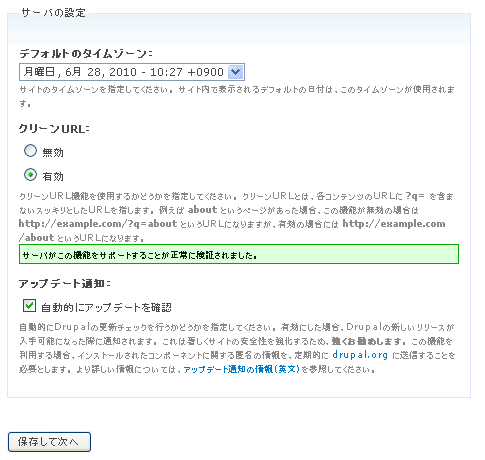
インストールの完了と後処理
「しばらくすると、日本度プロフィールのインストールが完了しました」と表示されます。
「新しいサイト」の文字をクリックして下さい。
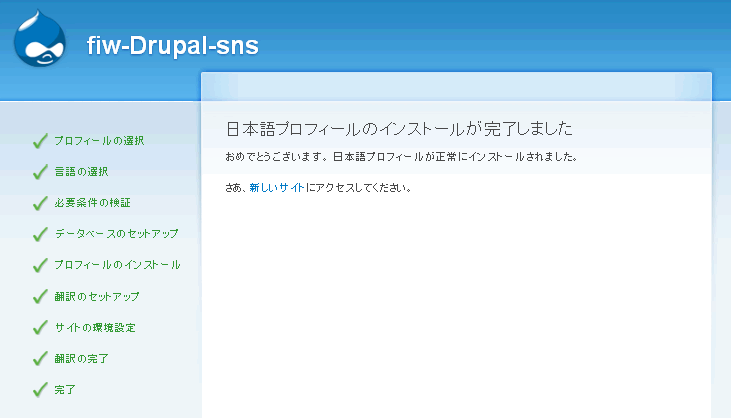
DrupalのWebサイトの管理画面が表示されます。
これでインストール自体は終了です。
最後に、サーバーにアップロードしたファイルの後処理を行います。
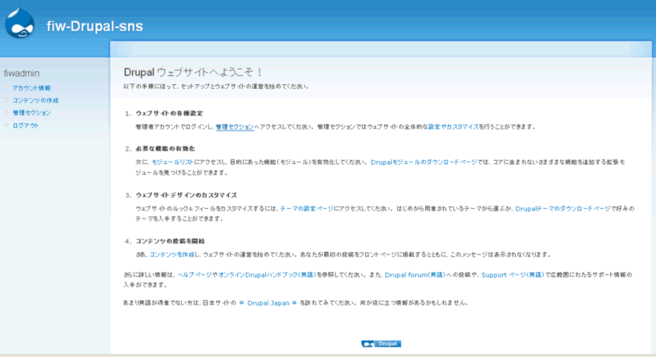
Settings.phpの属性
FFFTPを立ち上げて、サーバに接続して下さい。
インストール前に属性を変更したsettings.phpの属性を、「644」に戻します。
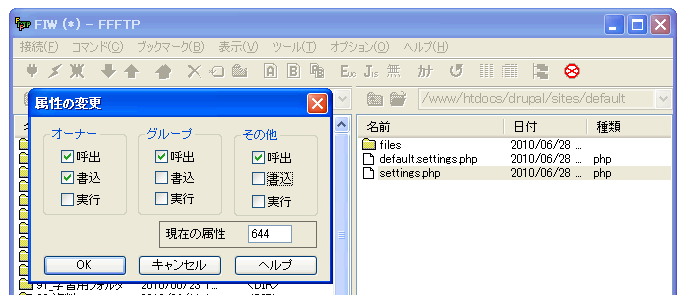
ディレクトリの削除
不要になった「profiles」ディレクトリと、「install.php」ファイルをサーバ上から削除します。
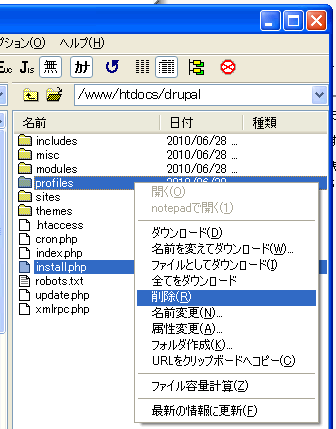
これでインストールは終了です。
お疲れ様でした。
Drupalの様々な使い方については、Drupalの日本語サイト等をご覧ください。
※この設定は、2010年6月25日に弊社ホスティングサーバーにて、Drupalのバージョン6.17で確認しております。