
MODxのセットアップ
このページでは、弊社ホスティングサーバー環境にMODxをインストールする方法をご案内致します。
MODxにモジュールやプラグインを追加してお客様の好みにカスタマイズしたり、実際に運用される場合の方法や注意点等につきましては、
公式サイト等をご参考下さいますようお願い致します。
(追加するモジュールの必須環境によっては、弊社サーバで利用できない場合もございます。その場合はご容赦願います)
MySQLの設定
MODxのセットアップを行う前に、MySQLの設定を行います。
設定方法は、こちらをご覧ください。
MySQLの設定後、MODxのセットアップを開始します。
MODxのダウンロード
MODxの詳しい機能については、MODxの公式サイトをご覧下さい。
MODxの公式サイトより、インストールに必要なファイルをダウンロードし、適当なフォルダに解凍します。
公式サイト:http://modxcms-jp.com/
上記のページから、導入方法クリックして下さい。
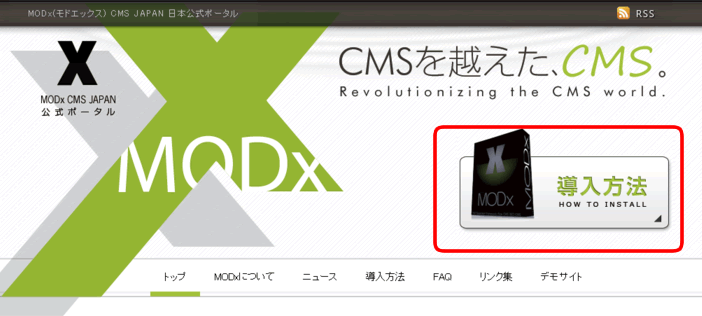
インストールについての下にある、赤枠で囲っているURLをクリックします。
MODxのファイルがダウンロードできるサイトが開きます。
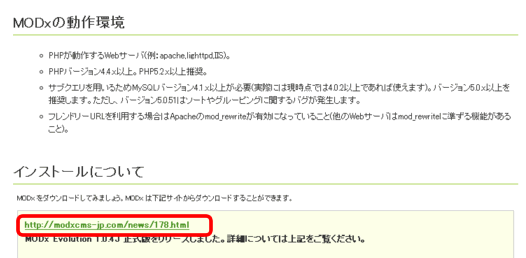
開いた画面では、赤枠で囲った「ダウンロードはこちらから」をクリックします。
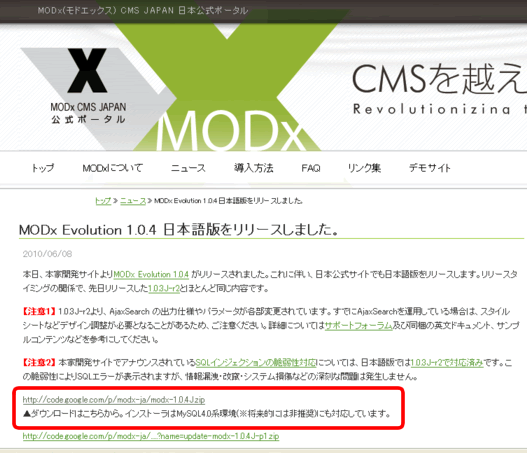
英語のサイトが開きます。
赤枠で囲っているファイル名をクリックすると、自動的にファイルのダウンロードが開始されます。
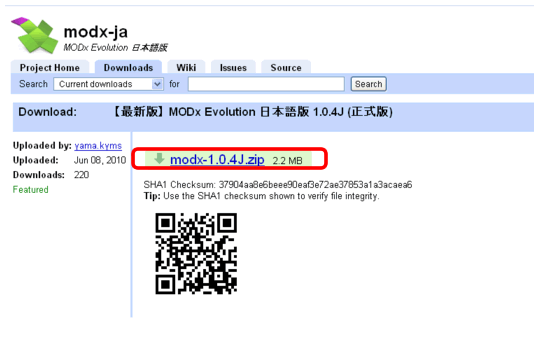
ファイルのアップロード
お客様のサーバ上の/www/htdocsに公開用のディレクトリを作成し、解凍後作成されたMODxフォルダの内容を全てアップロードします。
(今回はアップロードにFFFTPを利用しています)
今回は、/www/htdocs直下にmodxディレクトリを作成し、解凍されたMODxフォルダの内容をアップロードすることにします。
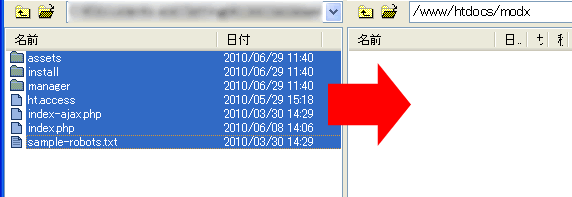
ht.accessファイルの内容変更
MODxのht.accessファイルの内容変更を行います。
ローカルのMODxフォルダ内の、ht.accessファイルを開いて下さい。
ファイル内容の「RewriteBase /」となっている文を、「RewriteBase /アップロードしたディレクトリ名」に書き換えます。
今回はサーバにmdoxディレクトリを作成してそこにアップロードしたので、「RewriteBase /modx」と書き換えます。
書き換えた後、再度ht.accessファイルをサーバにアップロードして、ファイルを上書きします。
※アップロードしたディレクトリ名を追加する理由は、公式サイトのhttp://modxcms.com/forums/index.php/topic,16711.0.html を参考下さい。
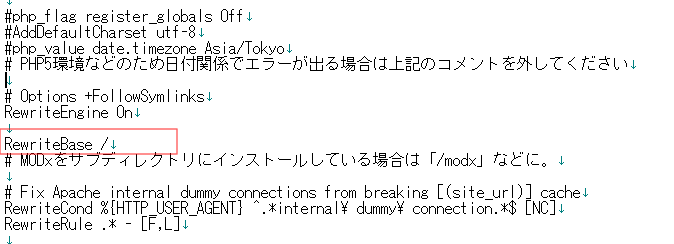
ht.accessファイルの名前変更
アップロードしたht.accessファイルの名前を変更します。
右クリックをして名前変更を選択し、ファイル名を「.htaccess」に変更して下さい。
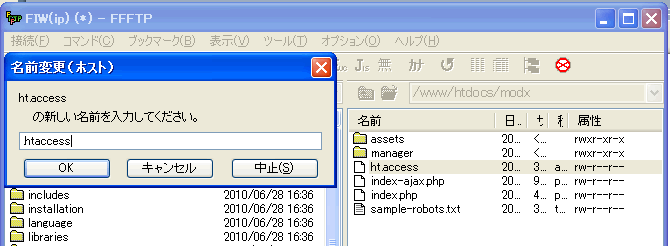
インストールウィザードの開始
MODxをアップロードしたインストールディレクトリにブラウザでアクセスすると、インストールウィザードが開始します。
この例では、htdocsディレクトリの直下にmodxディレクトリを作成したので、ブラウザでアクセスするURLは
「http://お客様のドメイン/modx」となります。
アクセスした後、下の画面が表示されますので、「はい」をクリックして下さい。
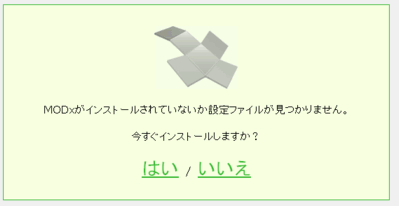
MODxのインストール開始の案内が表示されます。
説明に目を通しましたら、新規インストールを選択し、「進む」をクリックしてください。
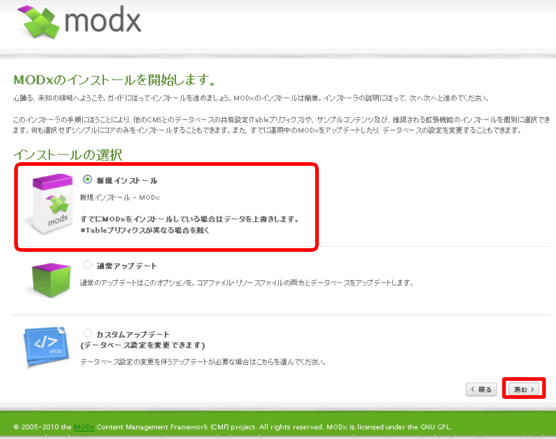
データベースの設定
データベースの設定などを行います。
最初にSite Managerで設定、確認した情報は、ここで入力します。
全て入力後、「ここをクリックして接続テストを行って下さい」をクリックして下さい。
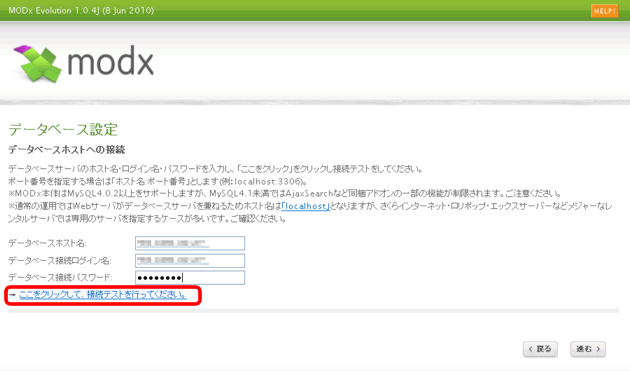
・データベースホスト名・・・MySQLのサーバIPを入力します。
・データベース接続ログイン・・・MySQLのユーザ名を入力します。
・データベースパスワード・・・MySQLのパスワードを入力します。
DBホストとの接続テストの結果で、接続できますと表示されれば問題有りません。
続いて、データベースにテーブルを作成します。
入力後、「ここをクリックして、データベースのテストを行って下さい。」をクリックして下さい。
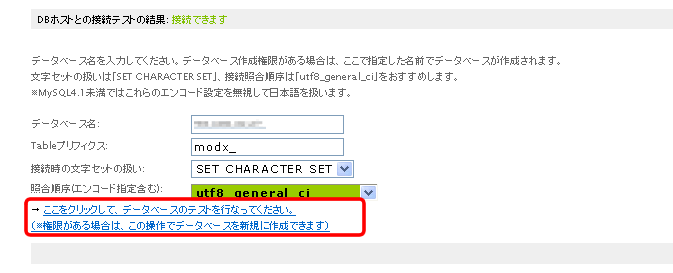
・データベース名・・・MySQLのデータベース名を入力します。
・Tableプリフィックス・・・MODxで使用するデータベースのテーブルの先頭に付く言葉です。任意の値を入力します。
・接続時の文字セットの扱い・・・初期状態で問題有りません。
・照合順序・・・初期設定のままで結構です。
管理アカウントの設定
管理者アカウントを作成します。
必要事項を全て入力後、「進む」をクリックして下さい。
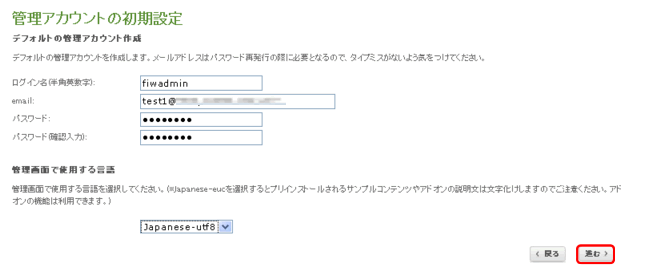
・ログイン名(半角英数字)・・・管理用のアカウント名を入力します。
・email・・・管理者用のEメールアドレスを入力します。
・パスワード・・・管理用のアカウントでログインする際のパスワードを入力します。
インストールオプションの選択
インストールオプションの選択が出来ます。
画面を下にスクロールすると、インストールのボタンが有ります。
MODxを初めてインストールする際は、オプション全てにチェックを付けて、「インストール」を選択して下さい。
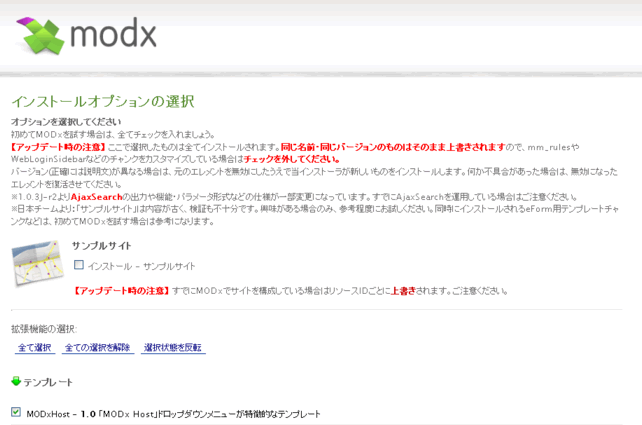
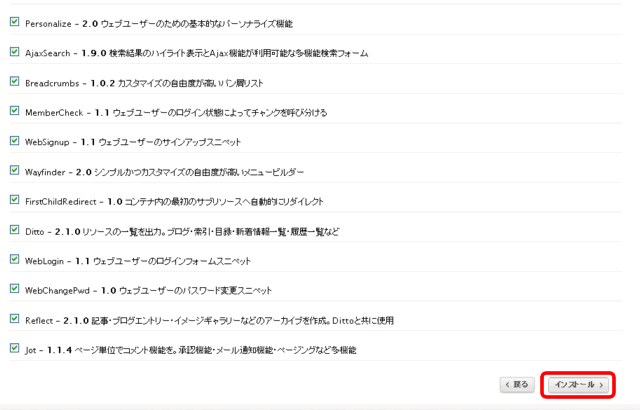
インストール前の状態確認
インストールを実行する前に、各種設定のチェックが行われます。
問題が無ければ、「このライセンス(GPL2)で規定される諸条件に同意します。」にチェックを付けて、「インストール」をクリックします。
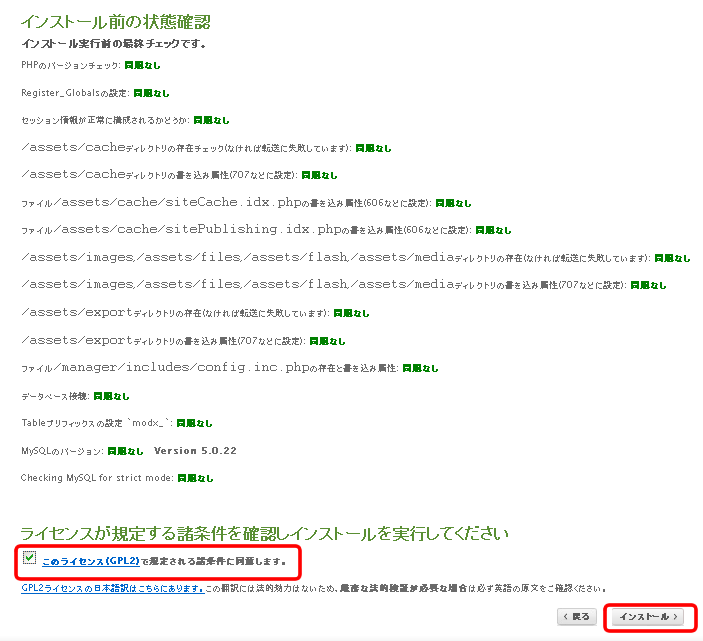
インストールの実行
インストールが実行され、結果が表示されます。
インストールが無事終了しましたら、画面を下にスクロールし、「インストールディレクトリを自動的に削除する」にチェックを付けます。
「インストール終了」をクリックして下さい。
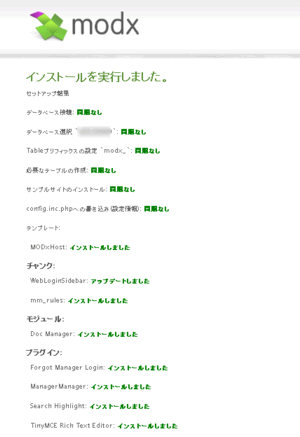
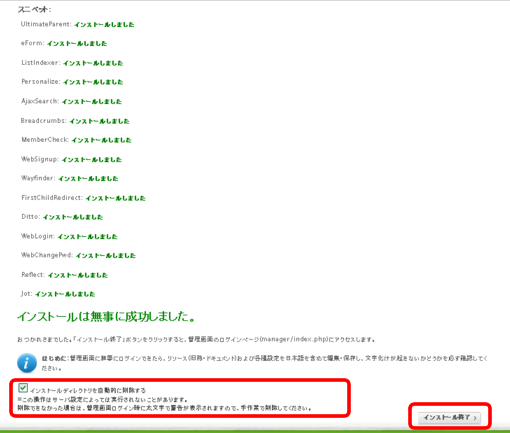
インストール終了
インストールが終了し、管理者用のログイン画面が表示されます。
設定したログイン名とパスワードで、ログインできるか確認して下さい。
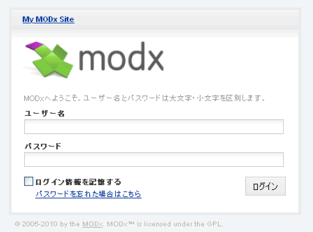
無事ログイン出来たら、インストールは終了です。
お疲れさまでした。
MODxの様々な使い方については、MODxの公式サイト等をご覧ください。
※この設定は、2010年6月29日に弊社ホスティングサーバーにて、 MODx Evolution 日本語版 1.0.4J (正式版)で確認しております。