
MODxのセットアップ
このページでは、弊社ホスティングサーバー環境に MODx Evolution 日本語版 1.0.23J をインストールする方法をご案内致します。
デザイン自由自在・シンプルでパワフルなCMS「MODX」
MODxにモジュールやプラグインを追加してお客様の好みにカスタマイズしたり、実際に運用される場合の方法や
注意点等につきましては、MODx公式サイトをご参考下さいますようお願い致します。
(追加するモジュールの必須環境によっては、弊社サーバで利用できない場合もございます。その場合はご容赦願います)
※この設定は、2020年9月25日に弊社ホスティングサーバーにて、 下記の環境で確認しております。
弊社ホスティングサーバー + Windows10 + MODx Evolution 日本語版 1.0.23J (正式版)
MySQLの設定
MODxのセットアップを行う前に、MySQLの設定を行います。
設定方法は、こちらをご覧ください。MySQL5の設定をお願いいたします。)
MySQLの設定後、MODxのセットアップを開始します。
MODxのダウンロード
MODxの詳しい機能については、MODxの公式サイトをご覧下さい。
MODxの公式サイトより、インストールに必要なファイルをダウンロードし、適当なフォルダに解凍します。
公式サイト:http://modxcms-jp.com/
上記のページから、「MODX ダウンロード」をクリックして下さい。
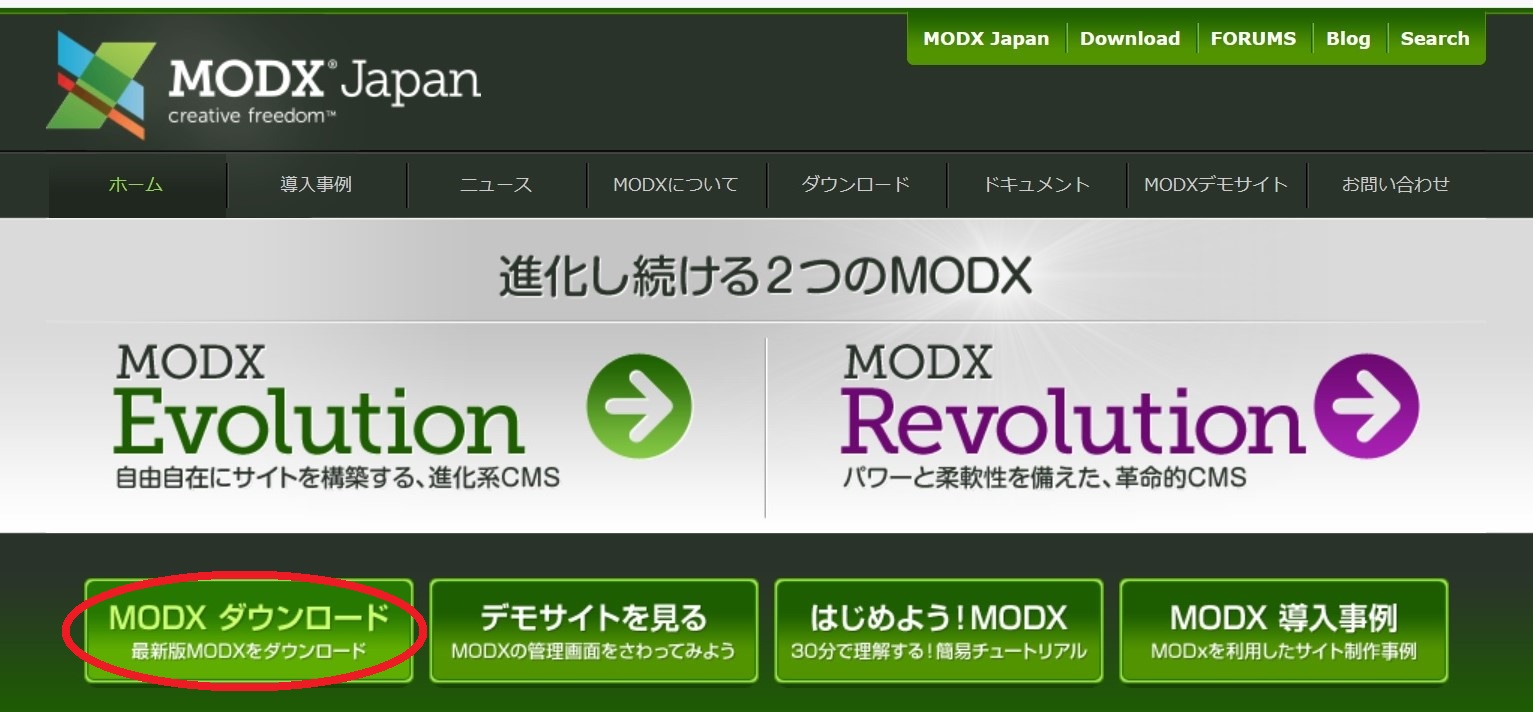
ダウンロードページで「MODX Evolution 1.0.23J 日本語版」をクリックし、MODX Evolution 1.0.23J 日本語版ページへ進みます。、
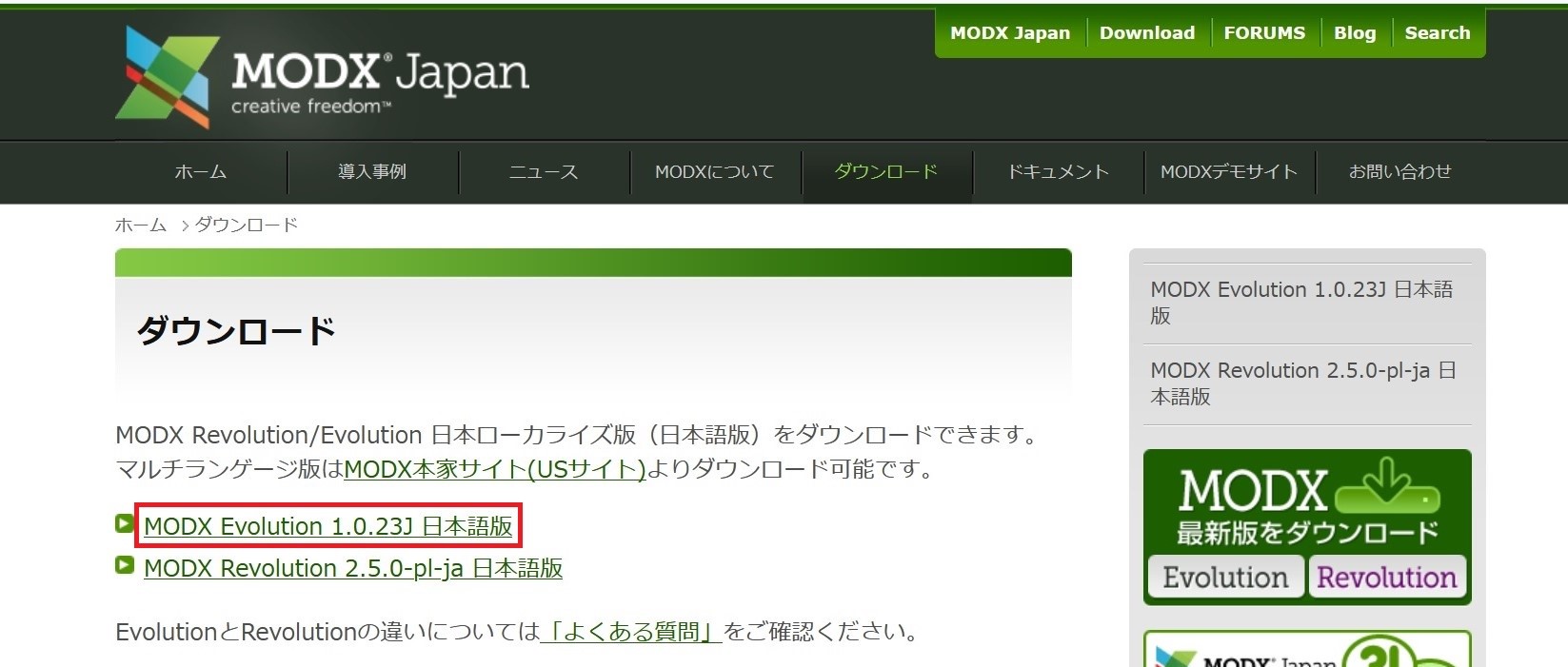
「MODX Evolution 1.0.23J」をクリックしてZipファイルを適当なファイルにダウンロードします。
ダウンロードが完了したら解凍してください。
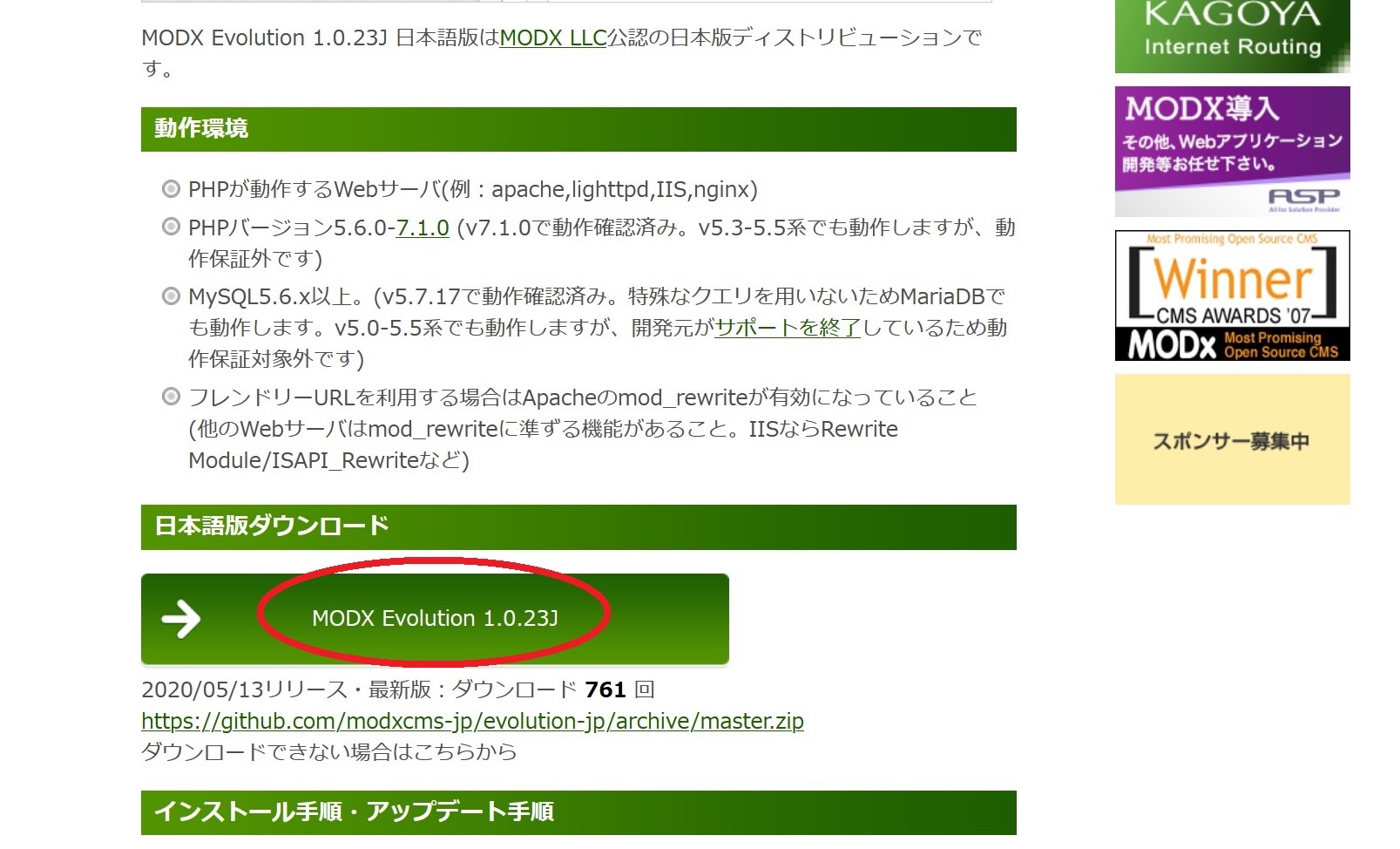
ファイルのアップロード
解凍後作成されたMODxフォルダの名前を変更します。こちらでは「modx」に変更しています。
※ファイル名を他の任意のものに変更された場合は、この後の説明文を適宜設定したファイル名に置き換えて
進めてください。
(今回はアップロードにFileZilaを利用しています)
FileZilaでのディレクトリ名の変更はディレクトリを右クリックし、「名前の変更」から行うことができます。
/www/htdocs/ 直下にアップロードします。
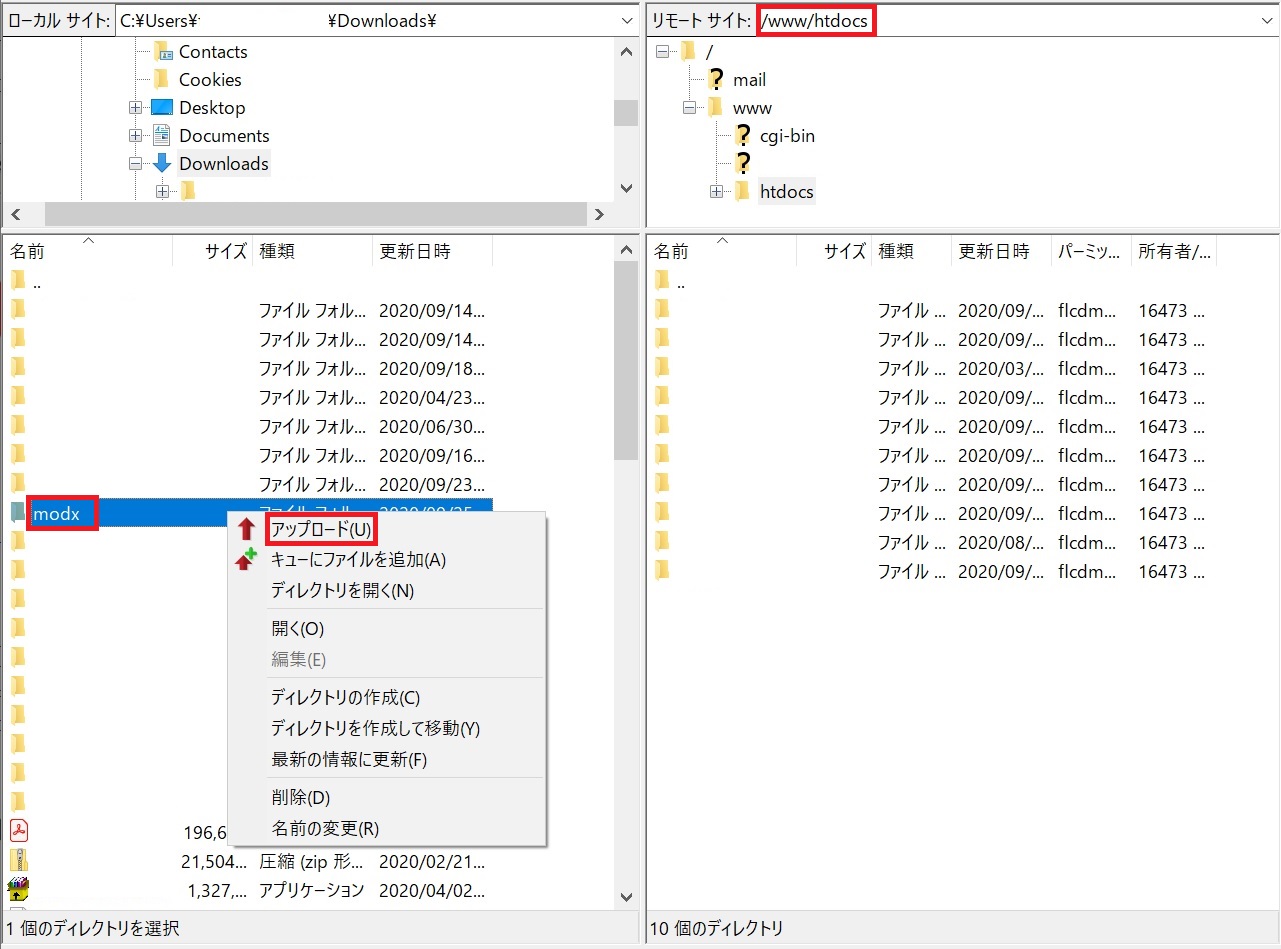
ht.accessファイルの名前変更
アップロードしたmodxディレクトリのmanagerディレクトリ以下にあるht.accessファイルの
ファイル名を「.htaccess」に変更します。
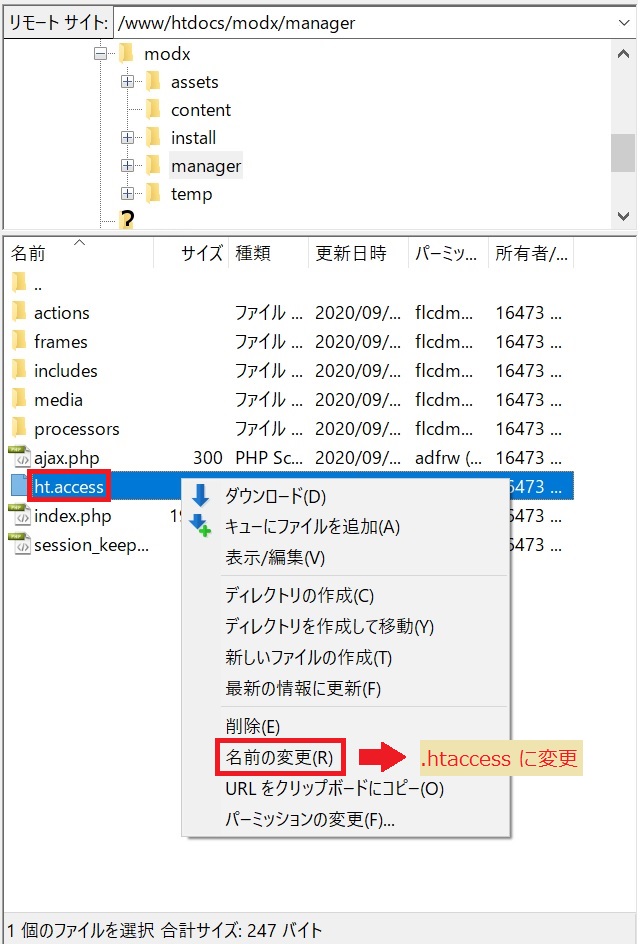
インストールウィザードの開始
MODxをアップロードしたインストールディレクトリにブラウザでアクセスすると、インストールウィザードが開始します。
この例では、htdocsディレクトリの直下にmodxディレクトリをアップロードしたので、ブラウザでアクセスするURLは
「http://お客様のドメイン/modx」となります。
アクセスした後、下の画面が表示されますので、言語が「Japanese」が設定されていることを確認したら「進む」をクリックして下さい。
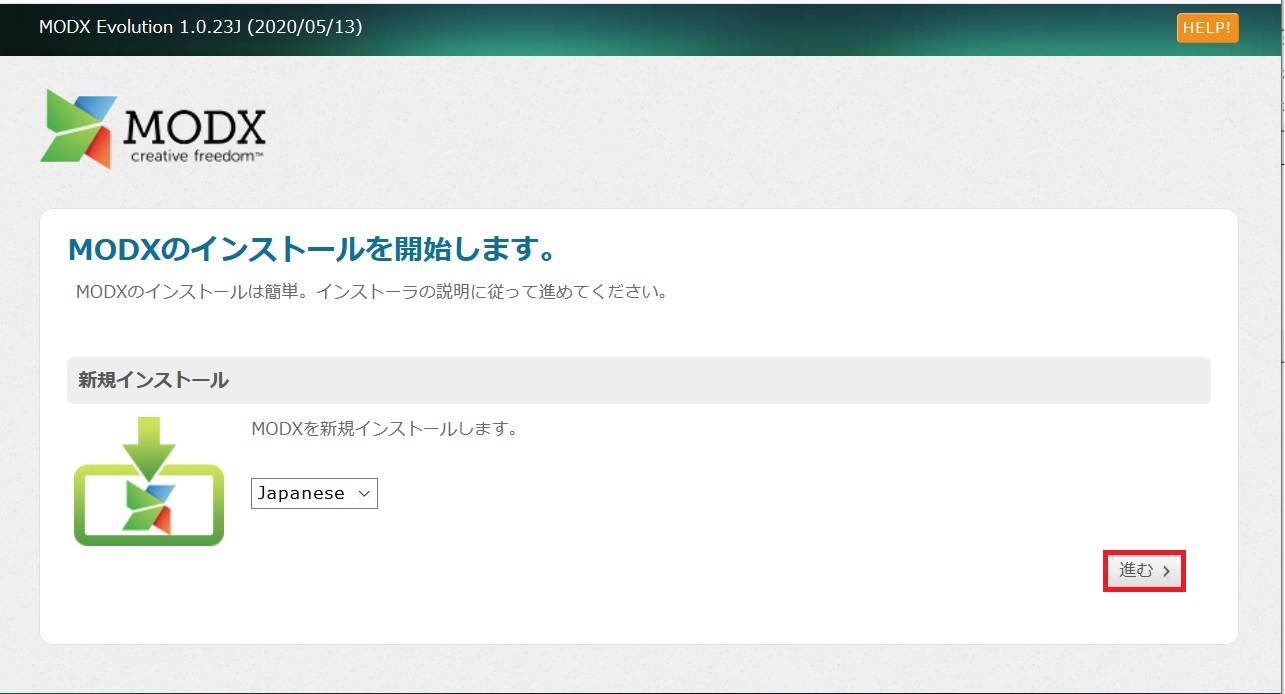
データベースの設定・管理アカウントの初期設定
データベースの設定などを行います。
最初にSite Managerで設定、確認した情報は、ここで入力します。
●データベースホストへの接続
①~③を入力後、「ここをクリックして接続テストを行って下さい」をクリックして下さい。
「データベースホストとの接続テストの結果:接続できます」と表示されれば問題ありません。
●利用するデータベースとTableプレフィックスの設定
「データベースとTableプレフィックスのチェック:問題ありません」と表示されれば問題ありません。
●管理アカウントの初期設定
ここまで入力が完了したら右下の「進む」をクリックしてください。
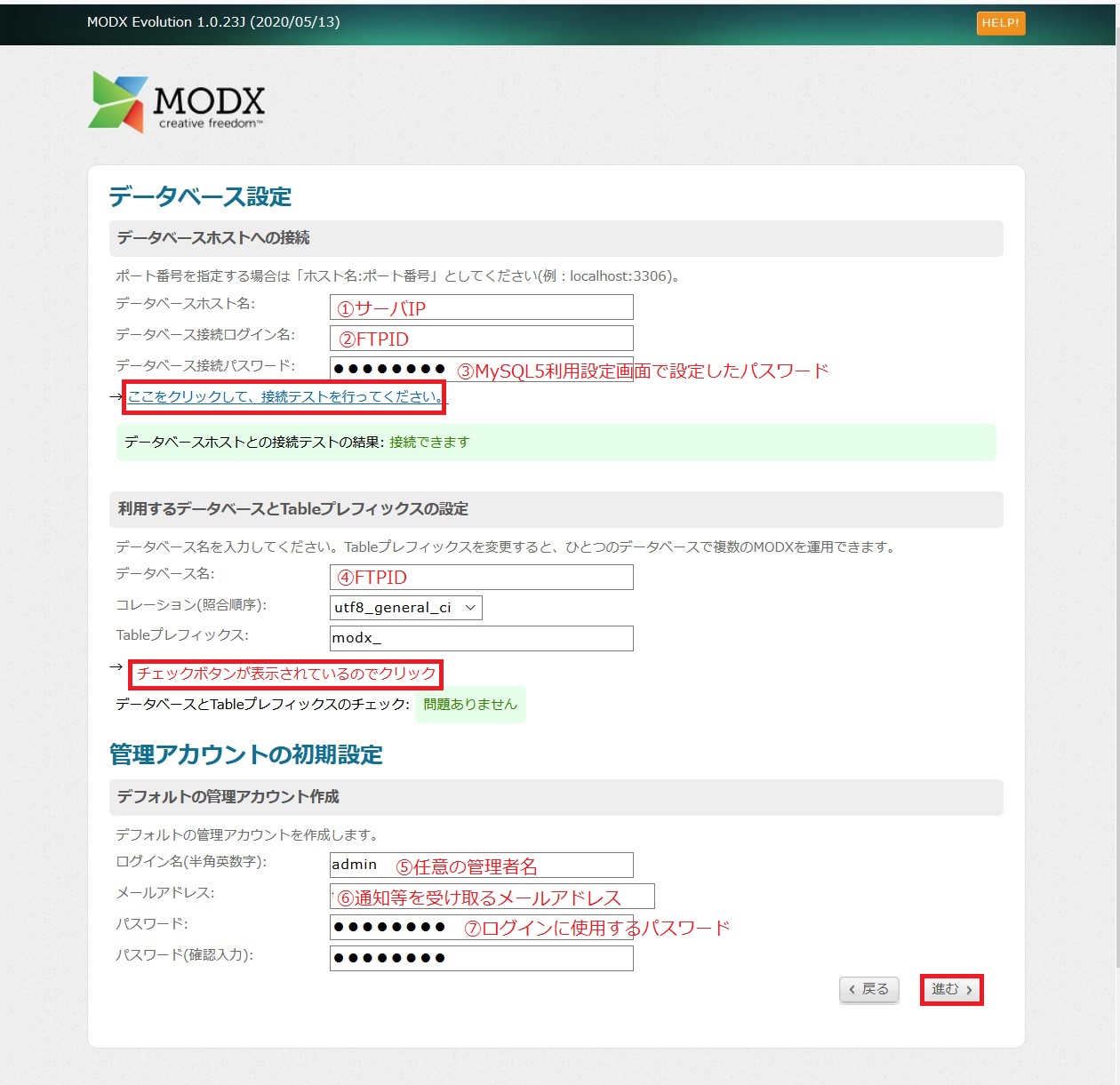
インストールオプションの選択
インストールオプションの選択が出来ます。
MODxを初めてインストールする際は、もとからチェックが入っているところ+サンプルサイトのチェックボックスに
チェックを入れ、「進む」をクリックします。
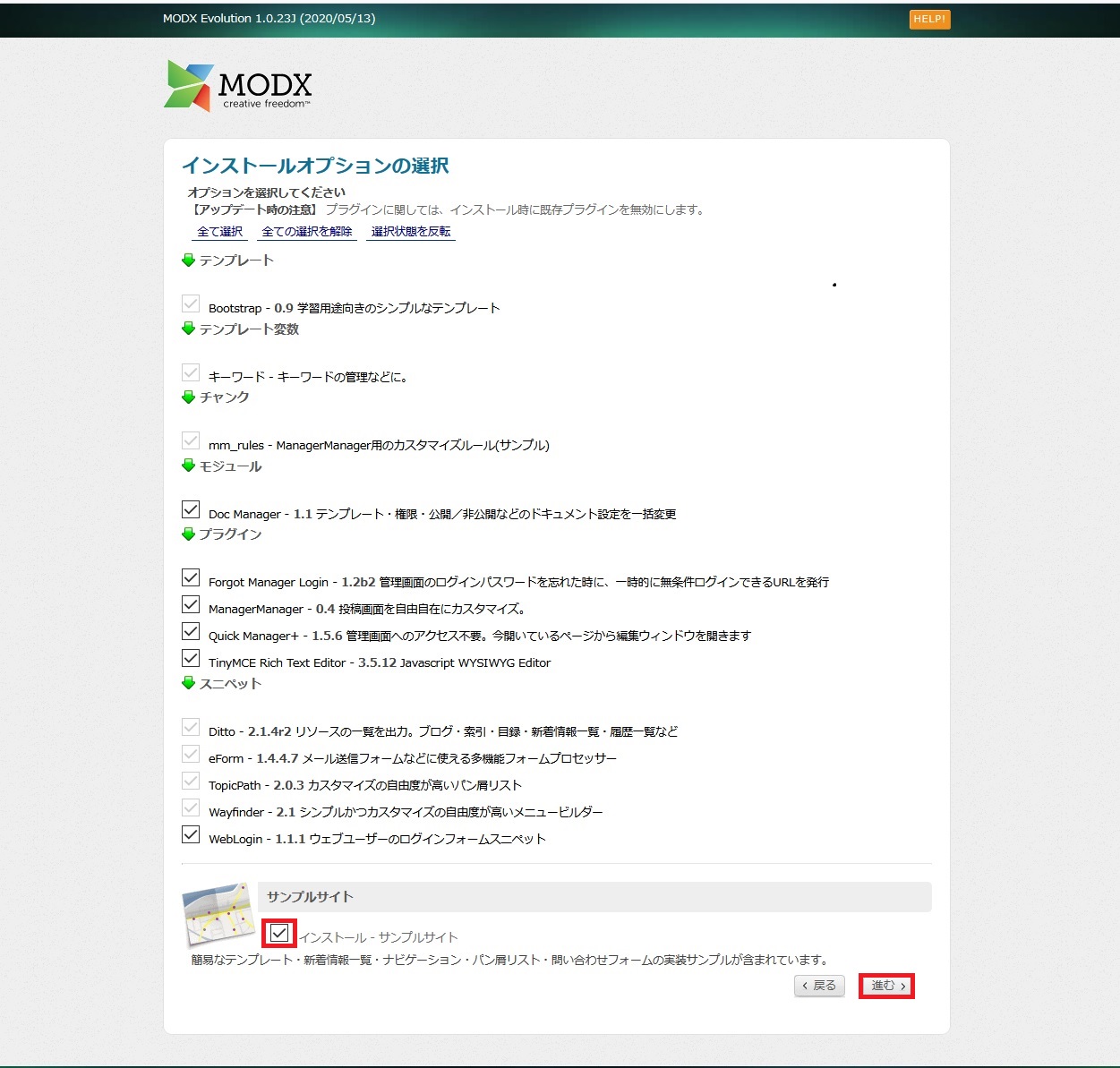
インストール前の状態確認
インストールを実行する前に、各種設定のチェックが行われます。
問題が無ければ、「このライセンス(GPL2)で規定される諸条件に同意します。」にチェックを付けて、「インストール」をクリックします。
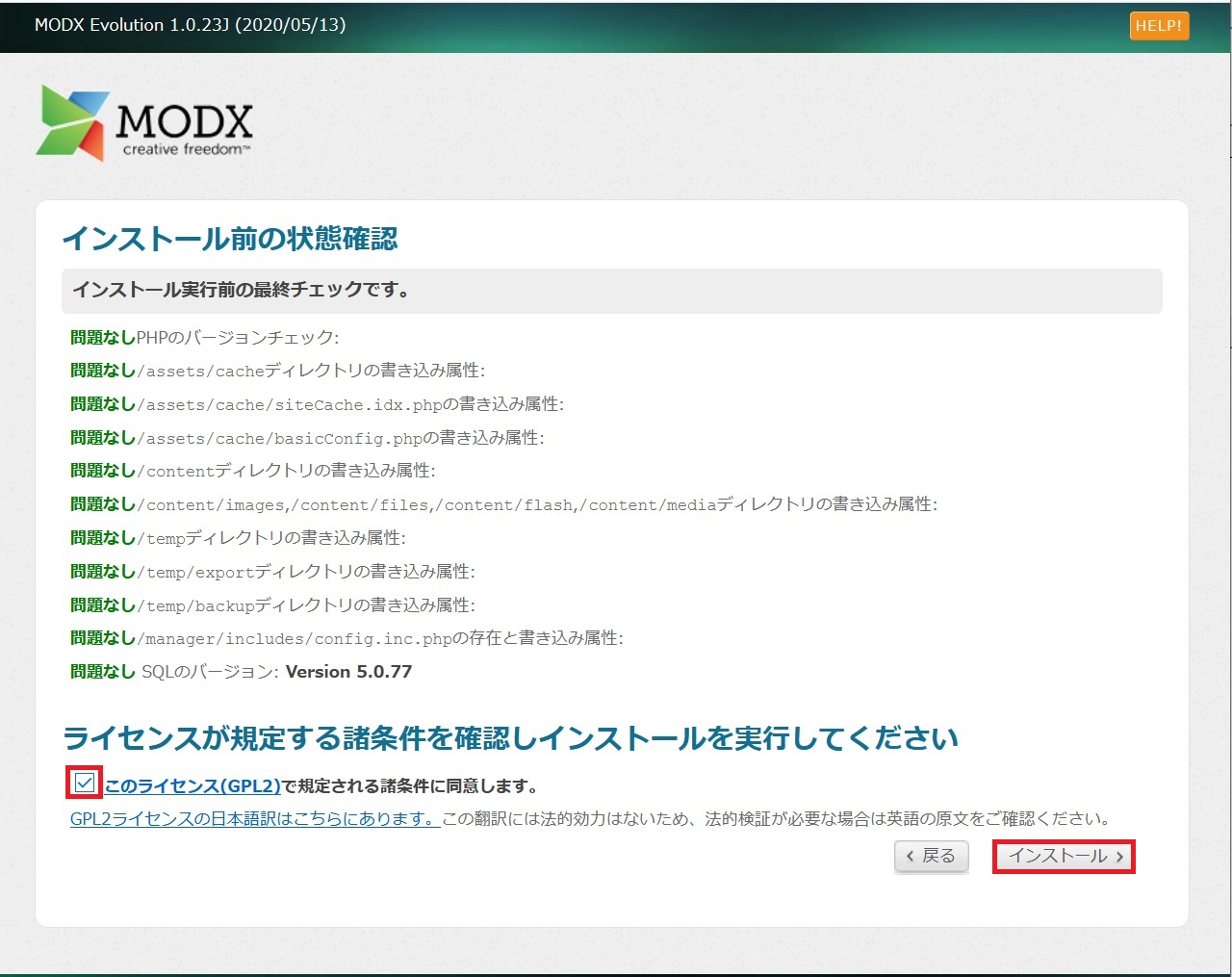
インストールの実行
インストールが実行され、結果が表示されます。
インストールが無事終了しましたら、画面を下にスクロールし、「インストールディレクトリを自動的に削除する」にチェックを付けます。
「インストール終了」をクリックして下さい。
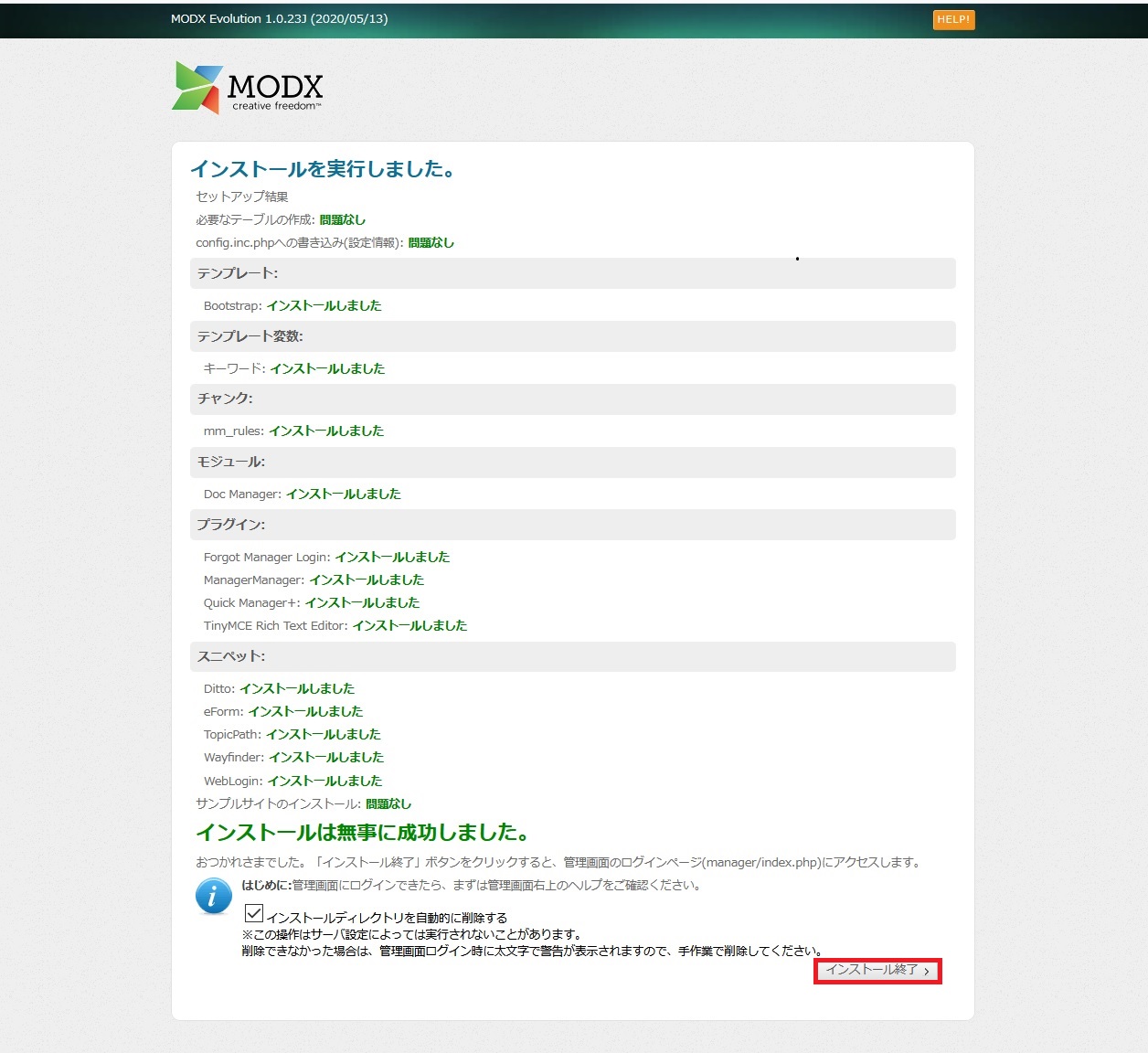
インストール終了
インストールが終了し、管理者用のログイン画面が表示されます。
設定したログイン名とパスワードで、ログインできるか確認して下さい。
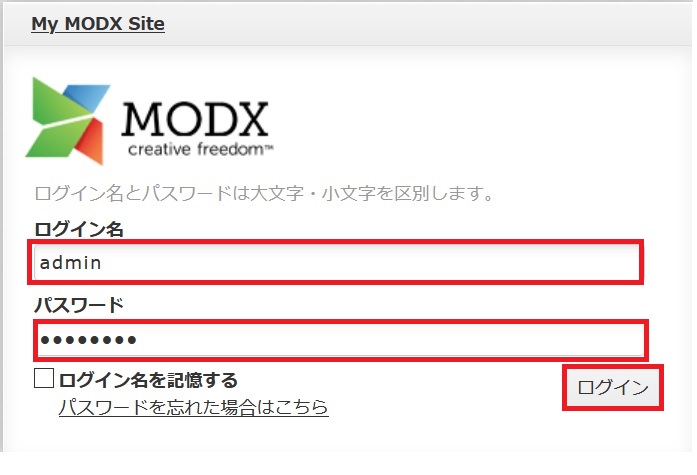
無事ログイン出来たら「グローバル設定」のページが開くので、確認して右上の「更新」を
クリックしてください。
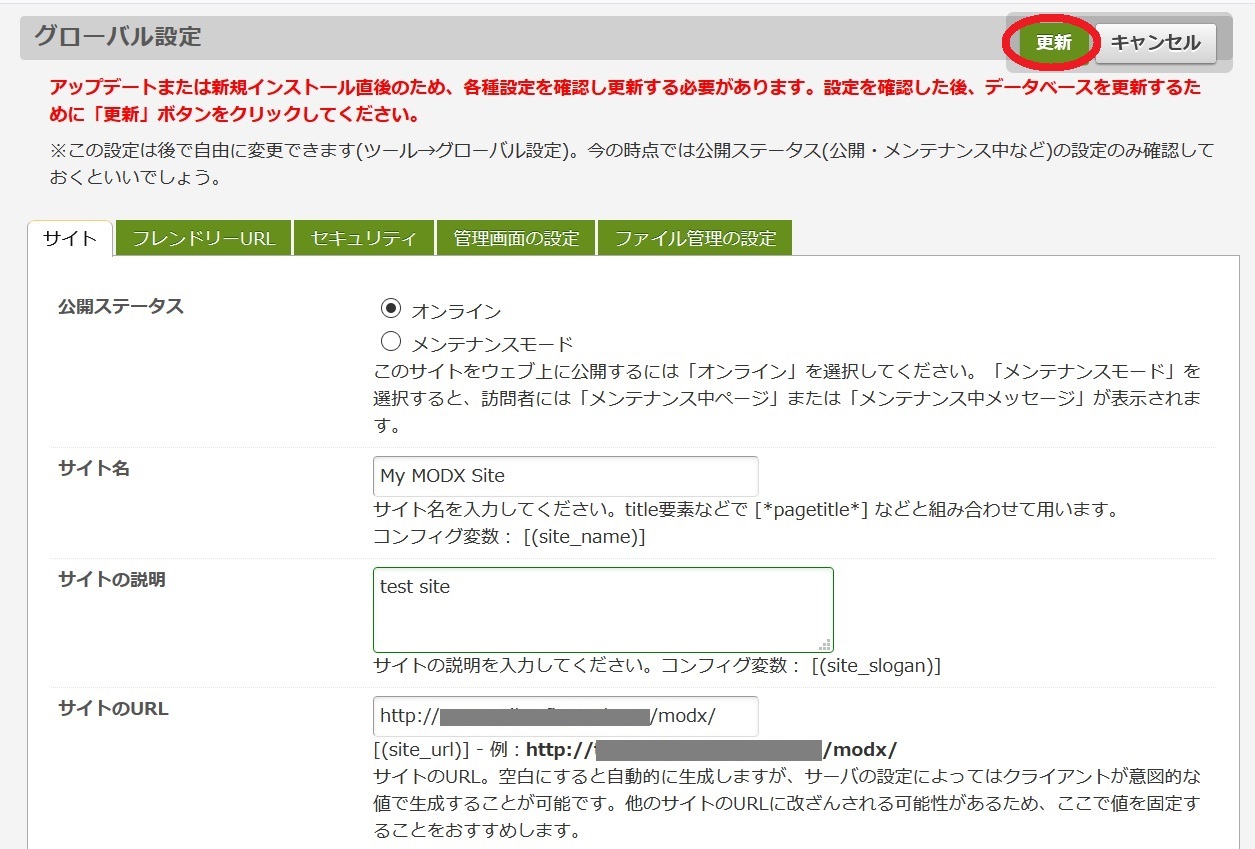
「クリーンアップ処理中」画面が表示されます。
この画面を閉じずに、新たなブラウザのウィンドウで「http://お客様のドメイン/modx」を開きます。
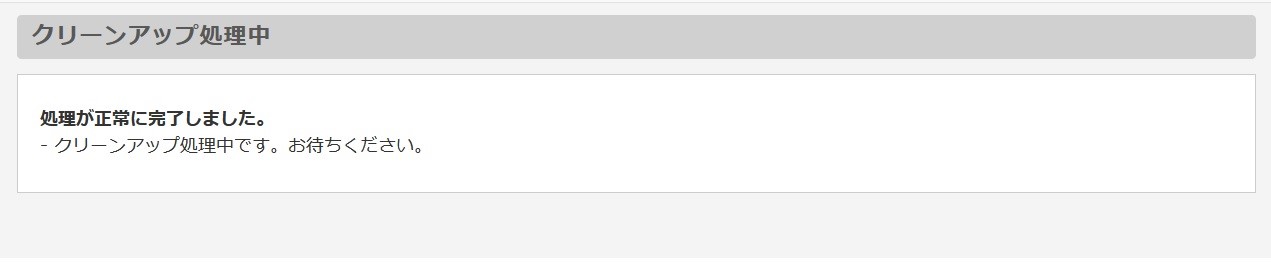
以下のようなホームページ画面が表示されればインストールは終了です。
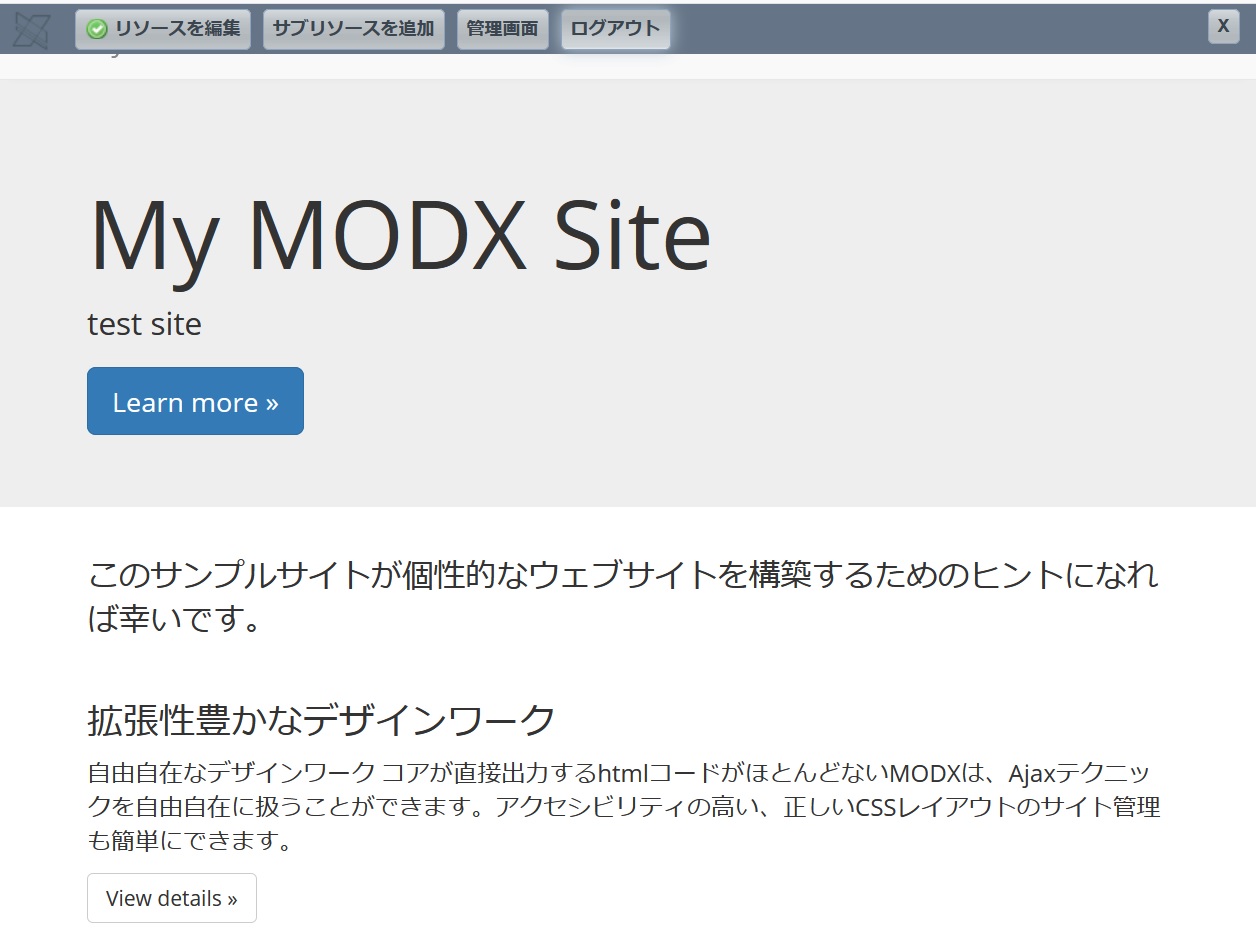
無事ログイン出来たら、インストールは終了です。 お疲れさまでした。
ページ上部のグレーのバーに表示されている「管理画面」でページ編集を行うことが可能です。
MODxの様々な使い方については、MODxの公式サイト等をご覧ください。
※この設定は、2020年9月25日に弊社ホスティングサーバーにて、 下記の環境で確認しております。
Windows10 + MODx Evolution 日本語版 1.0.23J (正式版)