
更新日:2011/7/12
MediaWikiのセットアップ
このページでは、弊社ホスティングサーバー環境にMediaWikiをインストールする方法をご案内致します。
MediaWikiをお客様の好みにカスタマイズしたり、実際に運用される場合の方法や注意点等につきましては、
公式サイト等をご参考下さいますようお願い致します。
MySQLの設定
MediaWikiのセットアップを行う前に、MySQLの設定を行います。
設定方法は、こちらをご覧ください。
MySQLの設定後、MediaWikiのセットアップを開始します。
MediaWikiのダウンロード
MediaWikiの詳しい機能については、MediaWikiの公式サイトをご覧下さい。
MediaWikiの公式サイトより、インストールに必要なファイルをダウンロードし、適当なフォルダに解凍します。
公式サイト:http://www.mediawiki.org/wiki/MediaWiki/ja
上記のページから、「ダウンロード」をクリックして下さい。
ページが切り替わり、自動的にダウンロードが開始します。
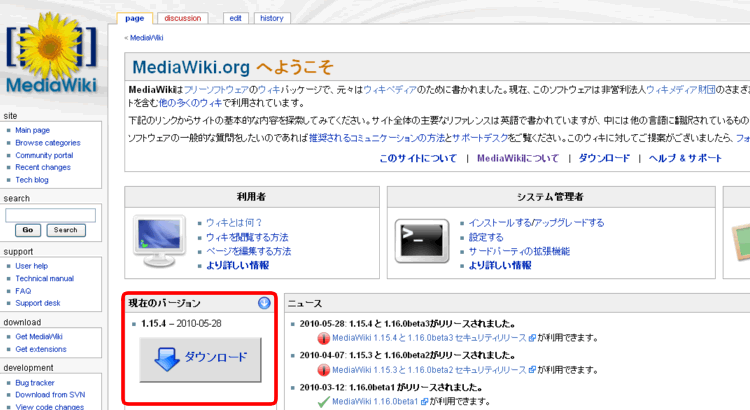
開いたページから、最新版のパッケージをダウンロードして下さい。
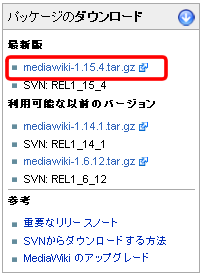
ファイルのアップロード
お客様のサーバ上の/www/htdocsに公開用のディレクトリを作成し、解凍後作成されたMediaWikiフォルダの内容を全てアップロードします。
(今回はアップロードにWinSCPを利用しています)
今回は、解凍後作成されたmediawiki-1.15.4フォルダをコピーしてmediawikiという名前に変更しました。
そのフォルダごと、/www/htdocs直下にアップロードすることにします。
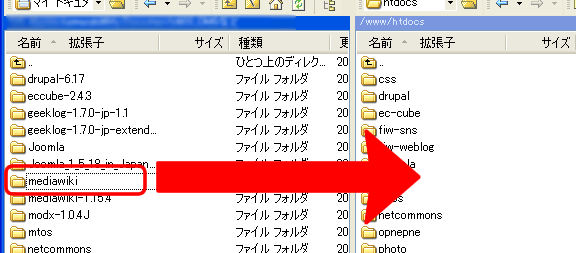
インストールウィザードの開始
MediaWikiをアップロードしたディレクトリの下にある、configディレクトリにブラウザでアクセスすると、インストールウィザードが開始します。
この例では、htdocsディレクトリの直下にmediawikiディレクトリが有りますので、「http://お客様のドメイン/mediawiki/config」となります。
画面が表示されたら、下にスクロールして下さい。

Site configの設定
最初にwikiの名前など、サイトに関する設定を行います。
入力したら、画面を下にスクロールして下さい。
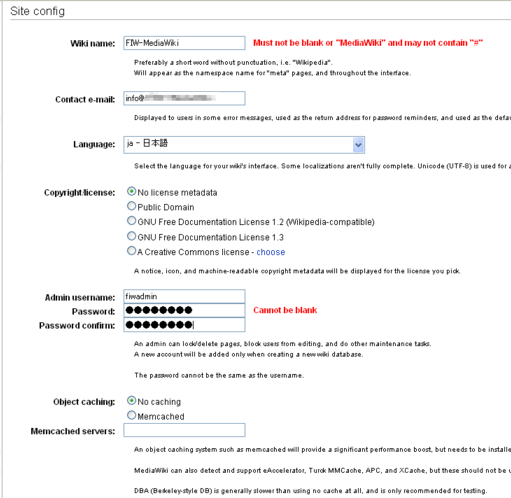
・Wiki nameには、お客様のWikiにつける名前を入力します。
・Contact e-mailには、お客様の通知用のEメールアドレスを入力します。
・Languageは、ja-日本語を選択してください。
・Copylight/licenseは、サイトの著作権になりますので、用途に有ったものを選択して下さい。
・Admin usernameには、Wikiの管理者用のアカウント名を入力して下さい。
・Passwordには、管理者用のパスワードを入力して下さい。
・Password confirmには、確認のため再度パスワードを入力して下さい。
・object cachingは、No cachingにチェックを入れて下さい。
・Memcached serversは、object cachingを使用する場合のみ入力しますので、今回は何も入力しません。
Eメールの設定
続いて、MediawikiでのEメールの設定をします。
今回は、初期設定のままインストールを行いますが、お好みで設定変更が出来ます。
画面を下にスクロールして下さい。
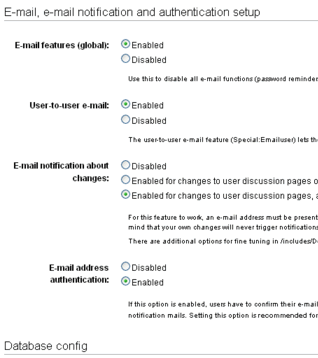
・E-mail features・・・Enabledにすると、Eメール関連の機能が有効になります。
・User-to-user e-mail・・・Enabledにすると、ユーザー間でのEメール機能が有効になります。
・E-mail notification about changes・・・書き込みが有った際に、Eメールで知らせるかどうかの設定が出来ます。
・E-mail address authentication・・・Enabledにすると、ユーザーがメールアドレスを登録するときに、アドレスの確認を行うようになります。
データベースの設定
最初にSite Managerで設定した、MySQLの設定を行います。
入力後、画面を下にスクロールして下さい。
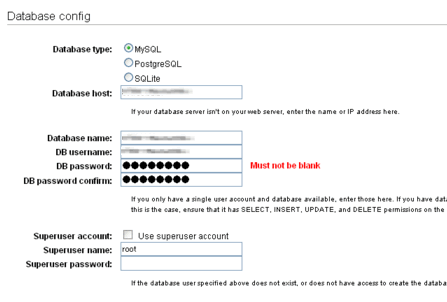
・Database typeは、MySQLを選択します。
・Database hostには、MySQLのサーバIPを入力します。
・Database nameには、MySQLのデータベース名を入力します。
・DBusernameには、MySQLのユーザ名を入力します。
・DB passwordには、MySQLで設定したパスワードを入力します。
・DB password confirmには、確認の為もう一度同じパスワードを入力します。
・Superuser accountは、チェックをつけません。
MySQLのオプション設定
MySQLのオプションを設定します。
入力が終わりましたら、「Install MediaWiki」ボタンをクリックして下さい。
インストールが開始されます。
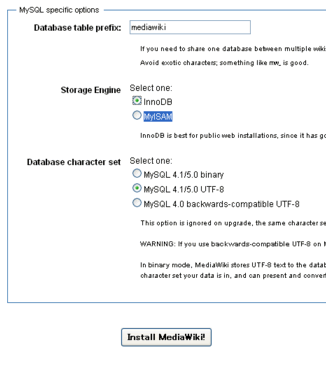
・Detabase table preficを設定すると、一つのデータベースで複数のMediaWikiを運用できます。お客様の任意の値を入力して下さい。
・Storage Engineは、InnoDBを選択して下さい。
・Database character setには、MySQL4.1/5.0 UTF-8を選択して下さい。
インストール終了
MediaWikiのインストールが無事終了すると、画面下に「Installation successful!」と表示されます。
サーバへのインストールが終了しました。
続いて、インストールに使用したファイルの設定変更や削除を行います。
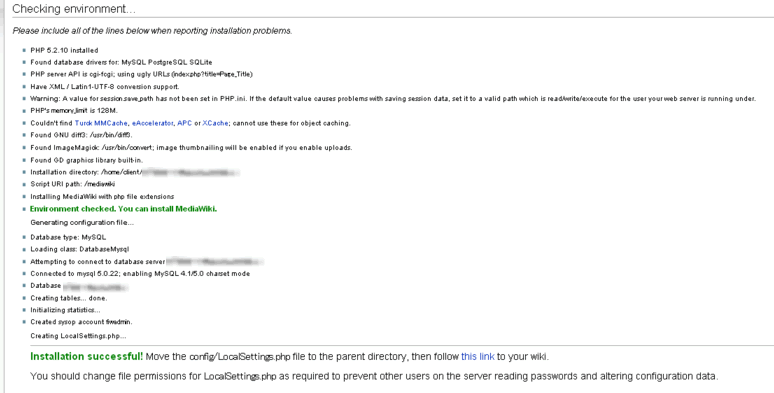
LocalSettins.phpファイルの移動
MediaWikiのインストール終了後、サーバのconfigディレクトリに「LocalSettins.php」という名前のファイルが作成されています。
そのファイルを、MediaWikiのデータをアップロードした一番上のディレクトリに移動します。
今回は、mediawikiディレクトリという名前でサーバにアップロードしたので、「/www/htdocs/mediawiki」ディレクトリに移動することなります。
WinSCPを立ち上げてサーバに接続し、configディレクトリにあるLocalSettins.phpファイルを右クリックして、移動を選択してください。
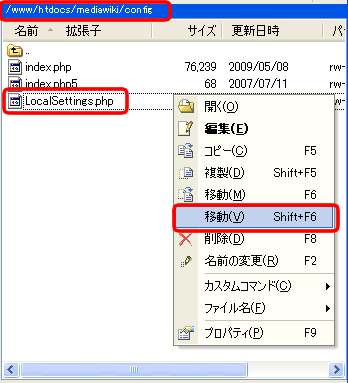
目的ディレクトリに、「/www/htdocs/mediawiki」と入力して、OKをクリックします。

パーミッションの変更
LocalSettins.phpファイルが間違いなく移動したことを確認したら、次にパーミッションの変更を行います。
LocalSettins.phpを右クリックして、プロパティを選択して下さい。

プロパティ画面が開きましたら、パーミッションを600(画面では0600)に変更します。
変更したら、OKをクリックして下さい。
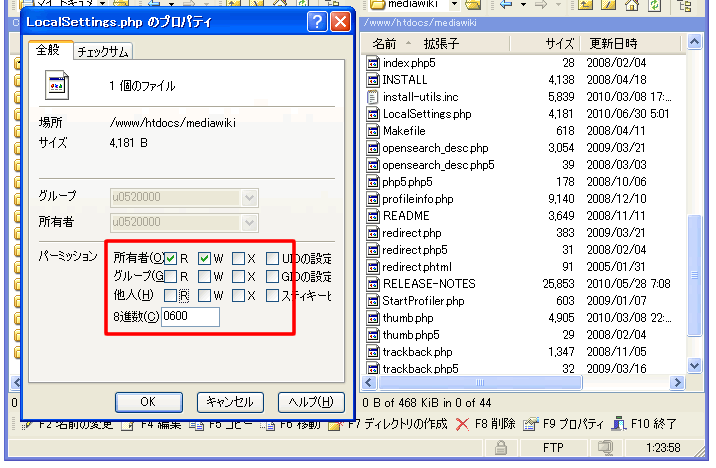
configディレクトリの削除
インストールに使用した、configディレクトリを削除します。
WinSCPを使用して、アップロードしたディレクトリの中からconfigディレクトリを右クリックして削除を選択して下さい。
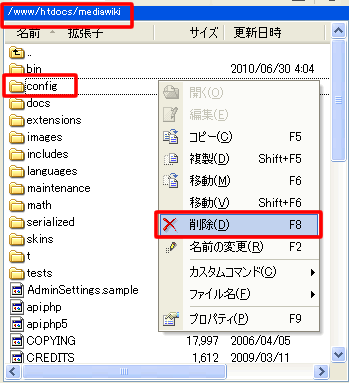
MediaWikiの表示
ブラウザで、「http://お客様のドメイン/アップロードしたディレクトリ(今回はmediawiki)/」にアクセスして下さい。
MediaWIKIの画面が表示されましたら、インストール作業は終了です。
画面右上の「ログインまたはアカウント作成」から、作成したアカウントとパスワードでログイン出来るかどうか、確認下さい。
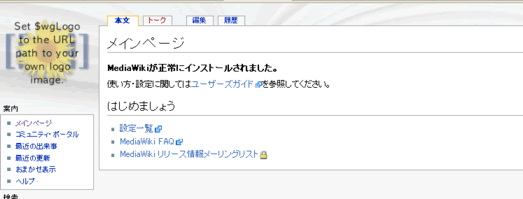
無事ログイン出来たら、インストールは終了です。
お疲れさまでした。
MediaWikiの様々な使い方については、MediaWikiの公式サイト等をご覧ください。
※この設定は、2010年6月30日に弊社ホスティングサーバーにて、 MediaWiki-1.15.4で確認しております。