
Geeklogのセットアップ
このページでは、弊社ホスティングサーバー環境にGeeklog 2.1.3JP 日本語開発版をインストールする方法をご案内致します。
Geeklogにプラグインやアドオン等を追加してお客様の好みにカスタマイズしたり、実際に運用される場合の方法や注意点等につきましては、
Geeklog公式サイトをご参考下さいますようお願い致します。
(追加するプラグイン等の必須環境によっては、弊社サーバで利用できない場合もございます。その場合はご容赦願います)
※この設定は2020年9月18日に以下環境で動作を確認しております。
弊社ホスティングサーバー + Windows10 + Geeklog 2.1.3JP 日本語開発版
MySQLの設定
Geeklogのセットアップを行う前に、MySQL5の設定を行います。
設定方法は、こちらをご覧ください。
MySQLの設定後、Geeklogのセットアップを開始します。
Geeklogのダウンロード
Geeklogの公式サイトより、インストールに必要なファイルをダウンロードし、適当なフォルダに解凍します。
公式サイト:http://www.geeklog.jp/
上記のページから、「ダウンロード GEEKLOG2.1.3JP 日本語開発版」にカーソルを合わせてクリックして下さい。
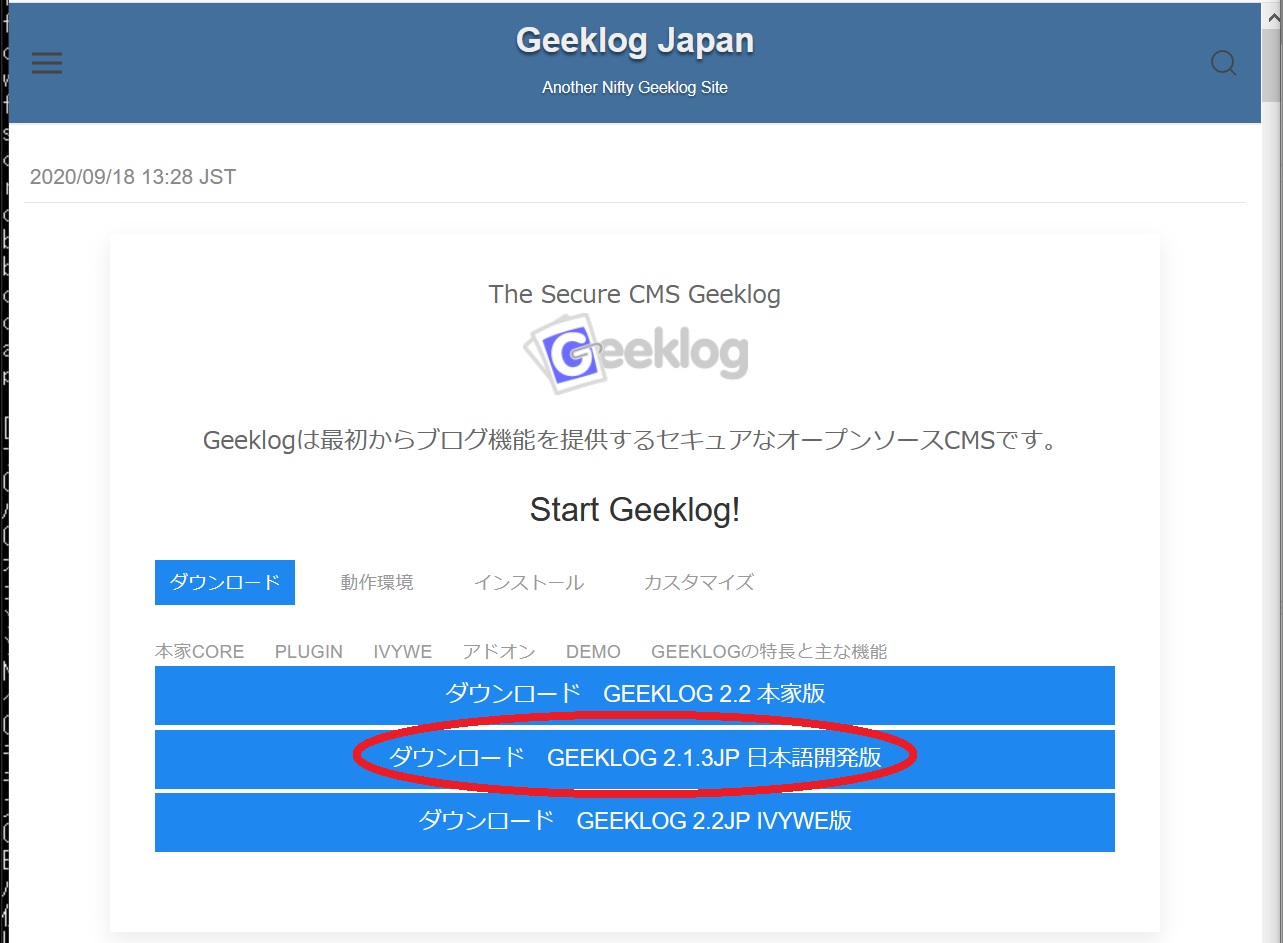
「Core」をクリックし、「Download ZIP」をクリックしてZipファイルをダウンロードする。
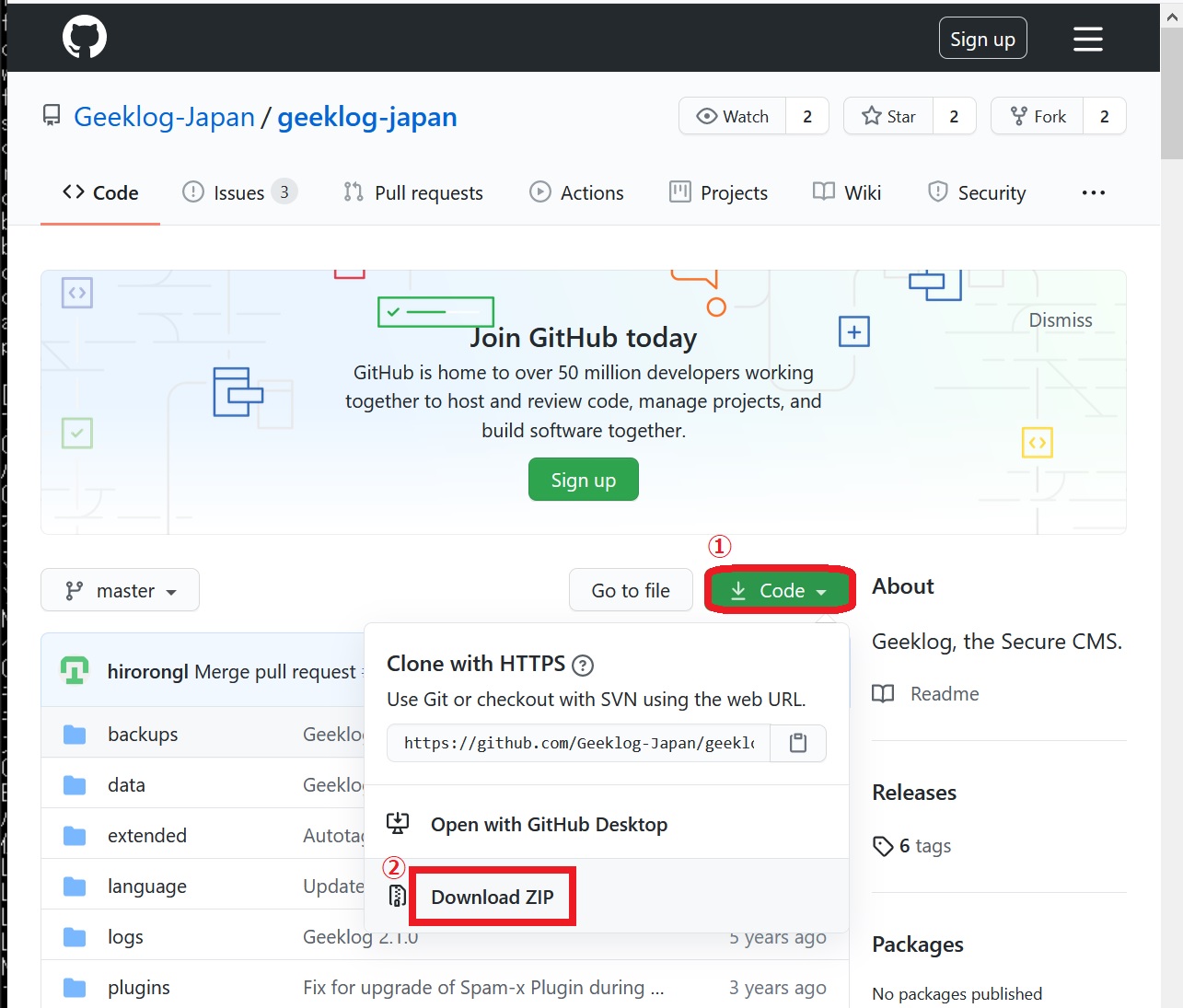
ファイルのアップロード
お客様のサーバのwwwディレクトリ(通常公開されるhtdocsディレクトリの一つ上)に、Geeklogのpublic_html以外のファイルを
アップロードするディレクトリをパーミッション[755]で作成します。
※ファイルのアップロードには、ファイル転送ソフトのFileZilaを使用しております。
今回は、geeklogという名前のディレクトリを作成しました。
(作成方法は、FTPソフトでwwwディレクトリを表示して、ディレクトリやフォルダを避けて右クリックし、「ディレクトリの作成」を選択します)
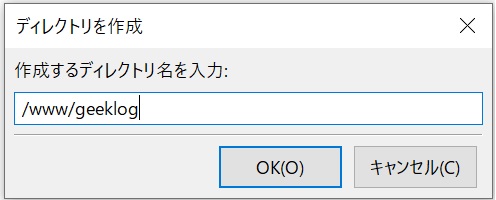
作成したgeeklogディレクトリを右クリックし、「パーミッションの変更」からパーミッションを[755]に変更し、
「OK」を選択します。
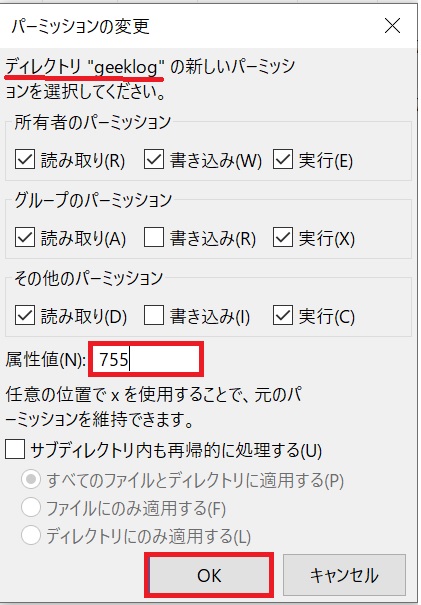
作成したgeeklogディレクトリに、解凍後作成されたローカルのgeeklog-japan-masterディレクトリから、
public_html以外のファイルをアップロードします。
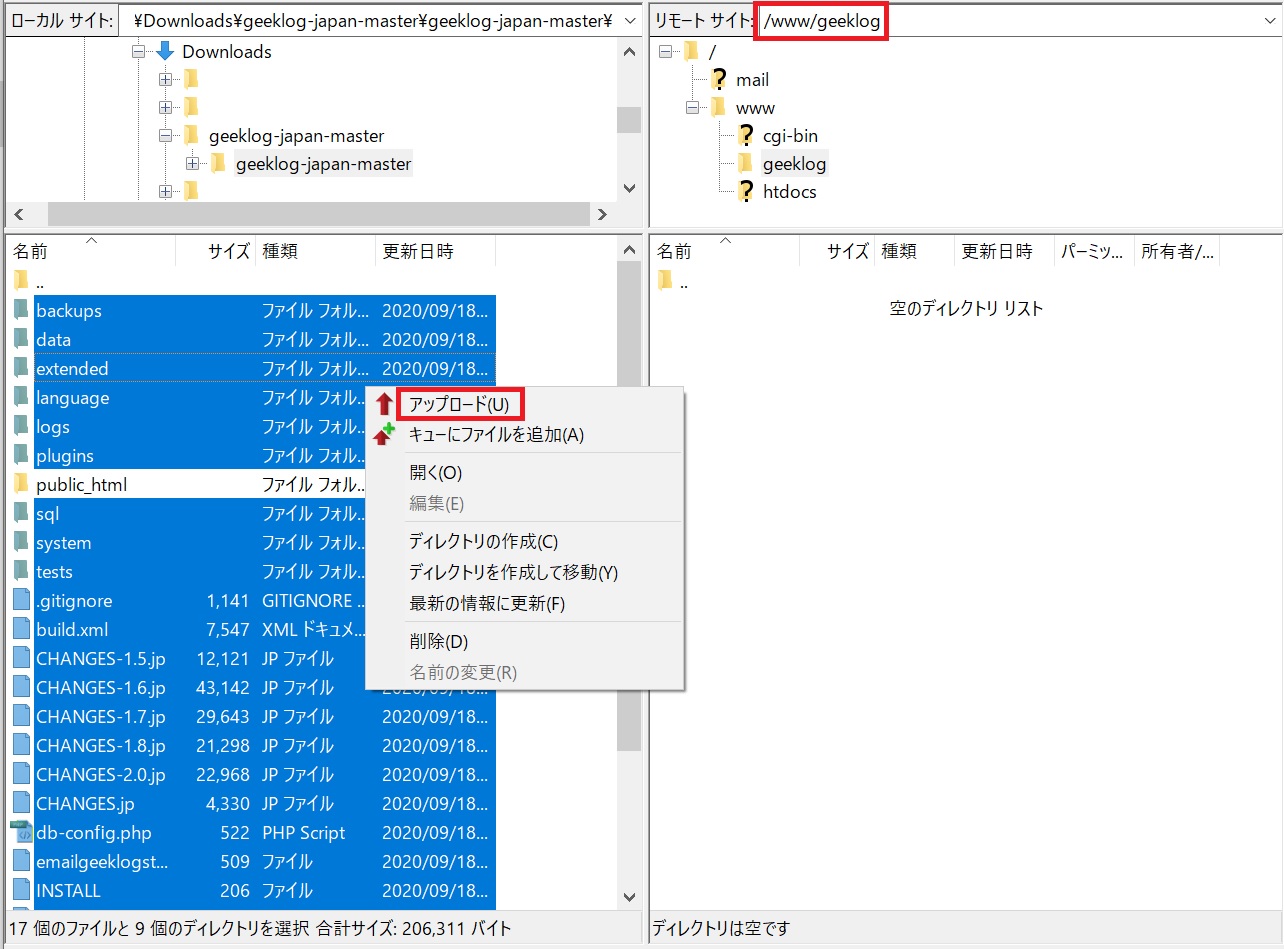
続いて、 /www/htdocs にpublic_htmlフォルダの内容をアップロードするディレクトリを、パーミッション[755]で作成します。
今回はhtdocsディレクトリに、「fiw-geek」という名前のディレクトリを作成しました。
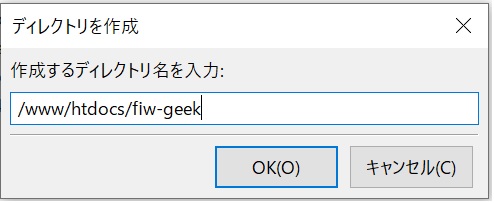
作成したgeek-logディレクトリを右クリックし、「パーミッションの変更」からパーミッションを[755]に変更し、
「OK」を選択します。
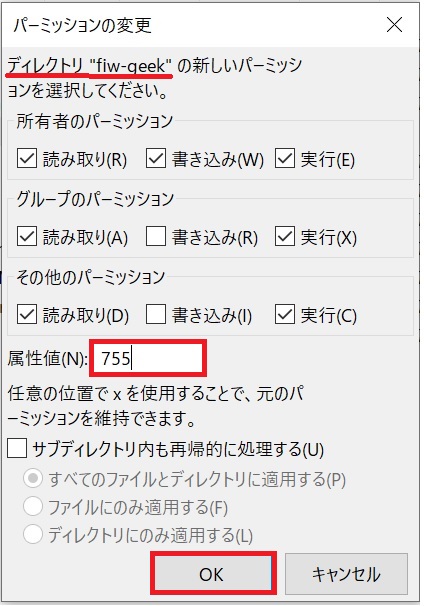
作成したディレクトリに、ローカルのgeeklog-japan-masterディレクトリのpublic_htmlの中のファイル・ディレクトリを、全てアップロードします。
※この時、public_htmlのディレクトリ自体をアップロードするのではなく、public_htmlの内容をアップロードするようにしてください。
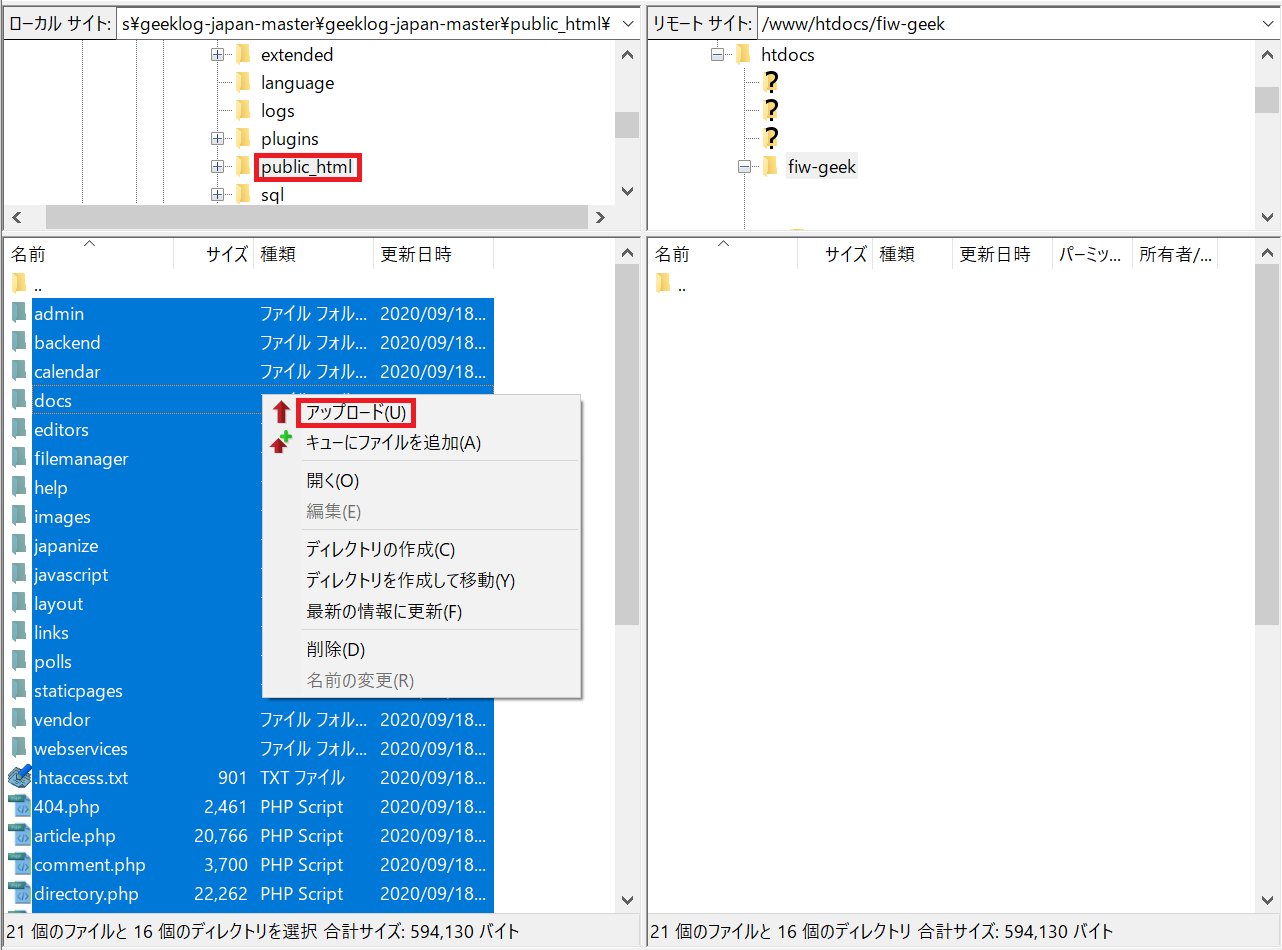
アップロードのイメージについては、公式サイトのからリンクされているwiki等も参考下さい。
参考リンク先:http://wiki.geeklog.jp/index.php/InstallChecklist14
パーミッションの変更
サーバにアップロードしたファイルやディレクトリのパーミッションを変更します。
実際に変更するディレクトリとファイルは、公式サイトのwikiを見て下さい。
ここでは、WinSCPを利用したパーミッションの変更方法を説明します。
変更するように指示されているディレクトリやファイルがサーバ上に存在しない場合、ローカルのフォルダでファイルの有無を確認して下さい。
ローカルのフォルダにも該当するファイルなどが無い場合は、そのファイルは無視してインストールを先に進めて下さい。
URL:http://wiki.geeklog.jp/index.php/InstallPermission14
●パーミッションの変更方法
wwwディレクトリに作成したgeeklogのディレクトリ内の、backupsディレクトリのパーミッションを変更します。
右クリックをして、「パーミッションの変更」を選択して下さい。
backupsのプロパティ画面が表示されたら、下の画面を参考にして、パーミッションを[757]に変更して下さい。
変更後、「OK」をクリックして下さい。
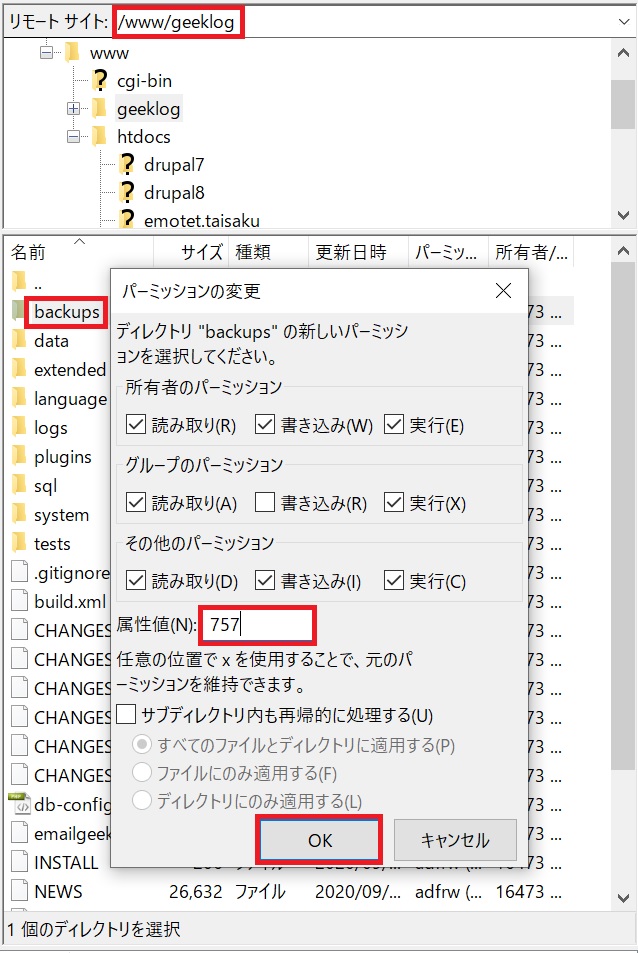
インストールウィザードの開始
ブラウザから「http://お客様のドメイン/fiw-geek」にアクセスします。
以下のページが表示されますので、「install script」をクリックします。
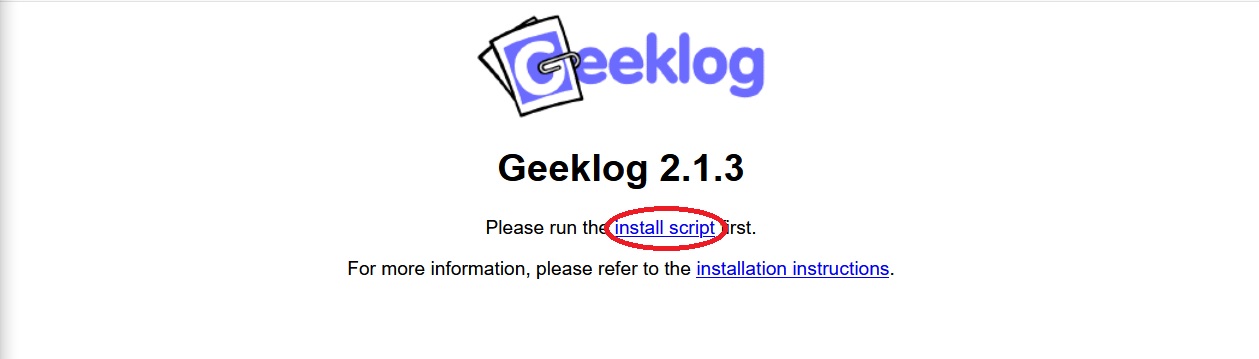
言語の設定
最初に言語の設定をします。
画面右上にあるLanguageがEnglishになっていますので、Japaneseを選択してChangeをクリックして下さい。
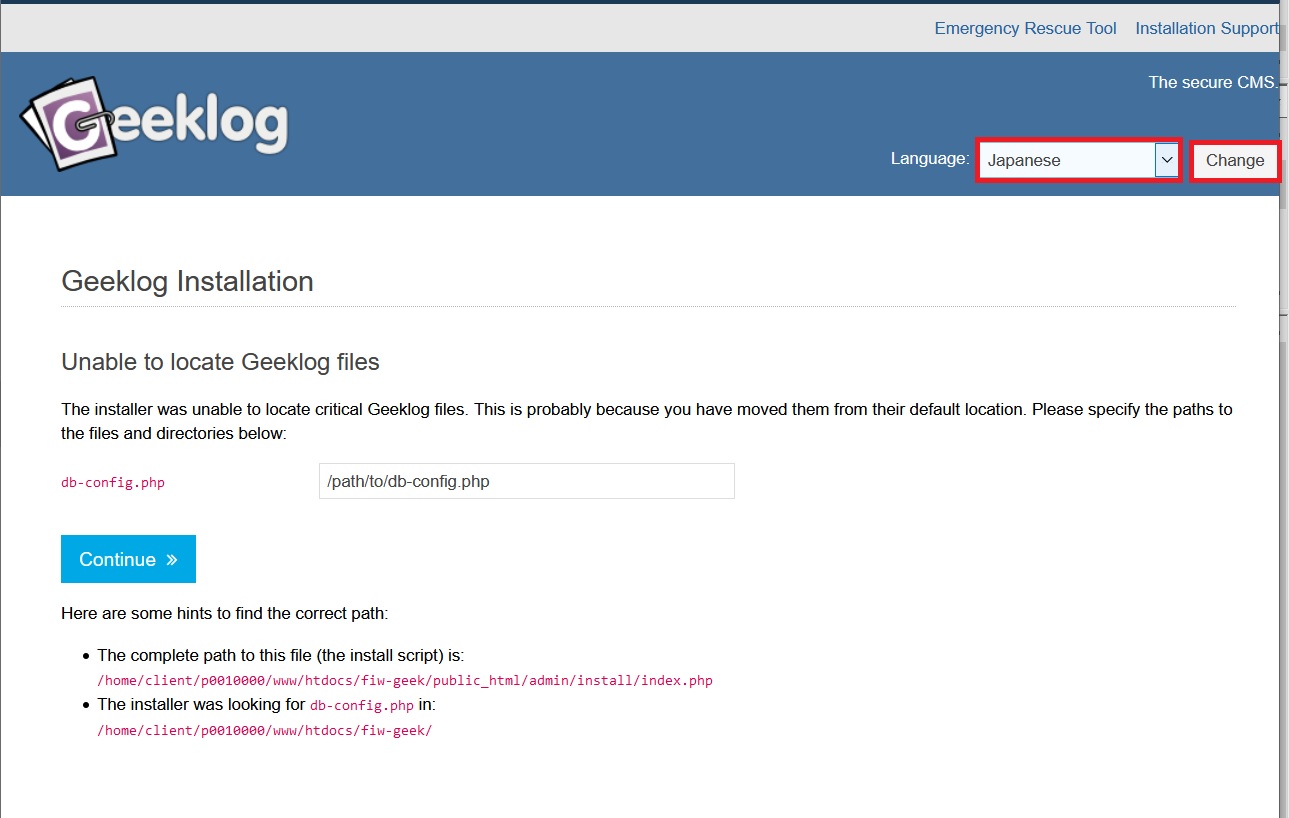
db-config.phpファイルの場所を設定
続いて、db-config.phpファイルの場所を絶対パスで指定します。
画面下に表示されているヒントを元にすると、設定しやすいと思います。
弊社のホスティングサーバでは、wwwディレクトリまでの絶対パスは、
「/home/client/お客様のFTPID/www/」となっています。
今回の例ではgeeklogディレクトリを作成したので、db-config.phpファイルの場所は、
「/home/client/お客様のFTPID/www/geeklog」となります。
入力後、次へをクリックして下さい。
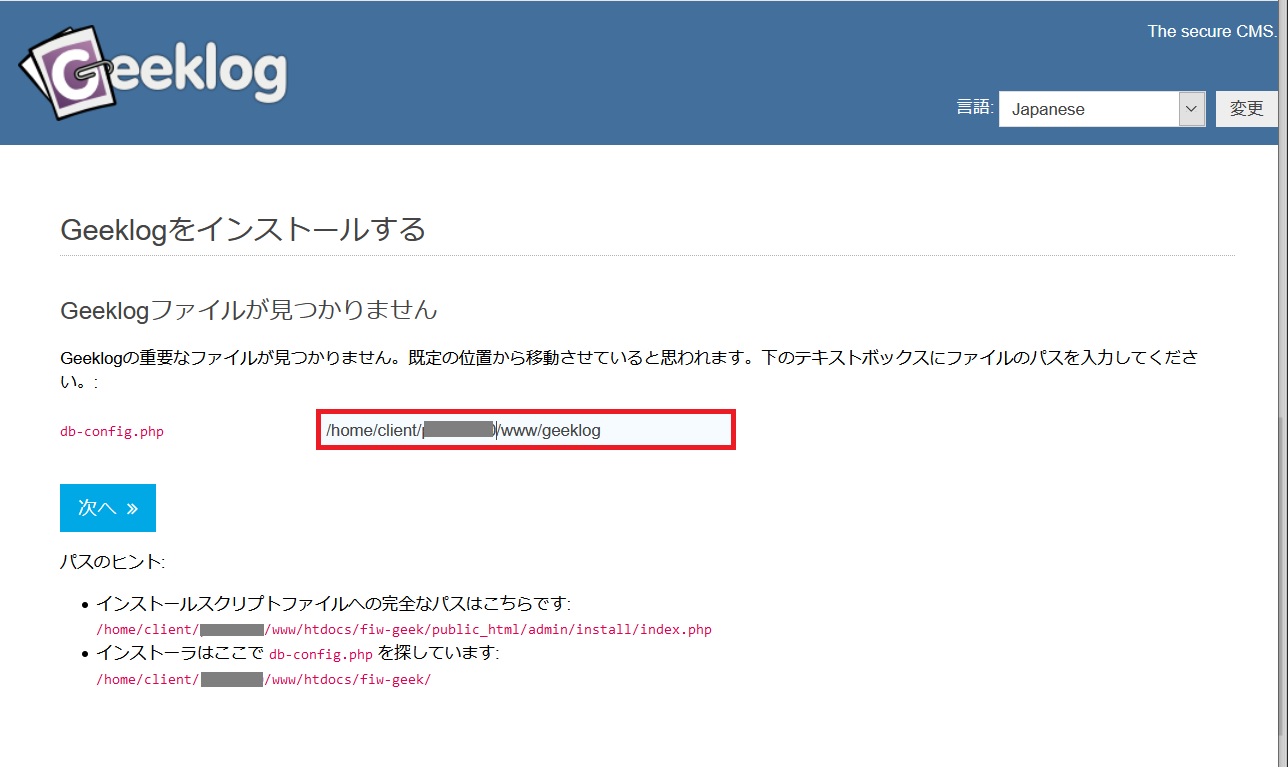
新規インストールの指定
db-config.phpファイルまでの設定が正しいと、インストールの種類を促す画面が表示されます。
新規インストールをクリックして下さい。
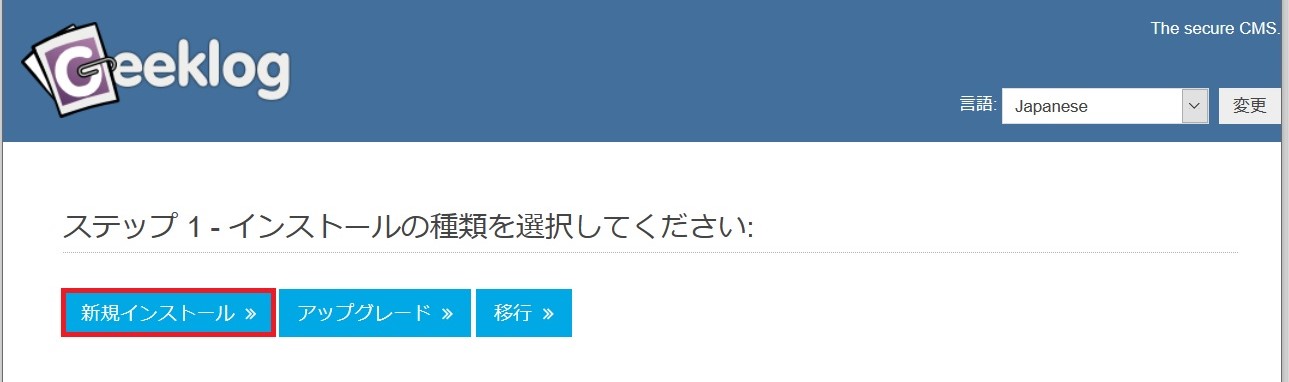
サイト名や、データベースの設定
お客様のサイト名や、最初にSite Managerで設定したMySQLの設定を入力します。
入力が終わりましたら、インストールをクリックして下さい。
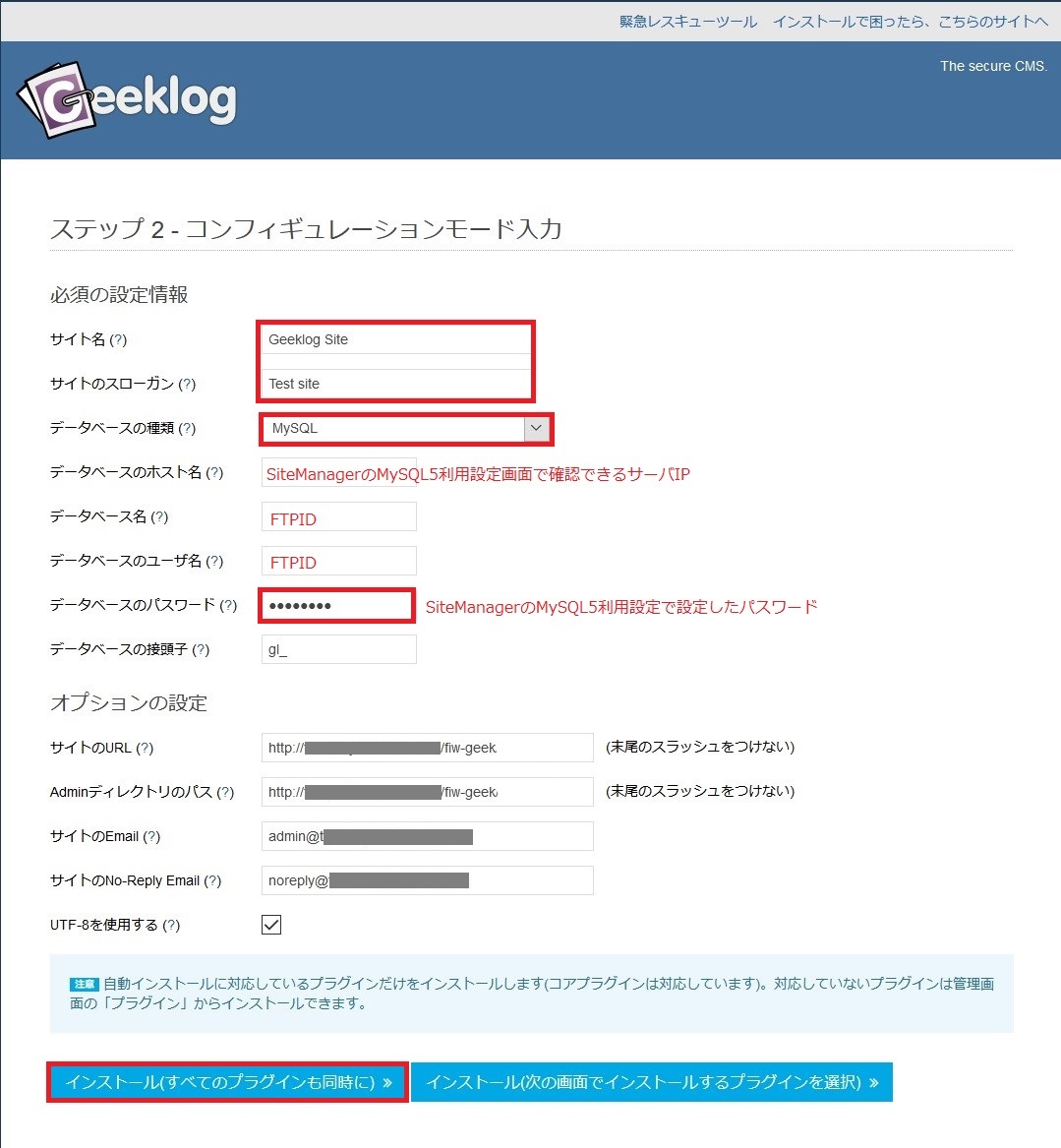
●必須の情報設定
●オプションの設定
※「サイトのURL」に「/public_html」が含まれるものになっているとインストール後にエラーが発生する原因となりますのでご注意ください。
インストール完了と後処理
Geeklogのインストールが完了したメッセージが画面に表示されます。
サーバへのインストールは完了しましたが、いくつか後処理を行います。
セキュリティ警告の「インストールに使用したファイルとディレクトリをすべて削除しますか?」の下の
「はい、削除します。」をクリックします。
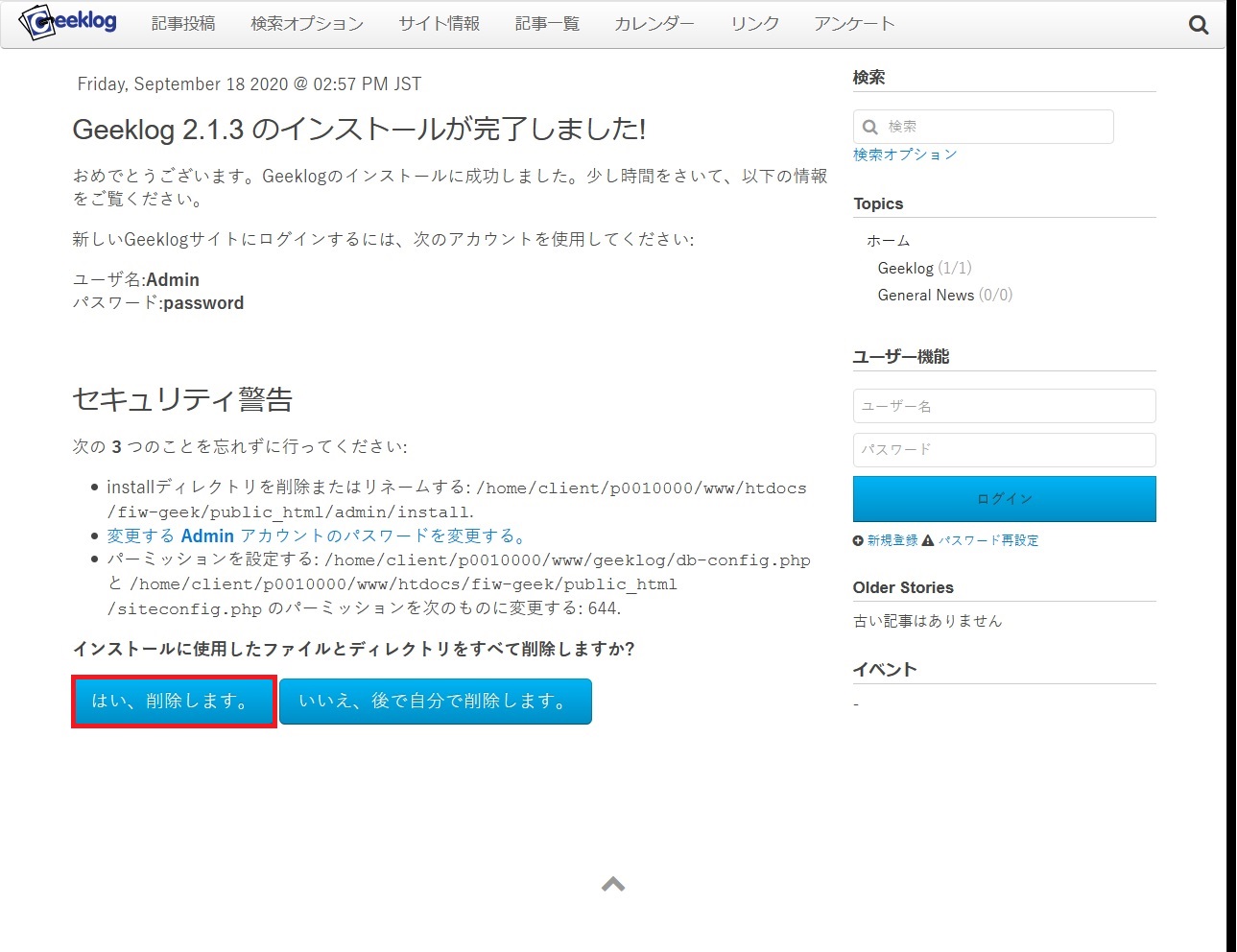
画面に表示されている、「Username」と「Password」を使用してログインします。
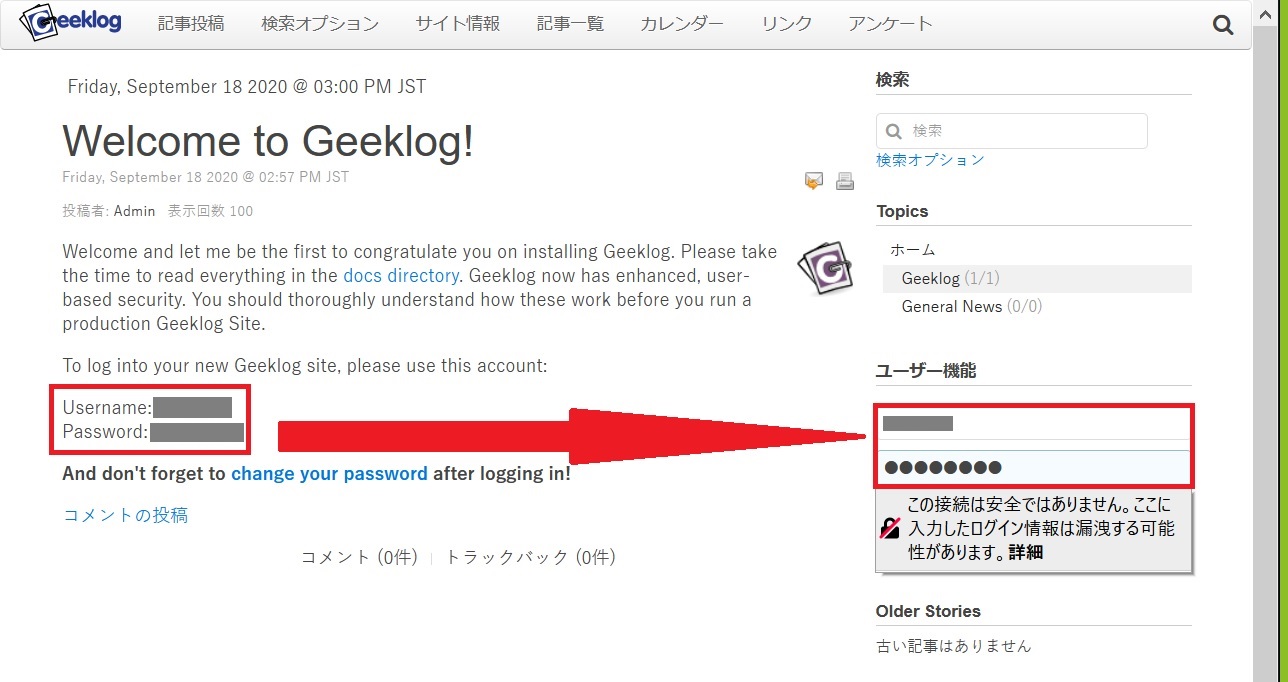
日本語プラグインのインストール
ログインしたら、画面右下の「プラグイン」の中の「日本語化」をクリックして下さい。
ページ下の「全部まとめて日本語化実行」をクリックします。
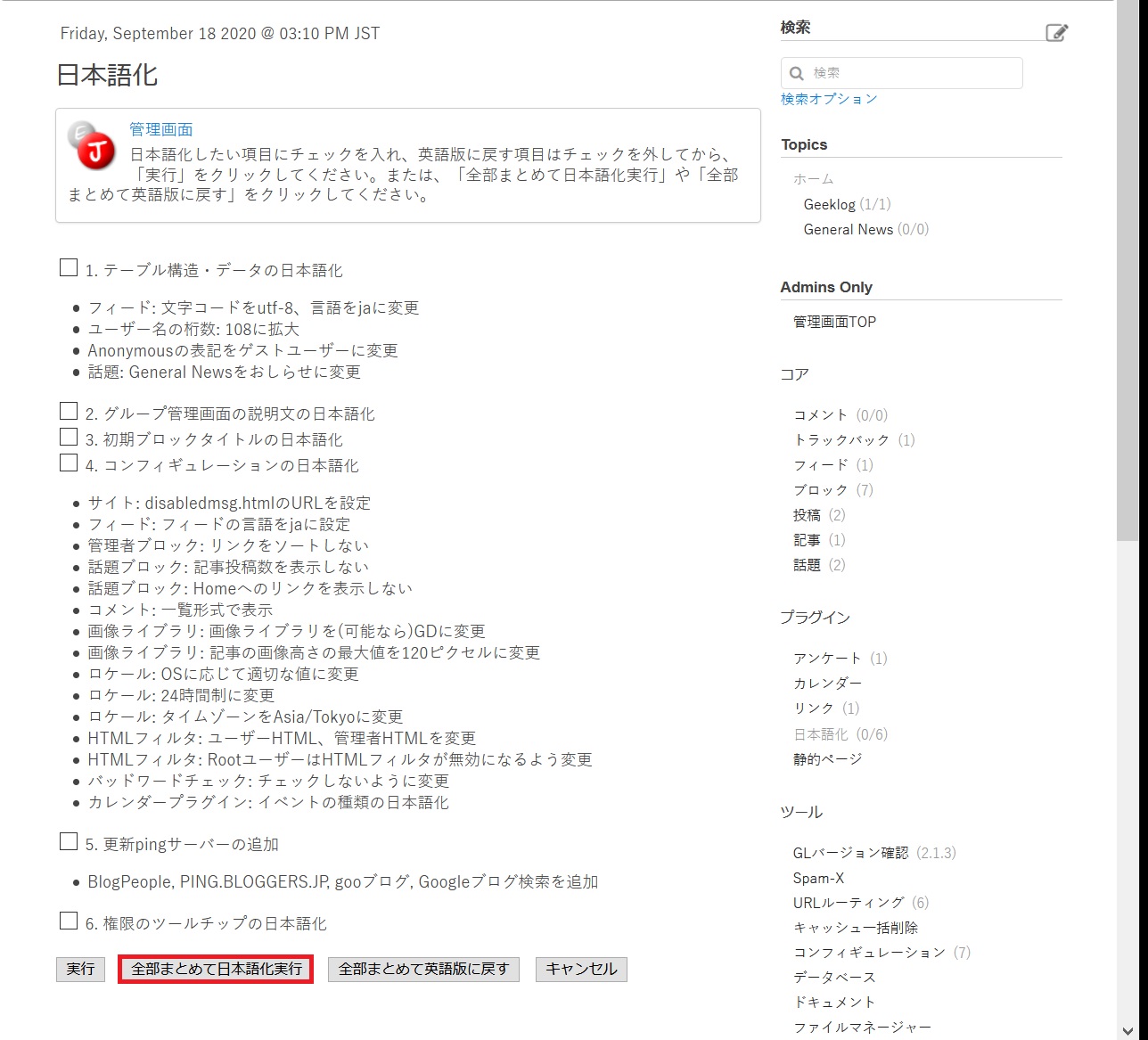
プラグインが実行され、日本語化の処理が行われました。
パスワードの変更
システムから警告メッセージが表示されていますので、セキュリティ対策を行います。
パスワードの変更を行いますので、トップページの「パスワードを変更」をクリックして下さい。
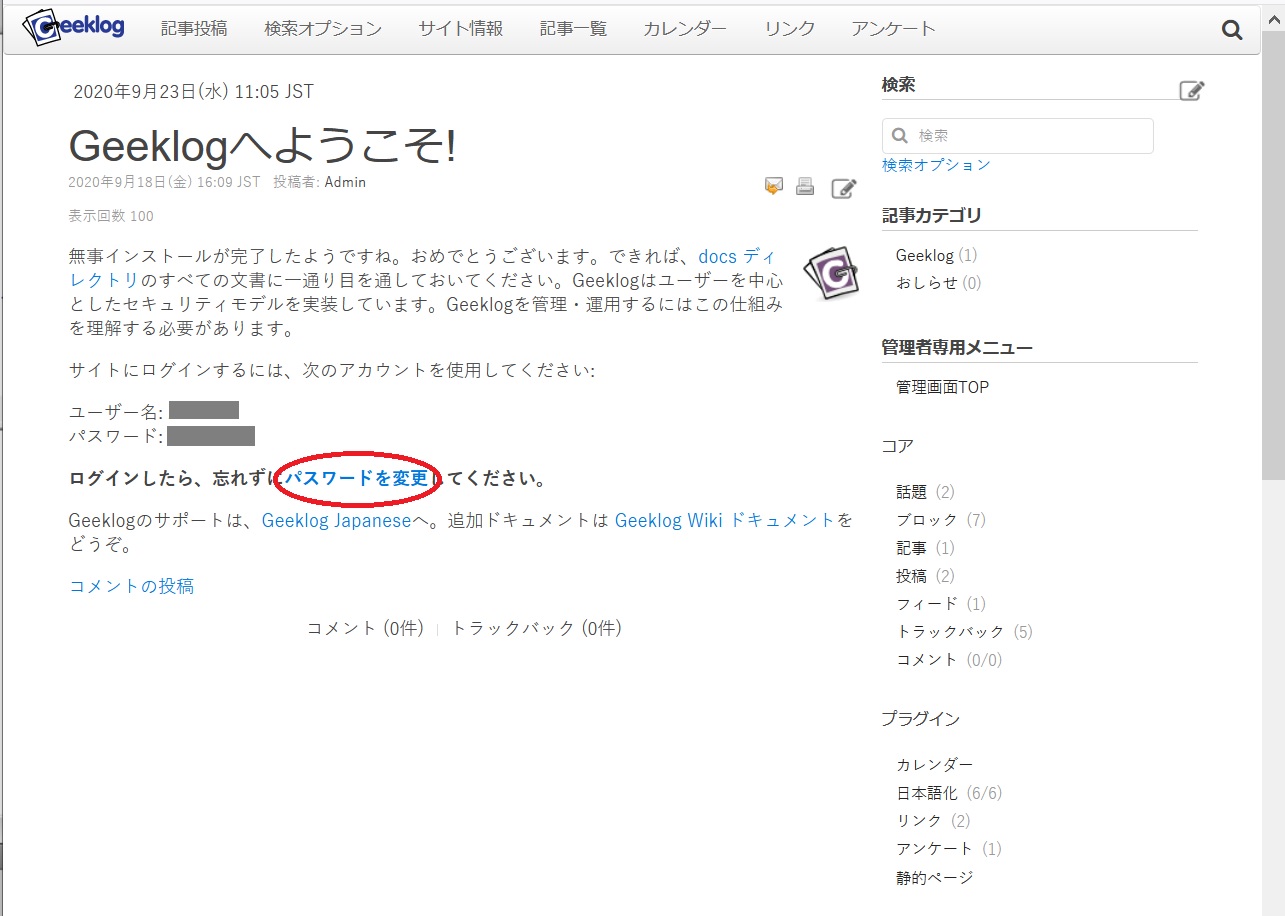
ユーザ名とパスワードというタブが開きますので、新しいパスワードと現在のパスワードを入力してください。
最後に、「保存」をクリックして下さい。
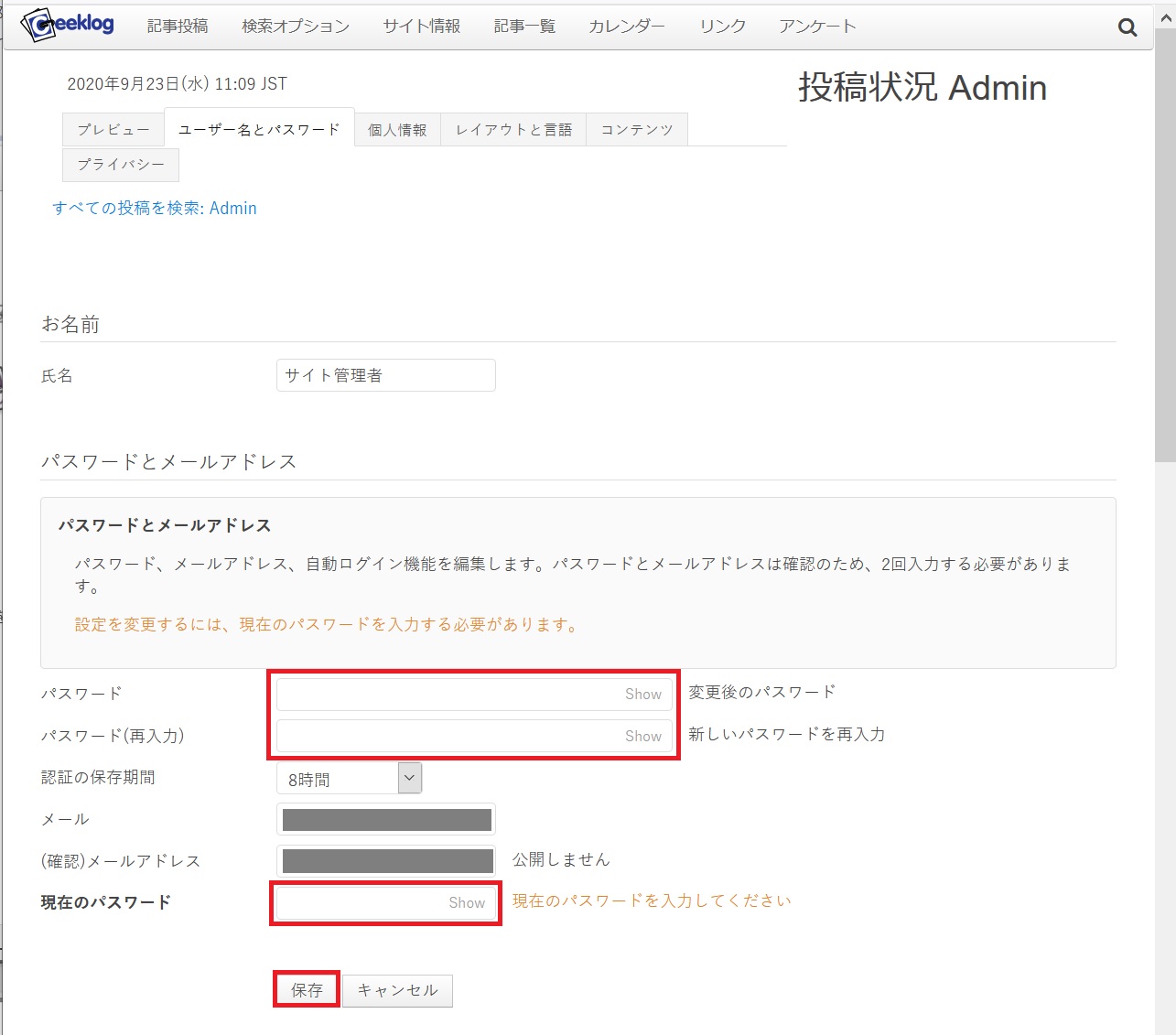
アカウント情報を変更したメッセージが表示されます。
これでインストールは終了です。
管理者画面TOPよりページの編集などを行うことができます。
Geeklogの様々な使い方については、Geeklogの公式サイト等をご覧ください。
お疲れさまでした。
※この設定は2020年9月18日に以下環境で動作を確認しております。
弊社ホスティングサーバー + Windows10 + Geeklog 2.1.3JP 日本語開発版