
AfterLogic WebMail Liteの設定方法
弊社ホスティングサーバでWebメールを利用する方法をご案内します。
ホスティングサーバに『afterLogic WebMail LiteWebMail Lite』をインストールすることにより、Webメールが利用できるようになります。
『afterLogic WebMail LiteWebMail Lite』は、afterLogic社が提供しているオープンソースのサーバアプリケーションです。
アプリケーションの設定は英語で行いますが、必要な設定箇所をこのページで案内させていただきますので、インストールは難しく無いと思います。
また、メールの送受信ページは日本語表示の設定が出来ますので、英語が苦手な方でもWebメールがご利用いただけます。
※Webメールは送受信にかかわらず、1通1レコードとして、MySQLのデータベースに格納されます。
1レコード=1ファイルとして計算していますので、弊社ホスティングサーバのファイル上限(80,000ファイル)にご注意ください。
また弊社のデータベースの容量は10MBから100MBを想定しております。
Webメールをご利用の際は、お手数ですが定期的にメールをサーバ上から削除しながらご利用下さい。
MySQLの設定
セットアップを行う前に、MySQLの設定を行います。
設定方法は、こちらをご覧ください。
MySQLの設定後、アプリケーションのセットアップを開始します。
インストール準備
『afterLogic WebMail Lite』のPHP版のアプリケーションを、AfterLogic社のサイトからダウンロードします。
ダウンロードはこちらのページから出来ます
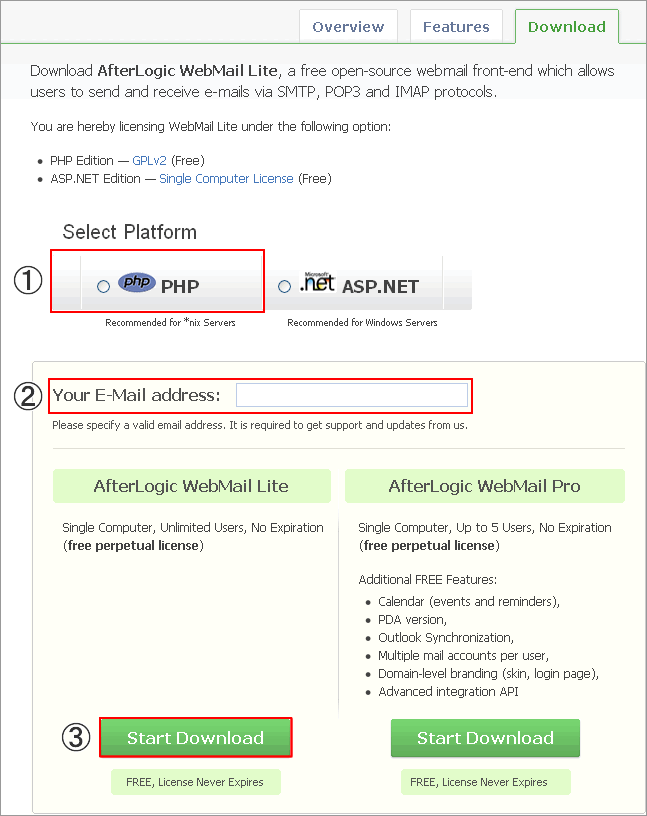
①PHP版と.NET版がありますが、PHP版を選択して下さい。
②メールアドレスを入力すると、afterLogic社からのサポートメールが届くようです。入力しなくてもダウンロードは出来ます
③『afterLogic WebMail Lite』の「Start Download」をクリックして下さい。
ダウンロードしたファイルを適当なフォルダに解凍すると、webmailというフォルダが作成されます。
こちらを、FTPクライアントを使用して、サーバにアップロードします。
今回は「/www/htdocs/」の中にwebmailという名前のまま、アップロードしました。
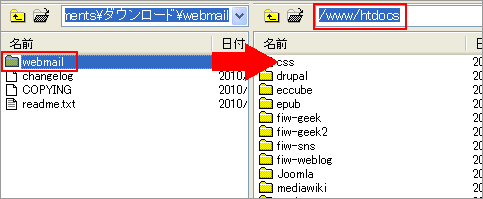
インストール開始
『afterLogic WebMail Lite』のインストールを行います。
インストールは、ブラウザから設定項目を入力することで完了します。
ブラウザから、URLに「http://ドメイン名/アップロードしたディレクトリ名/adminpanel/install.php」と入力して下さい。
今回はhtdocs直下にファイルをアップロードしたので、URLは「http://ドメイン名/webmail/adminpanel/install.php」となります。
正しくURLを入力すると下記の画面が表示されますので、画面一番下に表示されている「Nextボタン」をクリックして下さい。
なお、画面では今回はデータベースにMySQLを使用しますので、MS SQLやODBC/DSNに!マークが表示されていてもインストールや利用に支障は有りません。
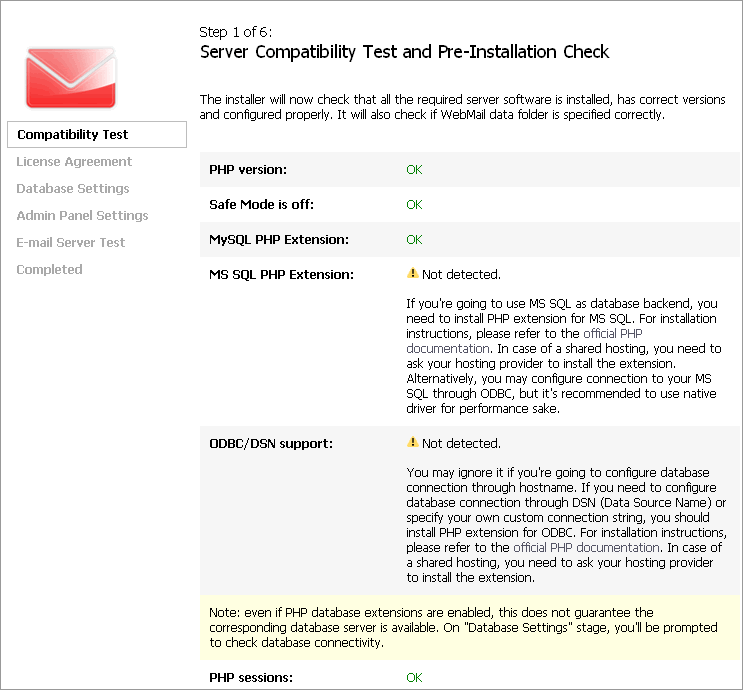
PHP session でエラーが発生する場合は、php.iniというファイルを作成して、[アップロードフォルダ]/adminpanel/以下にFTPでアップロードして下さい。
php.iniに記述する内容は以下の通りです。
safe_mode = 0
session.save_path = "/home/client/[ご契約FTPID]/www/htdocs/[アップロードフォルダ]/SESS"
次の画面では、アプリケーションのライセンスの説明が表示されます。
一読して問題が無ければ、「I Agree」ボタンをクリックして下さい。
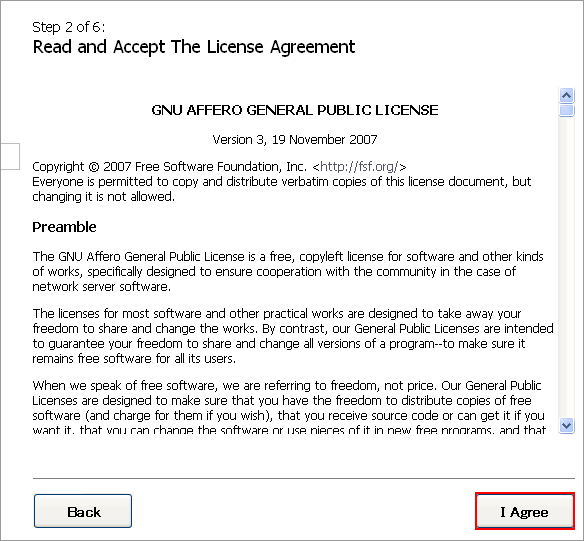
続きまして、データベースの設定を行います。
画面に表示されている項目の入力が終わりましたら、「Nextボタン」をクリックして下さい。
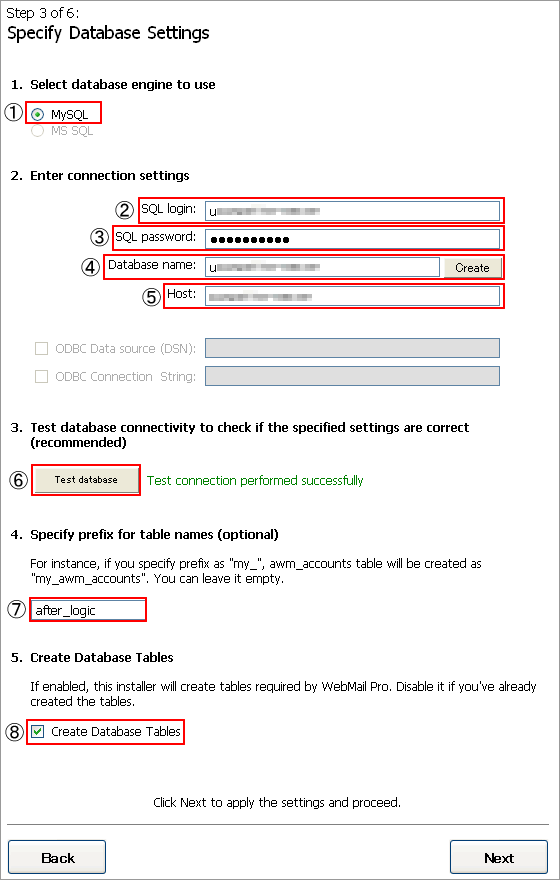
①Select database engine to use:使用するデータベースを選択します。MySQLを選択して下さい。
②SQL login:お客様のFTPIDを入力して下さい。
③SQL password:お客様がMYSQL5の利用開始時に設定した、パスワードを入力して下さい。
④Database name:お客様のFTPIDを入力して下さい。
⑤Host:データベースのIPアドレスを入力します。
⑥TestDatabaseボタン:上記の設定入力後このボタンをクリックすると、データベースの設定が正しくできたか確認出来ます。
⑦Specity prefix for teble names(optional):データベースのテーブルの先頭に付ける名前です。アプリケーションの略号など、テーブルを判別しやすい名前にすると良いと思います。
⑧Create Database Tables:データベースのテーブルを作成するので、チェックを付けて置きます。
管理者用のログインパスワードを設定します。
このログインIDとパスワードは、インストール後にデータベースのパスワード変更などを行う際に必要になります。
パスワードと確認の為の再パスワードを入力して、「Nextボタン」をクリックします。
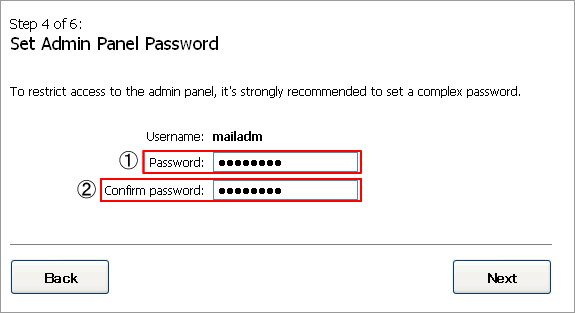
①Password:管理者用のパスワードを入力します。
②Confirm Password:管理者用パスワードを再入力します。
使用するメールサーバとプロトコルを入力します。
メールサーバと使用するプロトコルにチェックを入力して、Nextボタンをクリックして下さい
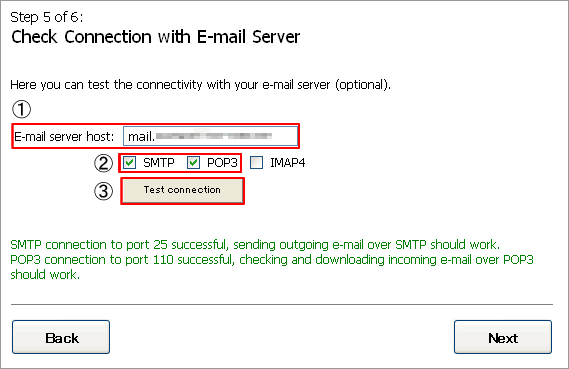
①E-mail server host:メールサーバの名前を入力します。弊社の場合は、「mail.お客様ドメイン名」となります。
②チェックボックスは、「POP3」と「SMTP」にチェックを入れてください。
③Test connection:上記設定後、このボタンをクリックすると、正しくメールサーバの設定が出来たか確認出来ます。
インストールが完了しました。
この後に、メールの設定を行いますので、「Exitボタン」をクリックして、次に進んで下さい。
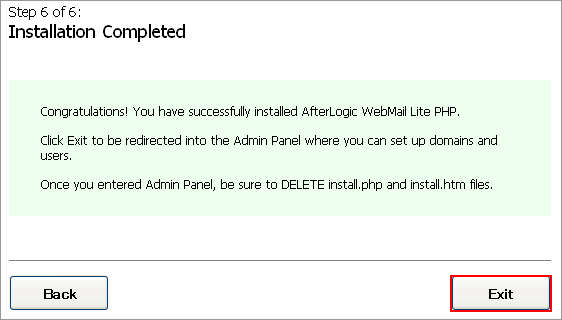
インストール完了時に下記の画面が表示されるかもしれませんが、この画面は閉じて頂いて構いません。
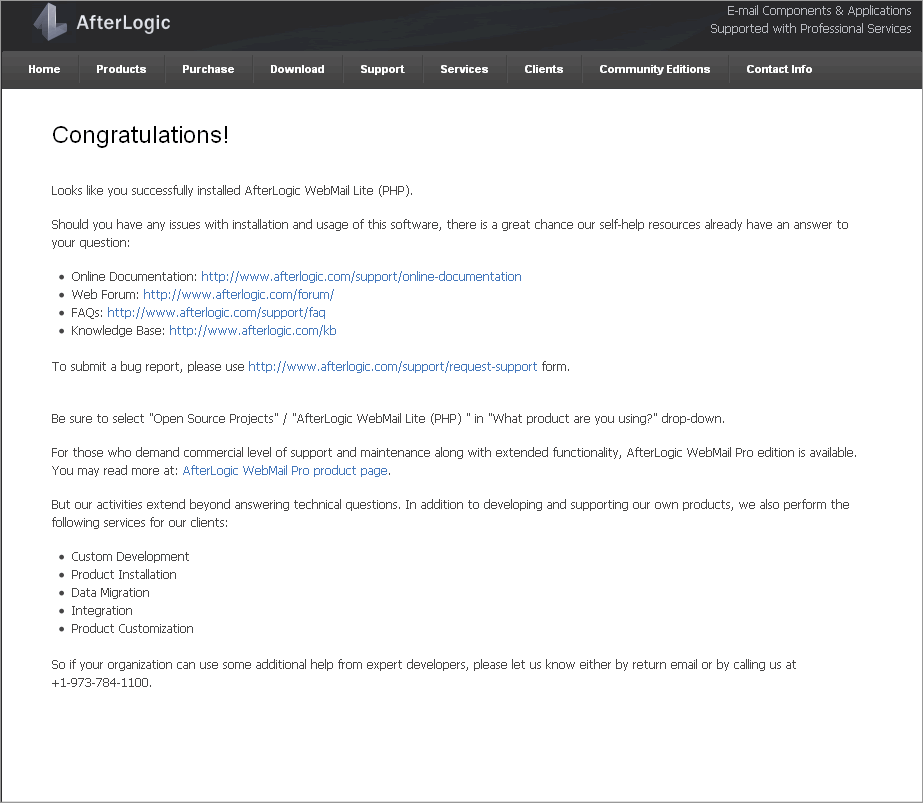
『afterLogic WebMail Lite』の設定
アプリケーションのインストールが出来ましたら、Webメールの設定を行います。
まずはメールの基本的な設定を行いますので、下記の画面を参考して設定して下さい。
設定が出来ましたら、「Saveボタン」をクリックして設定を保存します。
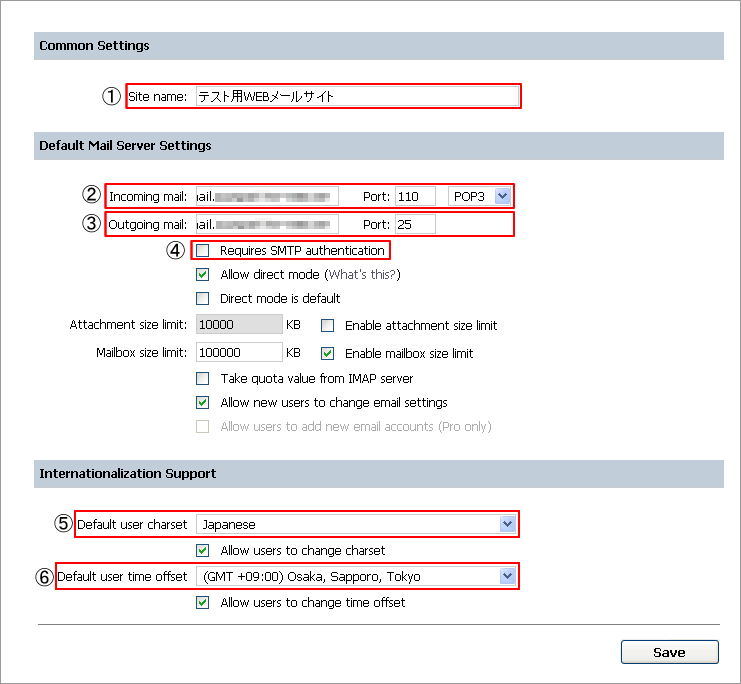
①Common Settings:適当な分かりやすいサイト名を付けてください
②Incoming mail:受信メール設定を行います。「メールサーバ名」、Portには「110」、ドロップダウンメニューは「POP3」を選択して下さい。
③Outgoing mail:送信メール設定を行います。「メールサーバ名」、Portには「25」を入力して下さい。
④Requires SMTP authentication:SMTP認証を使用するチェックですが、このチェックは外して下さい。
⑤Default user charset:言語の設定です。「Japanese」を選択して下さい。
⑥Default user time offset:日時の設定です。「(+GMT:9:00)Osaka,Sapporo,Tokyo」を選択して下さい。
インターフェイスの設定を行います。
設定が出来ましたら、「Saveボタン」をクリックして設定を保存します。
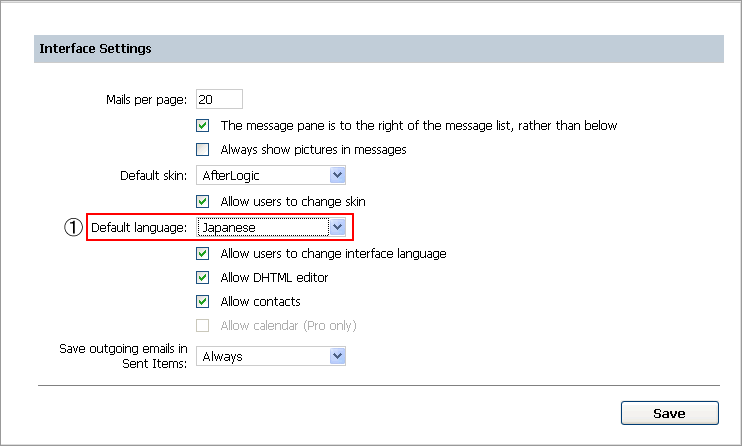
①Default language:インターフェイスの言語設定です。「Japanese」を選択して下さい。Japanese(Shift-JIS)ではありませんので、ご注意ください。
ログイン時画面設定を行います。
設定が出来ましたら、「Saveボタン」をクリックして設定を保存します。
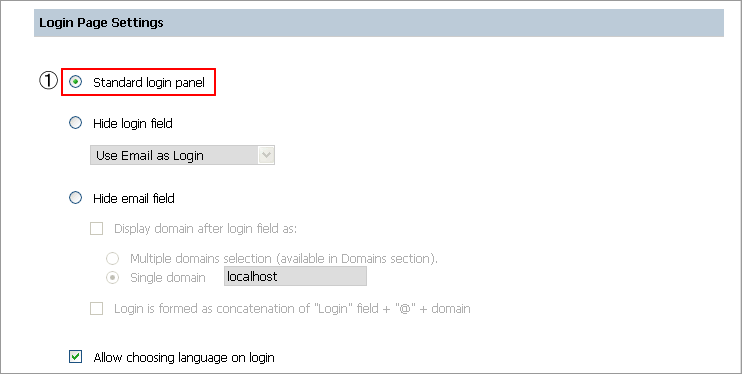
①Standard login panel:標準のログイン画面を使用しますので、「Standard login panel」にチェックを付けてください。
データベースの設定です。
今回は特に変更する事は有りませんが、データベースのパスワードなどを変更した際はここで変更することが出来ます。
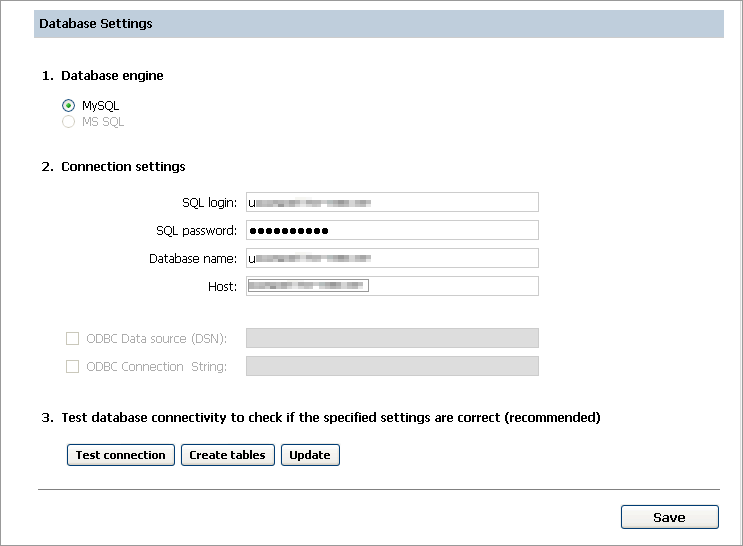
デバッグやログファイルの設定です。
特にデフォルトから変更することは有りません。
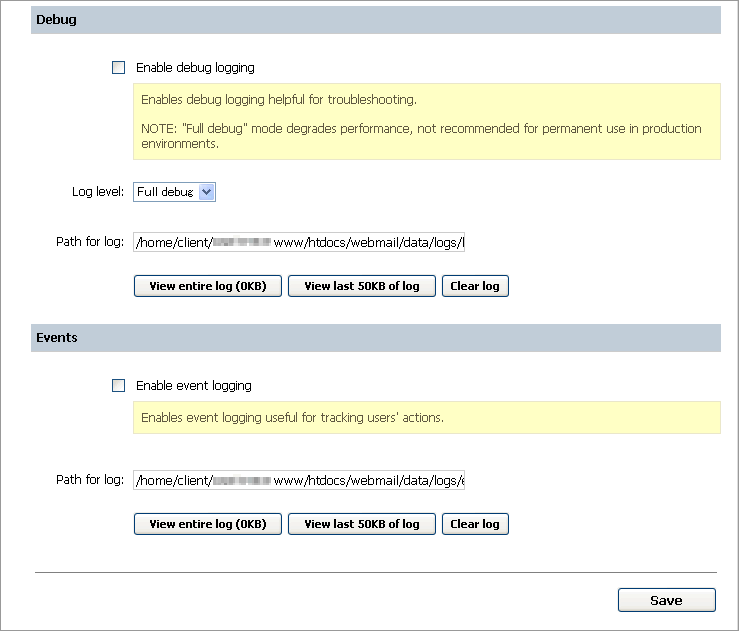
Webメールの利用開始
以上の設定が終了しましたら、Webメールの利用が出来ます。
ブラウザから、『afterLogic WebMail Lite』のログイン画面を表示します。
入力するURLは、「http://ドメイン名/インストールしたディレクトリ名/」となります。
今回はhtmlディレクトリ直下にwebmailというディレクトリでアップロードしたので、「http://ドメイン名/webmail/」というURLになります。
ログイン情報の画面が表示されましたら、Eメール利用者のメールアドレス、アカウント名、メールのパスワードを入力して「ログインボタン」をクリックして下さい。
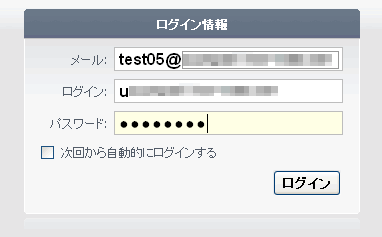
無事にログイン出来ますと、下記の画面が表示されます。
こちらからテストメールを作成して、送受信してみてください。
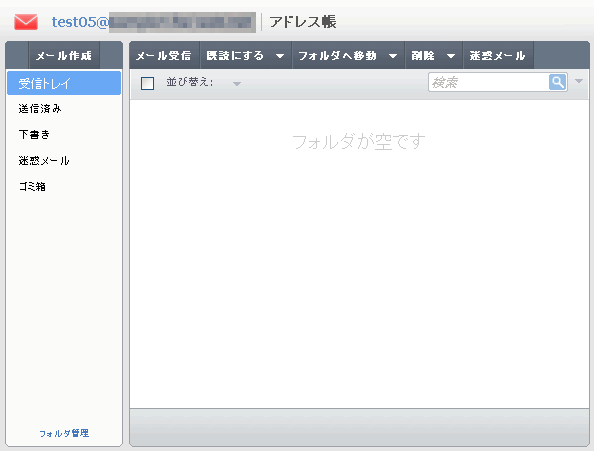
もしもデータベースの設定などを変更する場合は、ブラウザから「http://ドメイン名/インストールしたディレクトリ名/adminpanel/」にアクセスして下さい。
今回はhtmlディレクトリ直下にwebmailというディレクトリでアップロードしたので、「http://ドメイン名/webmail/adminpanel/」というURLになります。
下記の管理者用ログイン画面が表示されますので、インストール時に設定した管理者用のID、パスワードでログインして下さい。
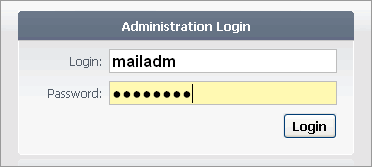
最後に、セキュリティ強化の為にインストールに使用したファイルを削除します。
FTPクライアントを立ち上げて、「/www/htdocs/アップロードしたディレクトリ/adminpanel/」ディレクトリを開いて下さい。
今回はhtmlディレクトリ直下にwebmailというディレクトリでアップロードしたので、「/www/htdocs//webmail/adminpanel/」となります。
そのディレクトリ内の「install.html」と「install.php」ファイルを選択して削除して下さい。
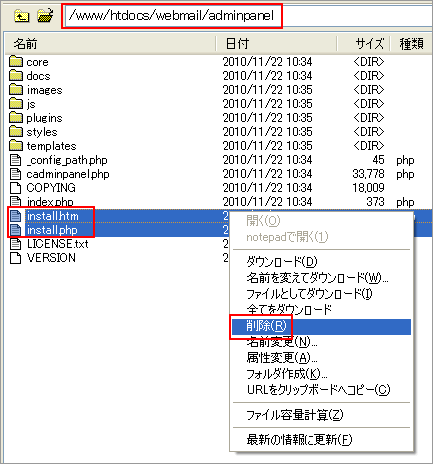
お疲れ様です。Webmailの設定はこれで完了です。
※この設定は2010年11月22日現在、以下の環境で確認しております。
WindowsXP Professional Version2002 ServicePack3 + afterLogic WebMail Lite version: 5.1.4