
Joomla1.7.1のセットアップ
このページでは、Joomla1.7.1を弊社ホスティングサーバにインストールする方法をご案内致します。
サーバへのインストールの際は若干手作業でファイルを修正する必要がございますが、ほとんどの作業はブラウザ画面上で行う事が出来ます。
ここから順を追ってどのようにインストールするかをご案内致します。
PHPの設定
Joomlaのインストールを行う前に、PHPの設定を行います。
Joomla1.7.xではPHPの動作要件が5.2.4以上となっています。
現在弊社で選択できるPHPのバージョンは5.2.10となっていますので、動作条件をクリアしています。
まずはこちらからSiteManagerにログインして、PHPを5.2に変更します。
SiteManagerにログイン後、ホームページのカテゴリにあるPHP設定をクリックして下さい。
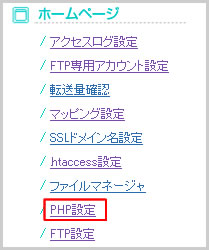
画面が切り替わりましたら、PHP5.2のラジオボタンにチェックが付いている事を確認し「設定」をクリックして下さい。
画面上では特に変化は有りませんが、暫くするとPHP5.2への変更が完了します。
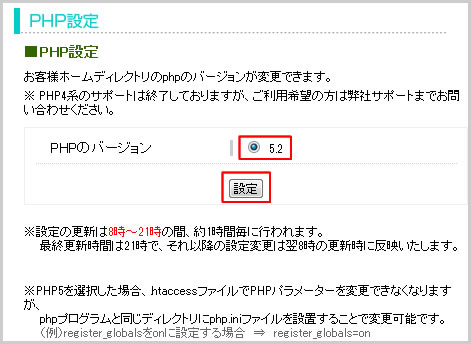
MySQL5の設定
Joomlaのインストールを行う前に、MySQL5の設定を行います。
Joomla1.7.xは、MySQLのバージョンが5.0以上である事が動作要件となっています。
弊社のホスティングサーバではMySQL設定(MySQL3系)とMySQL5設定(MySQL5系)の2つが有りますので、間違えないようご注意願います。
設定方法は、こちらをご覧ください。
Joomlaのダウンロード
Joomlaの日本語サイトからインストールに必要なファイルをダウンロードし、お客様のPC上で解凍します。
下記のWebサイトからJoomlaの日本語版をダウンロードして下さい。
日本語公式サイト:http://www.joomla.jp/
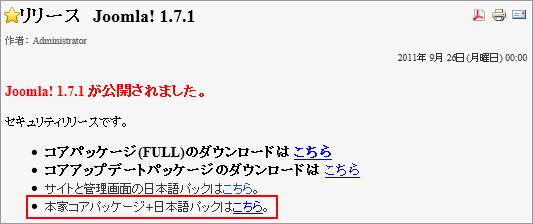
ファイルのアップロード
解凍したJoomlaのフォルダを、まるごとお客様のサーバ上の/www/htdocsにアップロードします。
(今回はアップロードにFileZillaを利用しています)
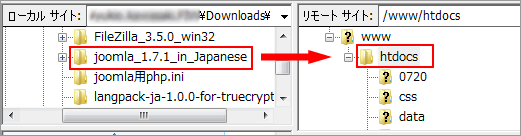
アップロードしたJoomlaフォルダの名前を変更します。
今回は、joomla171という名前に変更しています。
ここで変更したディレクトリの名前がJoomlaのURLになります。
(今回の例では、http://お客様ドメイン/joomla171/にアクセスするとjoomlaに接続できます)
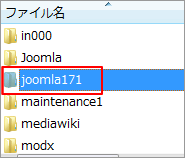
インストール
お使いのブラウザで、「http://お客様ドメイン/アップロードしたディレクトリ名」にアクセスして下さい。
(今回の例では、「http://お客様ドメイン/joomla171」となります)
ブラウザの画面にJoomlaのインストール画面が表示されます。
まずは使用する言語に日本語を選択して画面右上にある「次へ」をクリックして下さい。
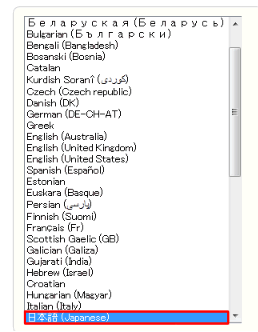
インストール前のPHPの設定のチェックが行われます。
全ての設定が緑色の推奨設定になっていれば、そのまま「次へ」をクリックして下さい。
下の図のように赤い文字が有る場合はJoomlaが正常にインストールできませんので、.htaccessファイルとphp.iniファイルを作成し設定を変更します。
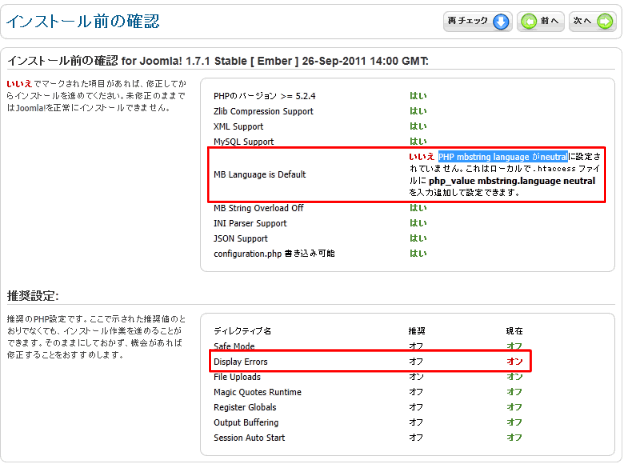
php.iniファイルと.htaccessファイルの作成
- まず、ローカルPCでphp.txtとht_access.txtというファイルを作成します。
- php.txtファイルには下記の内容を記載して下さい。
- mbstring.language = neutral
- display_errors = Off
- safe_mode = Off
- 続きまして、ht_access.txtには下記の内容を記載して下さい。
- suPHP_ConfigPath /home/client/お客様のFTPID/www/htdocs/Joomlaのデータを置いたディレクトリ名/
- 作成した2つのファイルを、Joomlaのファイルを置いたディレクトリにアップロードします。
- アップロードが出来ましたら、2つのファイルを下記のように名前を修正します。
- php.txt→php.ini
- ht_access.txt→.htaccess
-
suPHP_ConfigPath /home/client/a9990000/www/htdocs/joomla171/
(今回の例では、/www/htdocs/joomla171ディレクトリになります)
この状態で、Joomlaの画面の「再チェック」をクリックして頂くか、もう一度ブラウザからJoomlaのディレクトリにアクセスして下さい。
赤い文字が全て消えているのを確認してから、「次へ」をクリックして下さい。
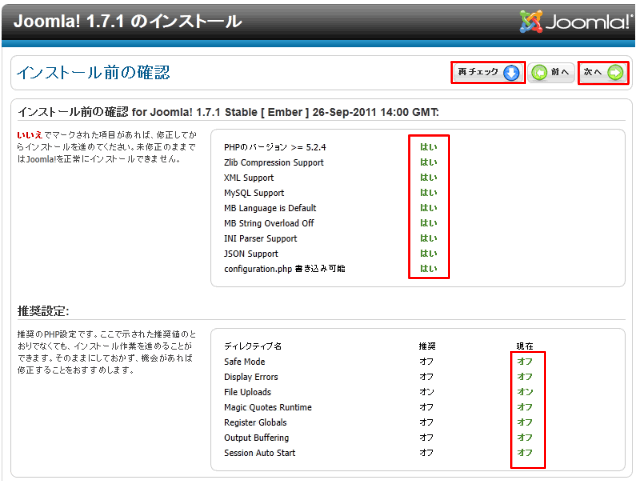
Joomlaを利用するに当たり、GNUライセンスに同意が必要になります。
GNUライセンスに同意しましたら「次へ」をクリックします。
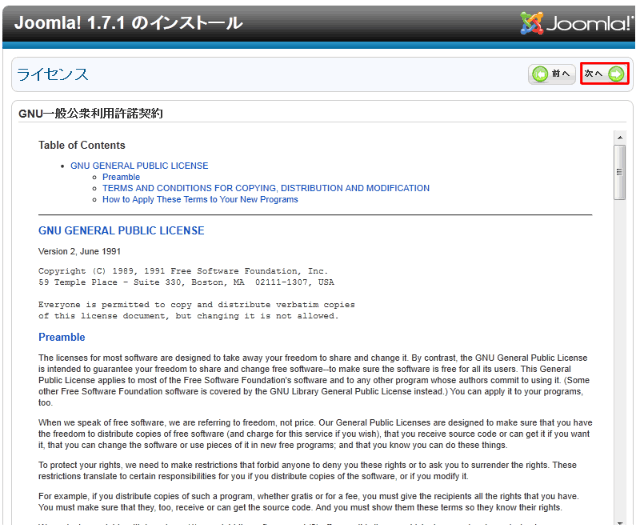
MySQLの設定を行います。
各項目にスペースなどをが入らないようご注意ください(コピーして貼り付けをした場合など、特にご注意願います)
- データベースタイプ:MySQLを選択します。
- ホスト名:MySQL5を設定した時に表示されたIPアドレスを入力します。
- ユーザ名:MySQL5を設定した時に表示されたユーザ名を入力します。
- パスワード:MySQL5を設定した時のパスワードを入力します(画面では●で表示されます)
- データベース名:MySQL5を設定した時に表示されたデータベース名を表示します。
- テーブルプレフィックス:任意の値で構いませんが、joomola_などJoomolaで使用しているテーブルと分かるようにしておくと便利です。
また、最後を_(アンダースコア)にしておくと、プレフィックスとテーブル名の区別が分かりやすくなりますのでお勧めです。 - 古いデータベースの処理:バックアップを選択して下さい。
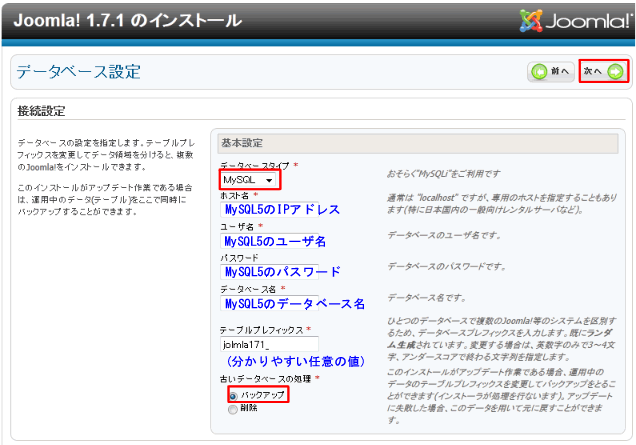
続きましてFTP設定の画面が表示されますが、こちらは省略いたします。
「次へ」をクリックして下さい。
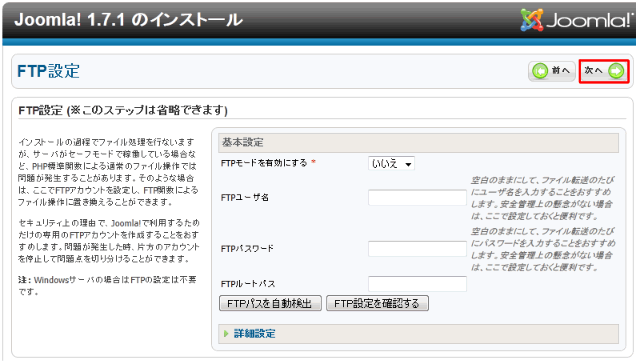
Joomlaで管理するWebサイトの名前などを入力します。
- サイト名:Webサイトのタイトルを入力します。
- メールアドレス:管理者用のメールアドレスを入力します。
- 管理者ユーザ名:管理者用のアカウント名を作成します。
- 管理者パスワード:管理者用のパスワードを設定致します。
- 管理者パスワード(確認入力):管理者パスワードを再入力します。
サンプルデータのインストールについてはお客様の任意ですが、日本語のサンプルデータをインストールすると、
自動的に「管理画面の日本語パック」がインストールされますので、こちらをお勧めいたします。
「日本語JP(サンプルデータ)を選択し、「サンプルデータのインストール」をクリックして下さい。
暫くすると「サンプルデータのインストール完了」となり、サンプルデータのインストールが終わります。
Webサイトの設定を行い、サンプルデータのインストールが完了しましたら「次へ」をクリックして下さい。
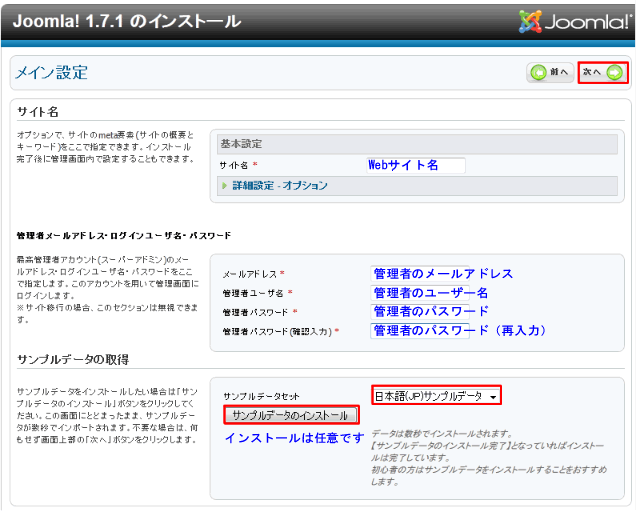
インストール処理が行われます。
インストールが終わりますと下記の画面になります。
セキュリティ上インストールファイルが残っていると危険ですので、Joomlaインストール後はそちらを削除します。
「installationディレクトリを削除」をクリックすると、installationディレクトリが削除されます。
その後、「管理画面」をクリックして下さい。
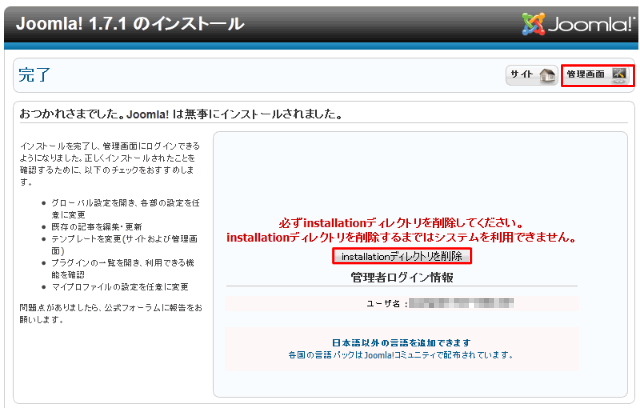
installationディレクトリが削除されているかを確認します。
一度FTPクライアントに接続して、installationディレクトリが削除されているかどうかをご確認下さい。
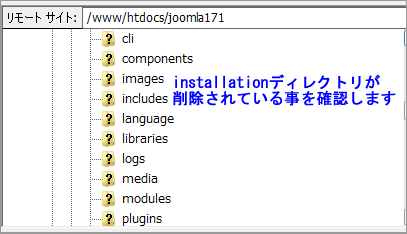
以上でJoomla1.71.のインストールが完了です。
実際の運用や注意点などはJoomlaの日本語コミュニティサイトなどをご覧頂きますようお願い致します。
Joomlaの日本語コミュニティのWebサイトこちらです。
お疲れ様でした。
※この設定は、2011年10月4日、弊社ホスティングサーバーとJoomlaのバージョン1.7.1で確認しております。