
SOY CMS・SOY Shop(ver.3.0.2)のセットアップ
このページでは、弊社ホスティングサーバー環境にSOY CMSをインストールする方法をご案内致します。
SOY CMSはオープンソースライセンスのもと提供され、どんな用途でも無料でお使いいただける、
柔軟性・拡張性を特徴としたCMSの枠にとどまらない「目的を達成するための」マーケティングプラットフォームです。
詳しい機能などにつきましては、SOY CMS公式サイトをご確認ください。
SOY Shopの利用にはSOY CMSのインストールも必要となるため、
今回はSOY CMSとSOY Shopが同時にダウンロードできる同梱版のインストール方法をご案内しています。
SOY CMSのみ使用の場合は同梱版ではないSQLite版をインストールされるなど、
用途に合わせてインストールするようにしてください。
※この設定は、2020年10月6日に下記の環境で動作を確認しております。
弊社サーバー + Windows10 + SOY CMS ver.3.0.2 SOY Shop 同梱版 SQLite版
パッケージのダウンロード
SOY CMS公式サイトより、インストールに必要なファイルをダウンロードし、適当なフォルダに解凍します。
今回は「SOY CMS ver.3.0.2 SOY Shop 同梱版 SQLite版(zip)」をダウンロードします。
SOY CMS公式ダウンロードページ:https://www.soycms.net/download
上記のページにアクセスし、「SOY CMS ver.3.0.2 SOY Shop 同梱版 SQLite版(zip)」のラジオボタンをクリックしてから
「ダウンロード」をクリックします。
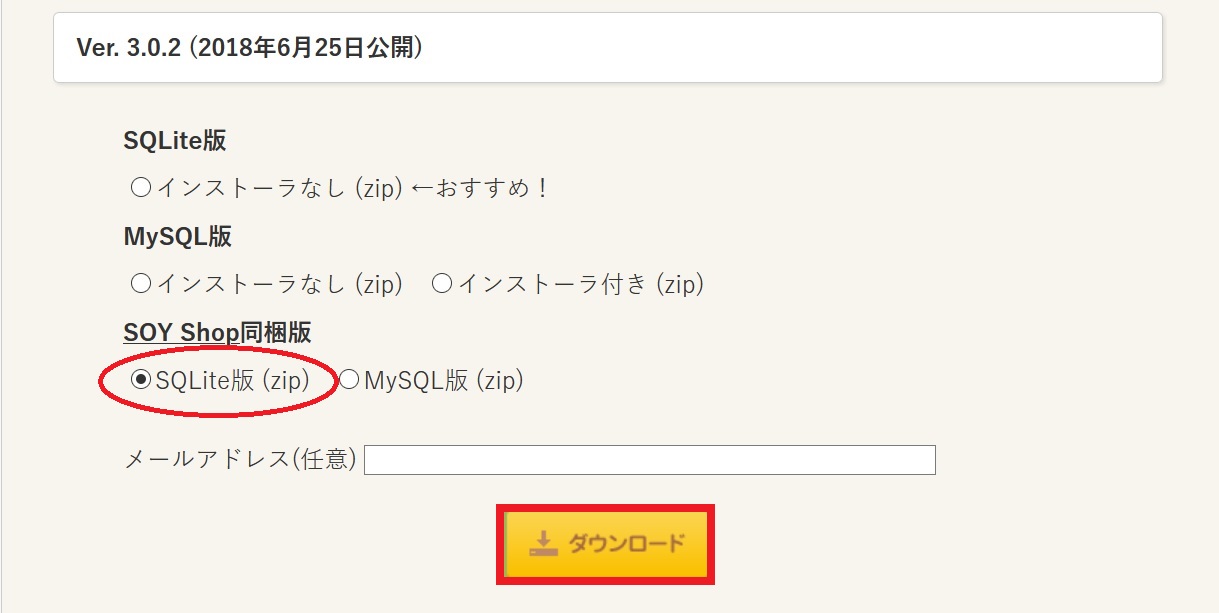
ファイルのアップロード
FTPソフトを使用してお客様のサーバ上の/www/htdocsに公開用のディレクトリを作成します。
(今回はアップロード・ディレクトリ操作にFileZilaを利用しています)
こちらでは「soycms」というディレクトリをサーバ上に作成し、そこにアップロードすることにします。
※このディレクトリ名をお客様任意のものに設定された場合、
この後の説明ではこのファイル名を適宜お客様任意のものに読み替えて進めていただきますよう、お願いいたします。
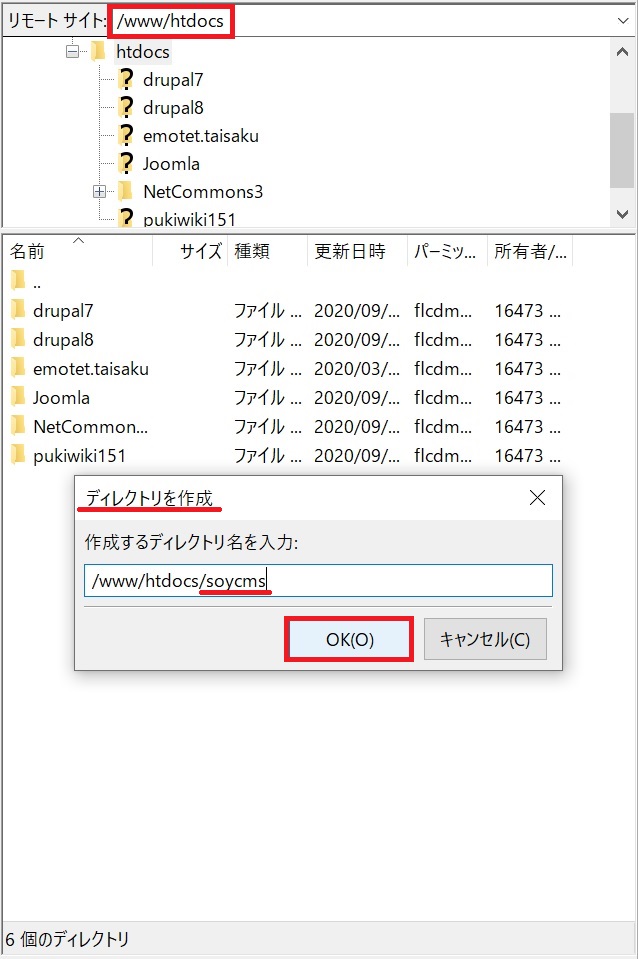
解凍後作成されたsoycms_3.0.2_sqlite_soyshop_1.18.2フォルダの内容を/www/htdocs/soycms/にアップロードします。
アップロードするファイルは、readme.txtファイル以外の6つのファイルです。
下の画像を参考にして下さい。
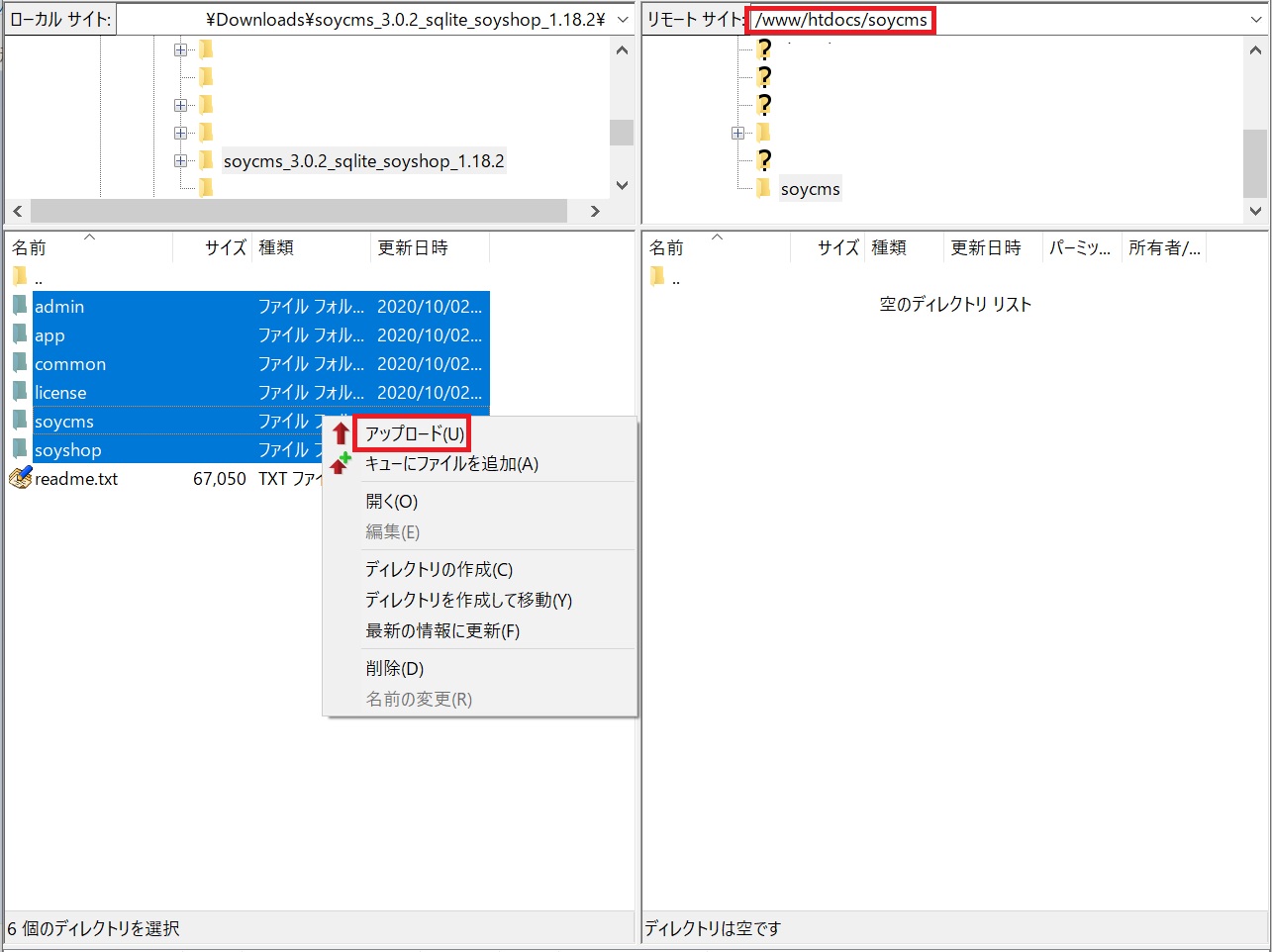
SOY CMSの設定
ブラウザで「http://お客様ドメイン名/soycms/admin/」にアクセスします。
はじめにSOY CMSで使用するログインIDとパスワードの設定を行います。
お客様任意のものを入力し、「設定」をクリックします。
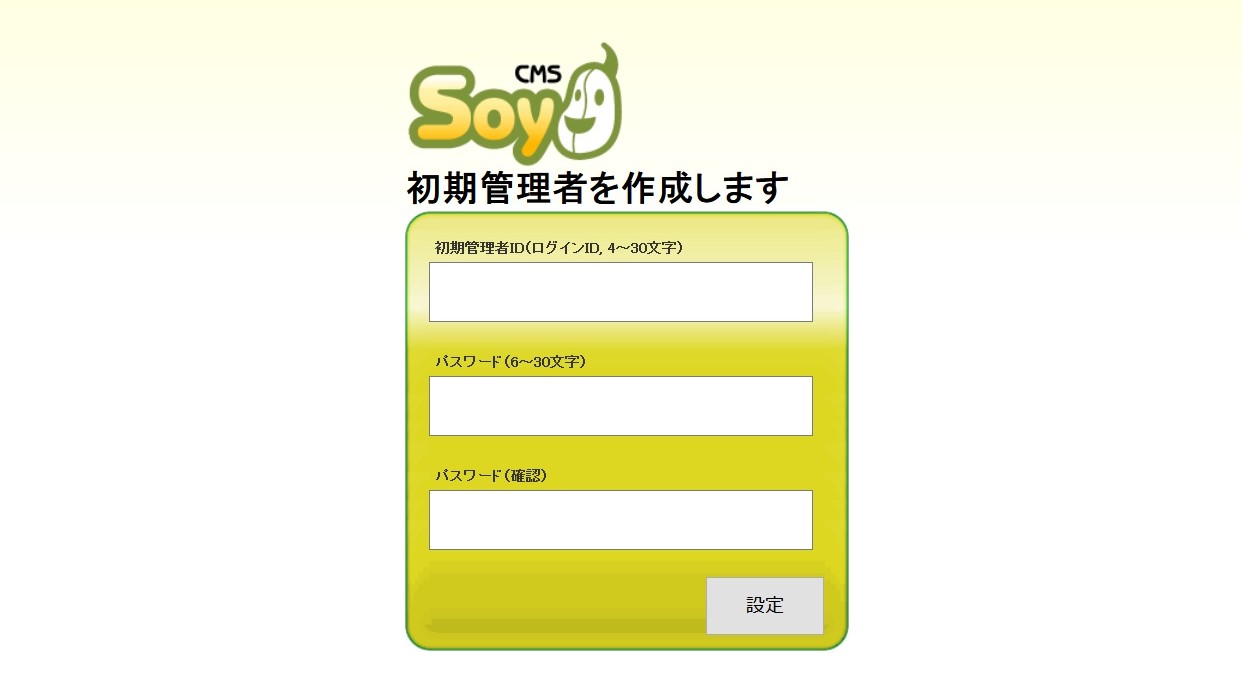
SOY CMSのダッシュボードが表示されるので、このままサイトの設定を行います。
「サイトの作成」クリックします。
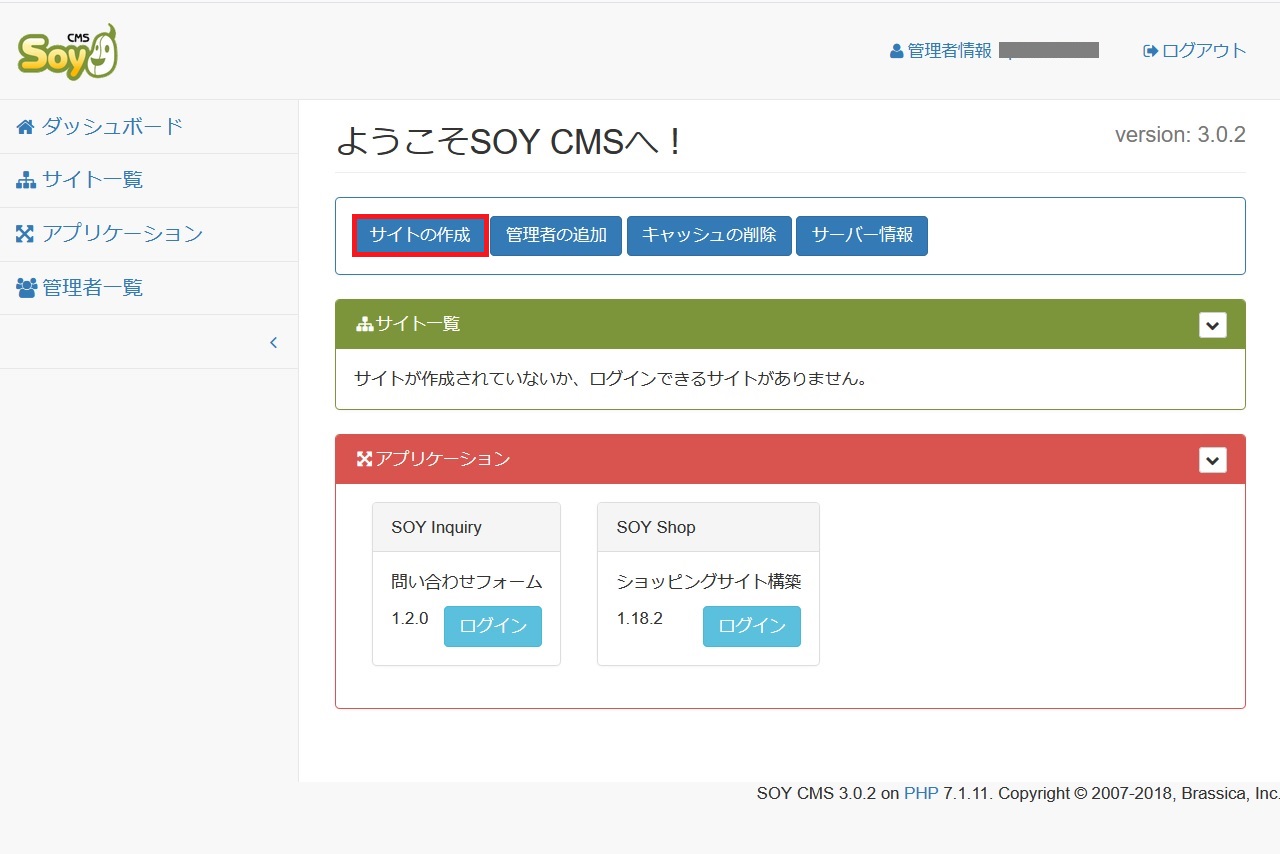
作成するサイトのIDとサイト名を設定します。
・サイトID : 作成するページのURLとなります。「http://お客様ドメイン名/サイトID」という構成になりますので
任意のものを設定してください。(フルパスではなく最後のサイトIDになる部分のみの入力をお願いします。)
・サイト名 : 作成するページのサイト名を入力してください。
入力が完了したら「実行」をクリックします。
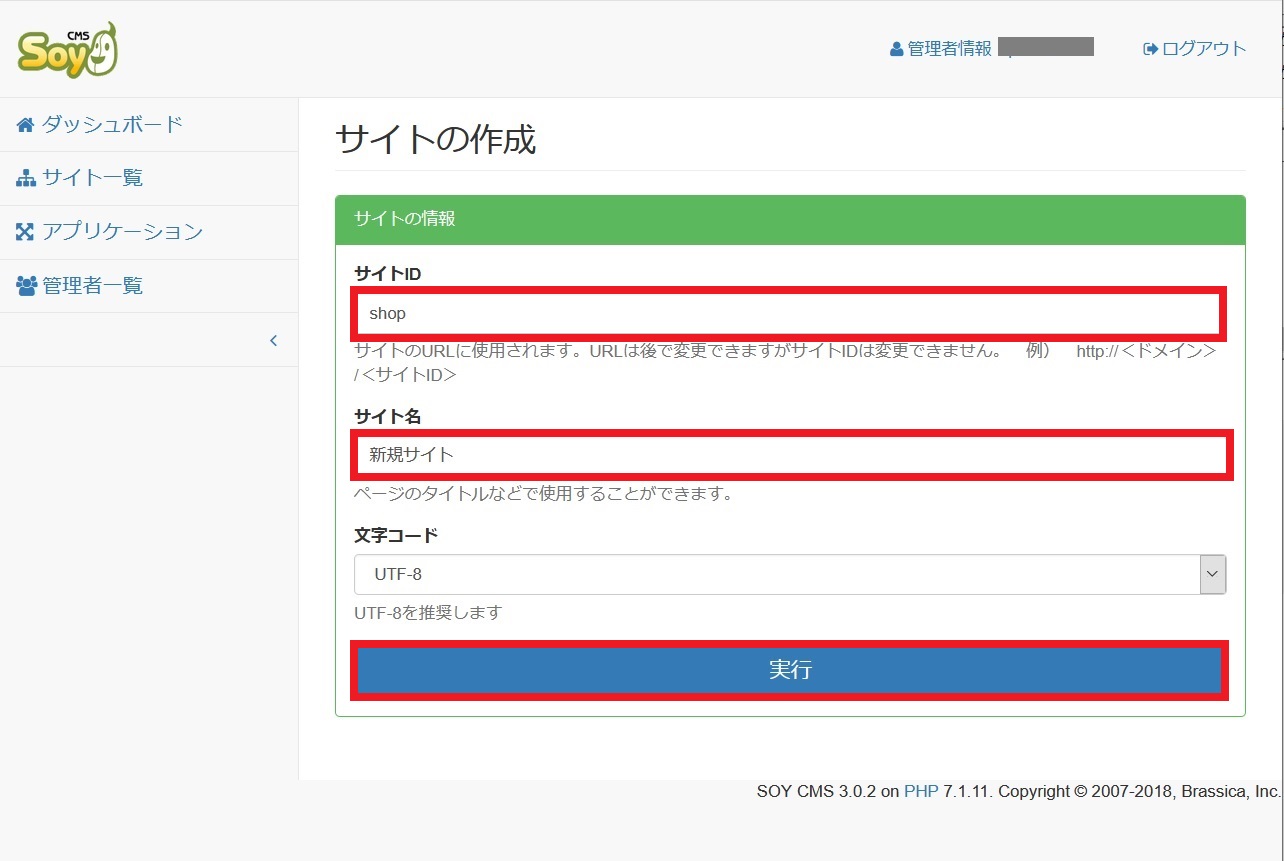
以下のページが表示されたら問題なくサイトが作成されています。
「ログイン」をクリックしてください。
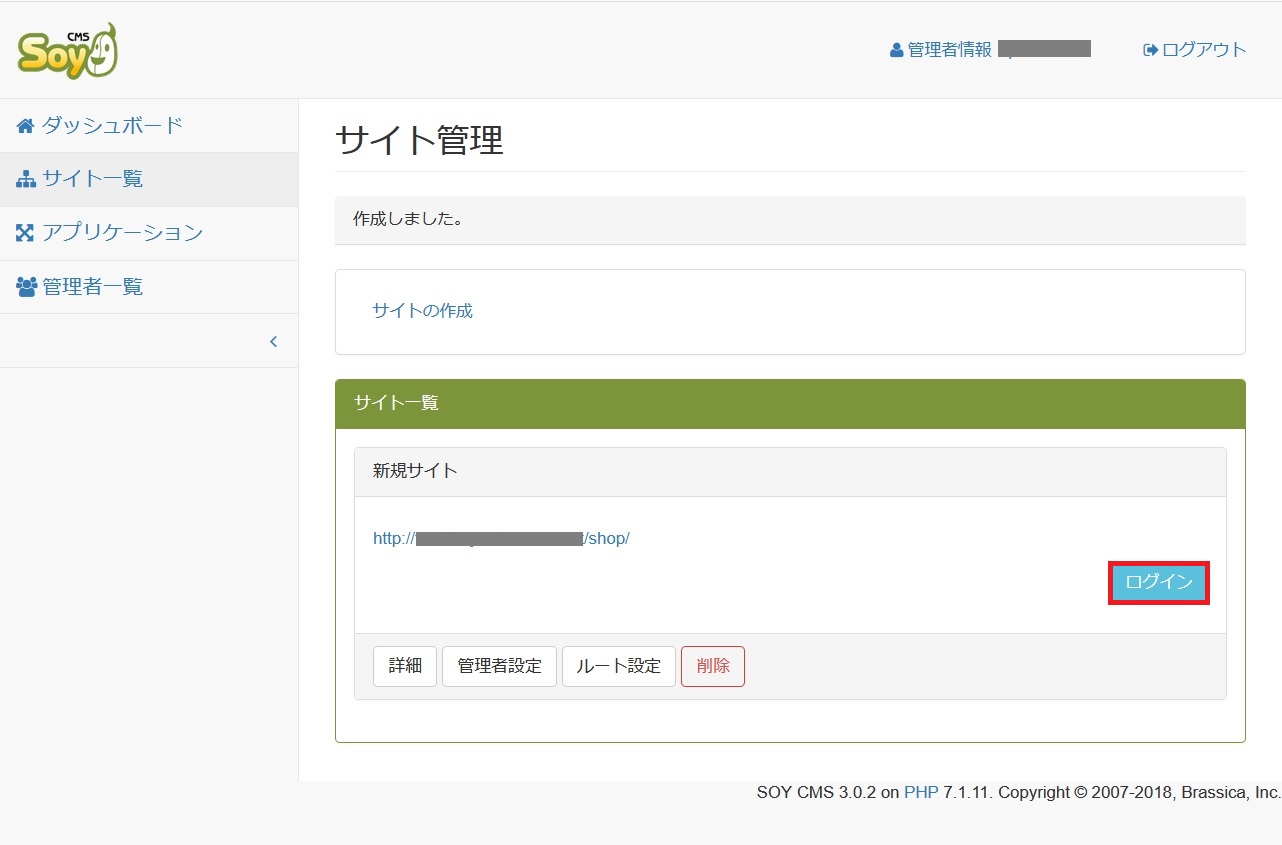
ダッシュボードが表示されますので、こちらでページの作成・編集が可能です。
※SOY CMS内の操作に関してはSOY CMSの公式サイトをご確認ください。
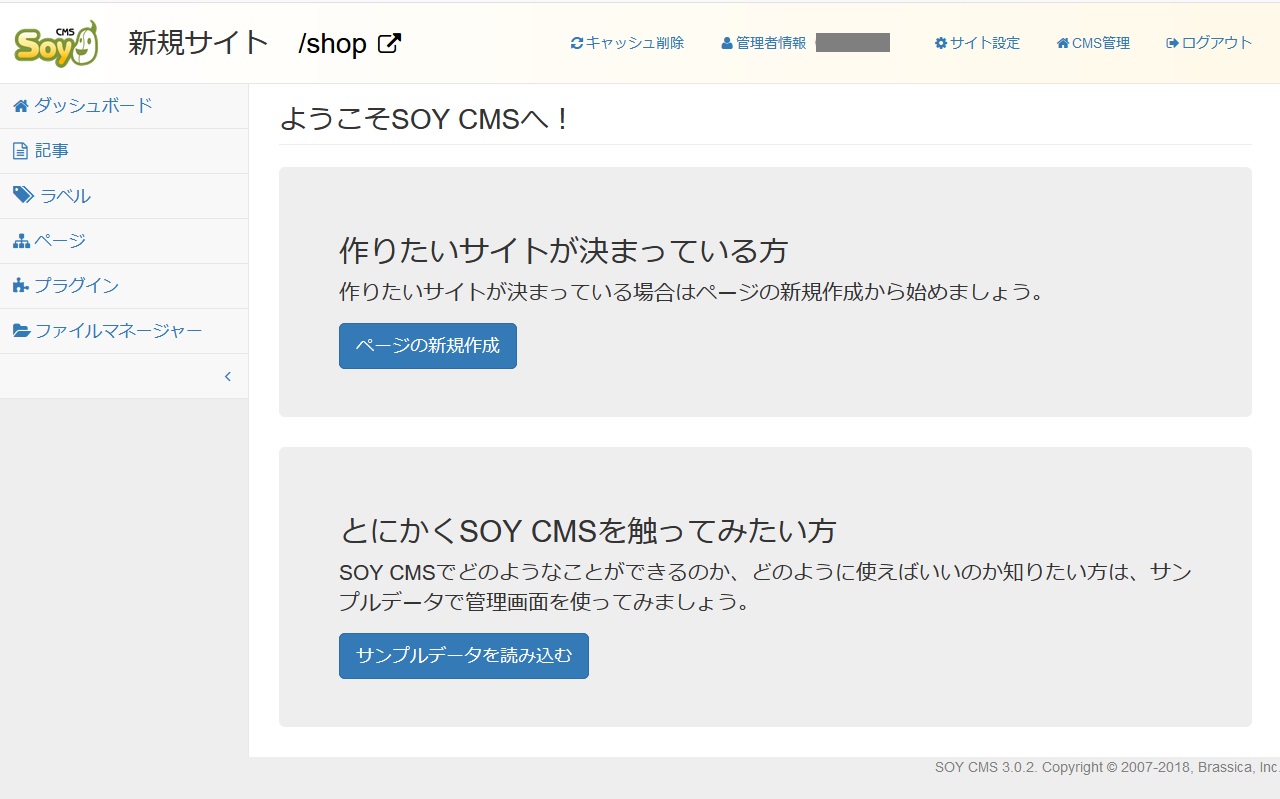
パーミッションの変更(SOY CMS)
新規作成したページがブラウザからアクセスできない状態になっていますので、パーミッションの変更が必要です。
SOY CMSでページを新規作成したことにより、/www/htdocs/直下にサイトIDと同じ名前のディレクトリが
自動作成されていますので、そのディレクトリ内にある.htaccessのパーミッションを、[644]に変更してください。
ファイルのパーミッションの変更はFTPソフトより可能です。
(FileZillaの場合)/www/htdocs/サイトID/.htaccessのファイルを右クリックし、
「パーミッションの変更」より行うことができます。
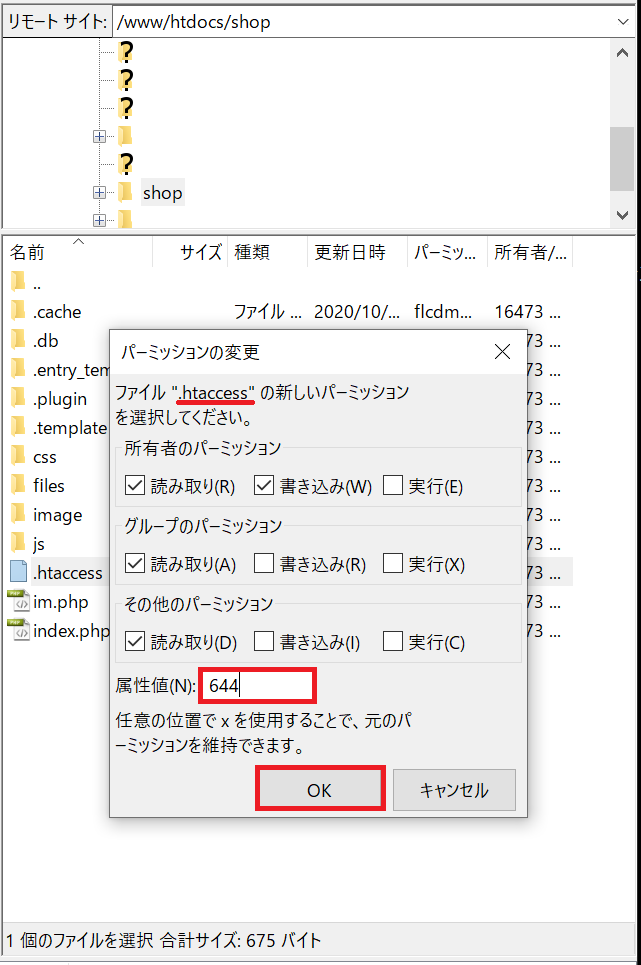
以上でSOY CMSの設定は終了です。 お疲れさまでした。
SOY Shopの設定
ブラウザで「http://お客様ドメイン名/soycms/admin/」にアクセスします。
はじめにSOY CMSで使用するログインIDとパスワードの設定を行います。
お客様任意のものを入力し、「設定」をクリックします。
※SOY CMSを設定されている場合はこちらの画面は表示されず、SOY CMSのダッシュボードが表示されます。
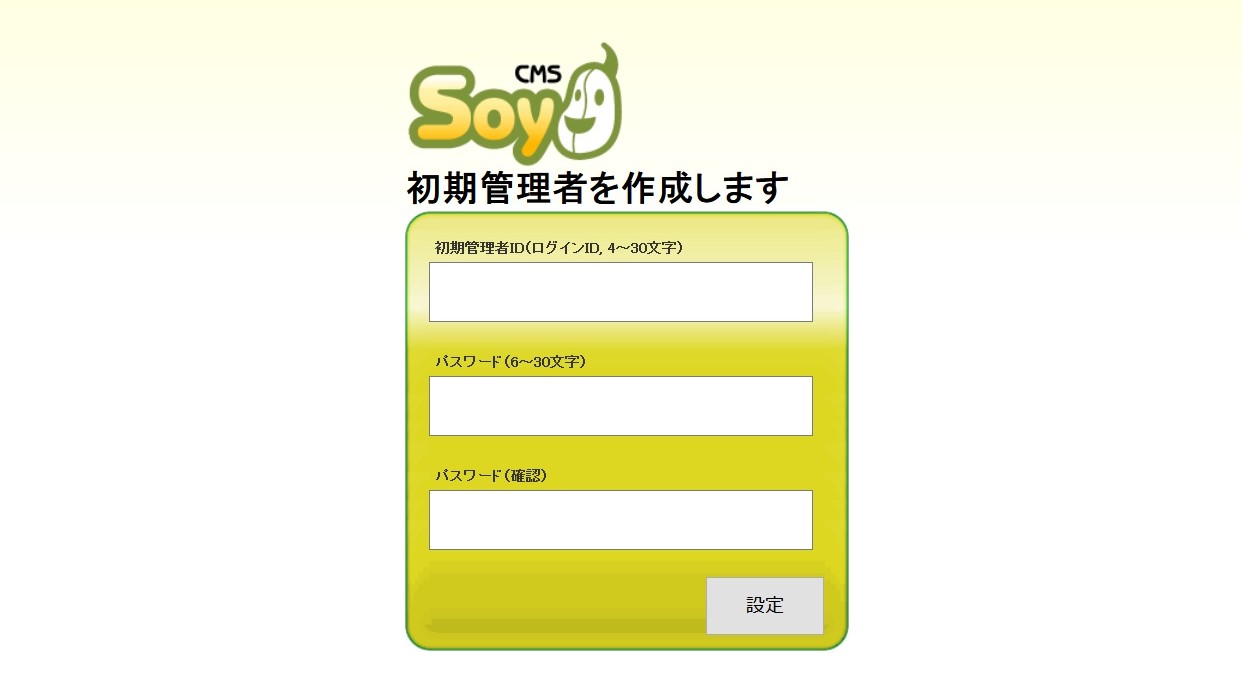
SOY CMSのダッシュボードが表示されたら、「アプリケーション」のSOY Shopにログインをします。
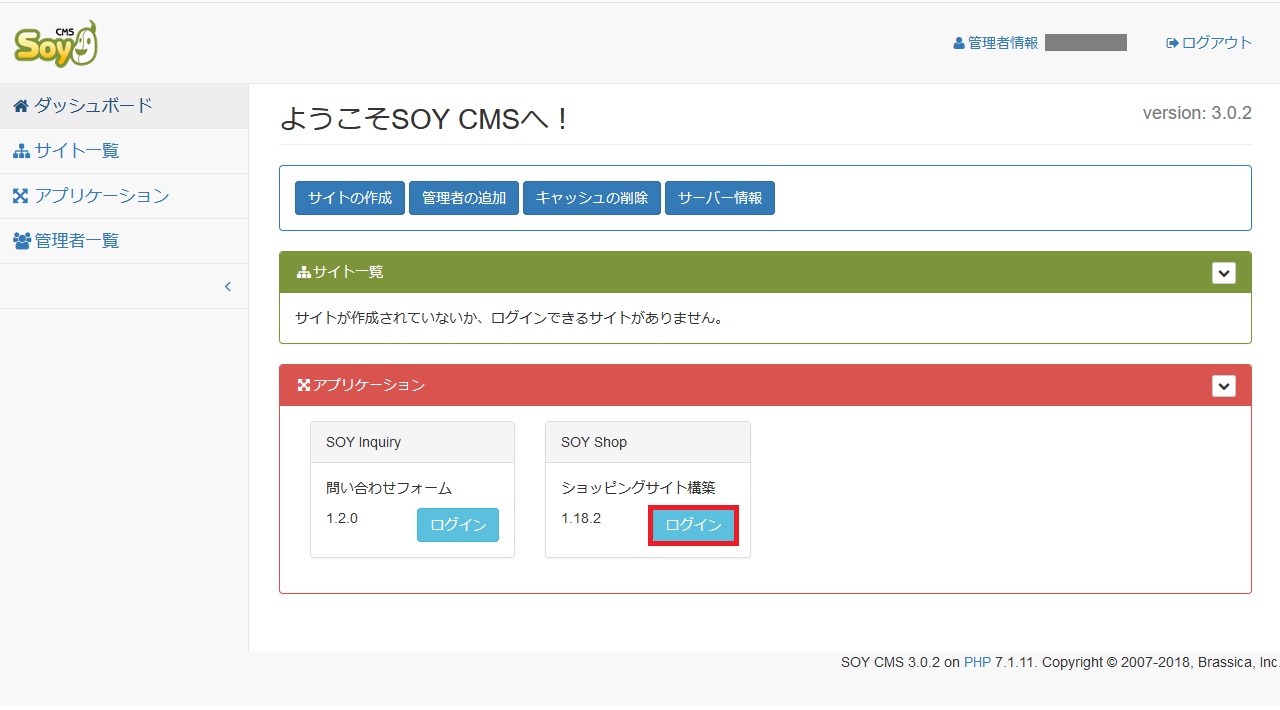
SOY Shopの画面が表示されたら、「新規作成」のタブをクリックします。
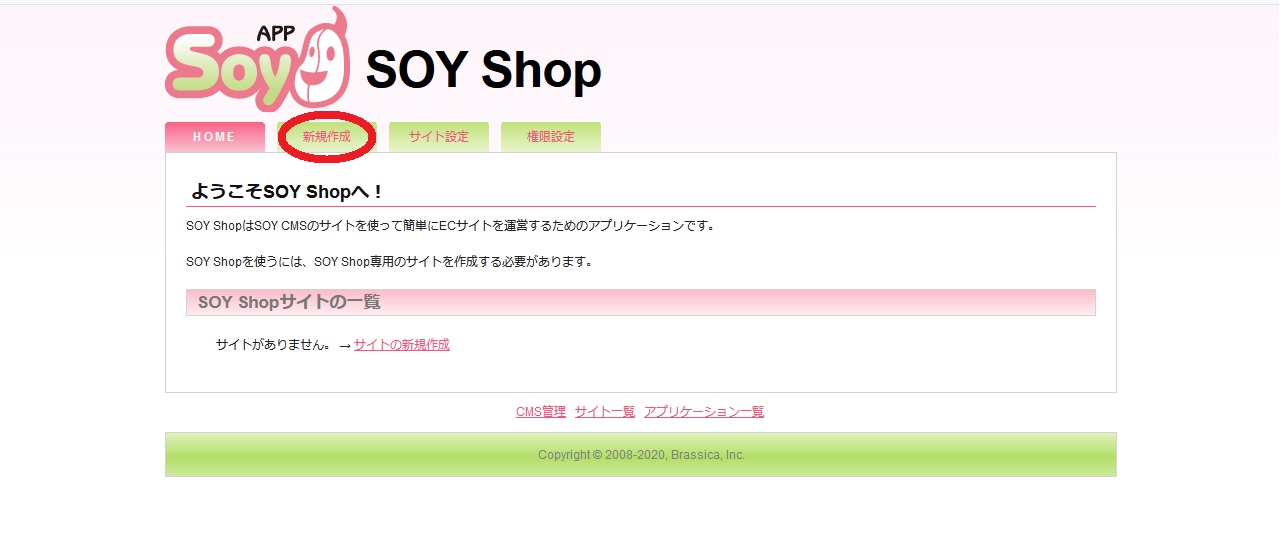
作成するサイトのIDとサイト名を設定します。
・サイトID : 作成するページのURLとなります。「http://お客様ドメイン名/サイトID」という構成になりますので
任意のものを設定してください。(フルパスではなく最後のサイトIDになる部分のみの入力をお願いします。)
・サイト名 : 作成するページのサイト名を入力してください。
入力が完了したら「作成」をクリックします。
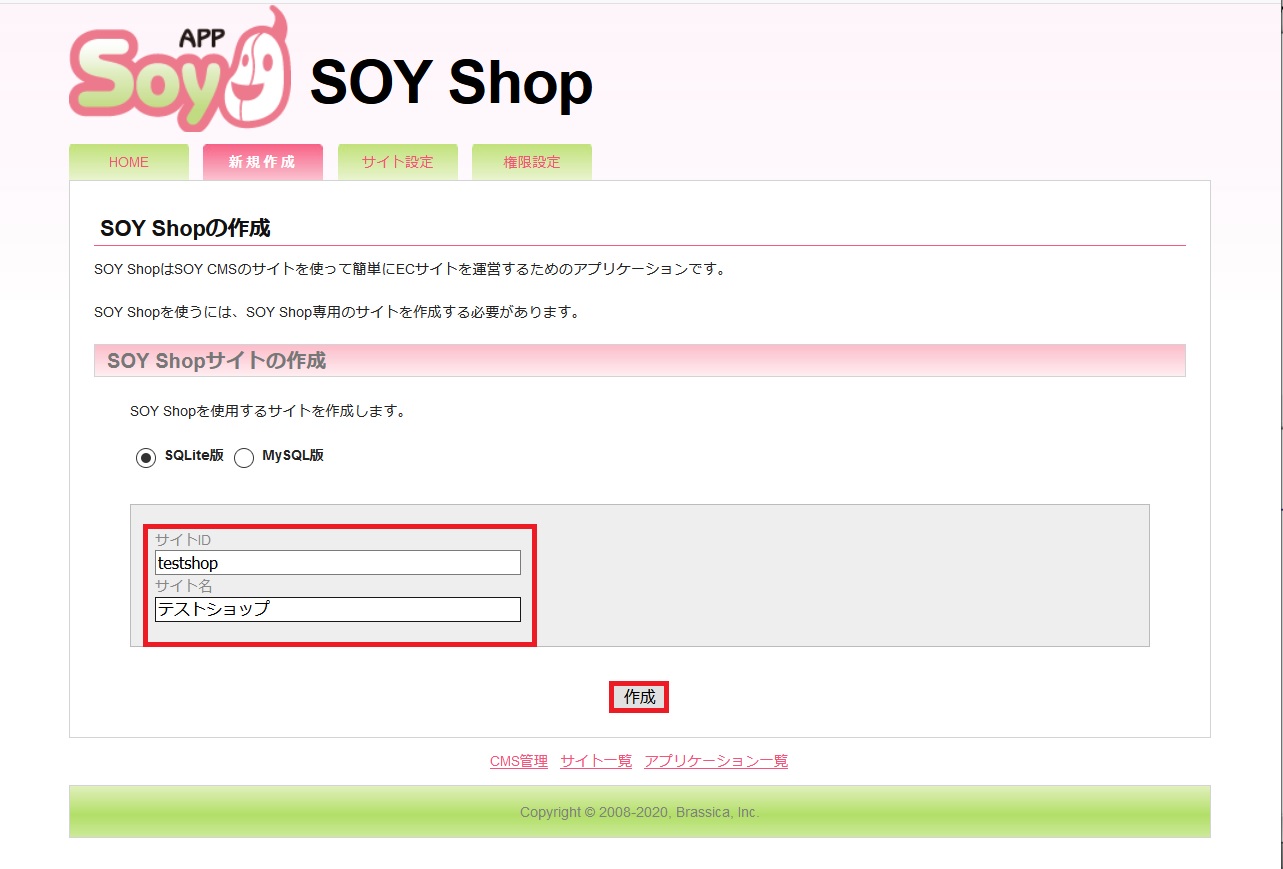
SOY Shopの新規ページが無事作成されました。
「SOY Shopサイトの一覧」にある新規作成したページにログインします。
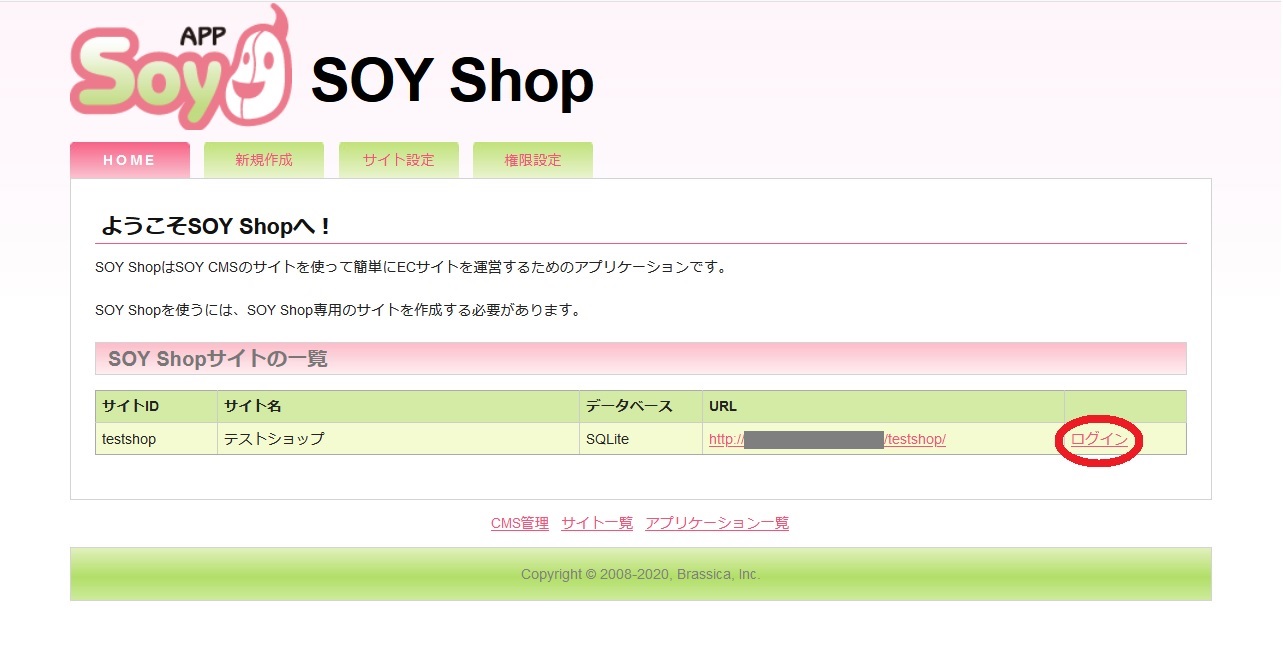
SOY Shopのダッシュボードが表示されますので、こちらでページの作成・編集が可能です。
※SOY Shop内の操作に関してはSOY CMSの公式サイトをご確認ください。
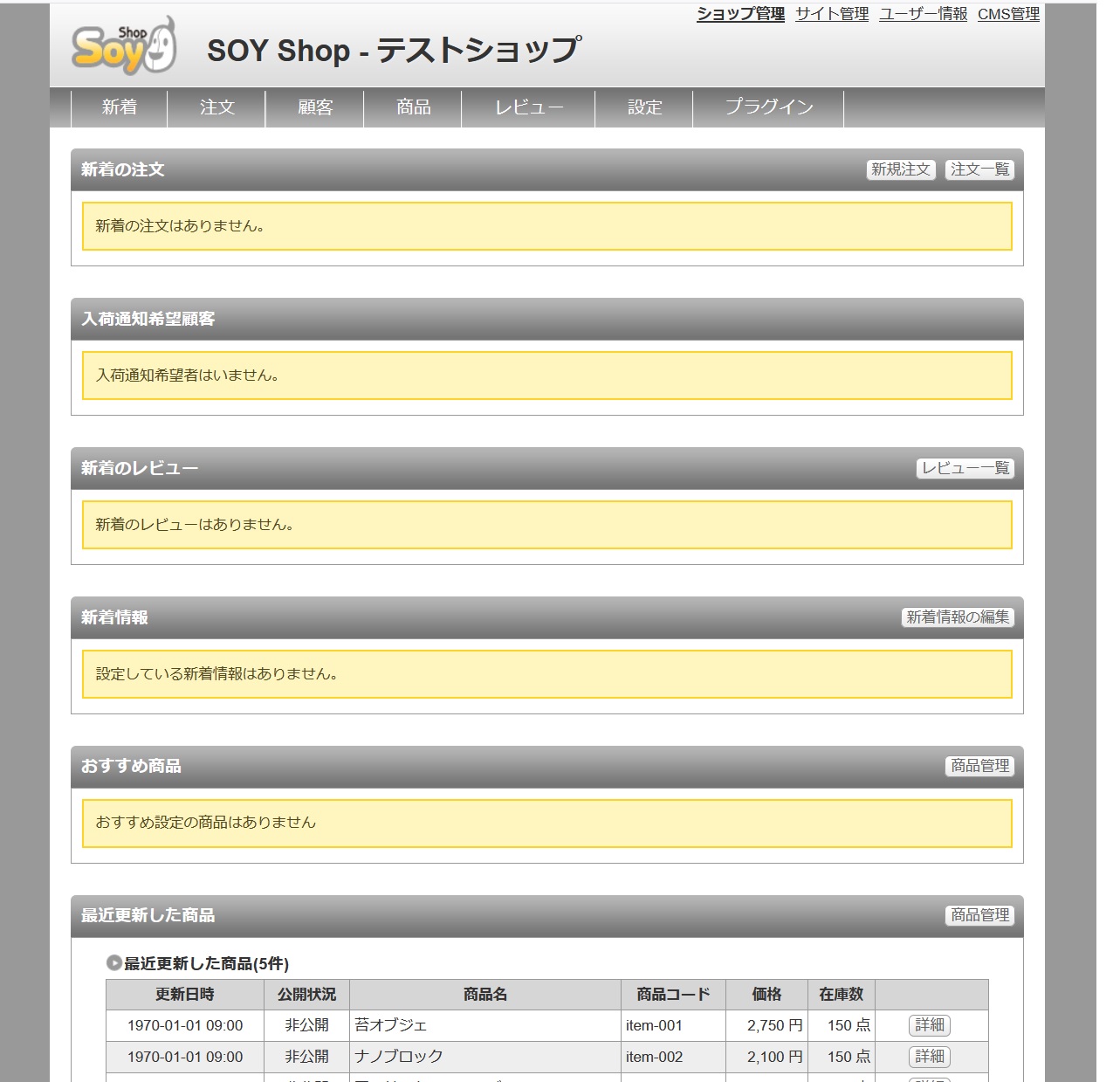
パーミッションの変更(SOY Shop)
新規作成したページがブラウザからアクセスできない状態になっていますので、パーミッションの変更が必要です。
SOY Shopでページを新規作成したことにより、/www/htdocs/直下にサイトIDと同じ名前のディレクトリが
自動作成されていますので、そのディレクトリ自体のパーミッションを、[755]に変更してください。
ファイルのパーミッションの変更はFTPソフトより可能です。
(FileZillaの場合)/www/htdocs/サイトIDのディレクトリを右クリックし、
「パーミッションの変更」より行うことができます。
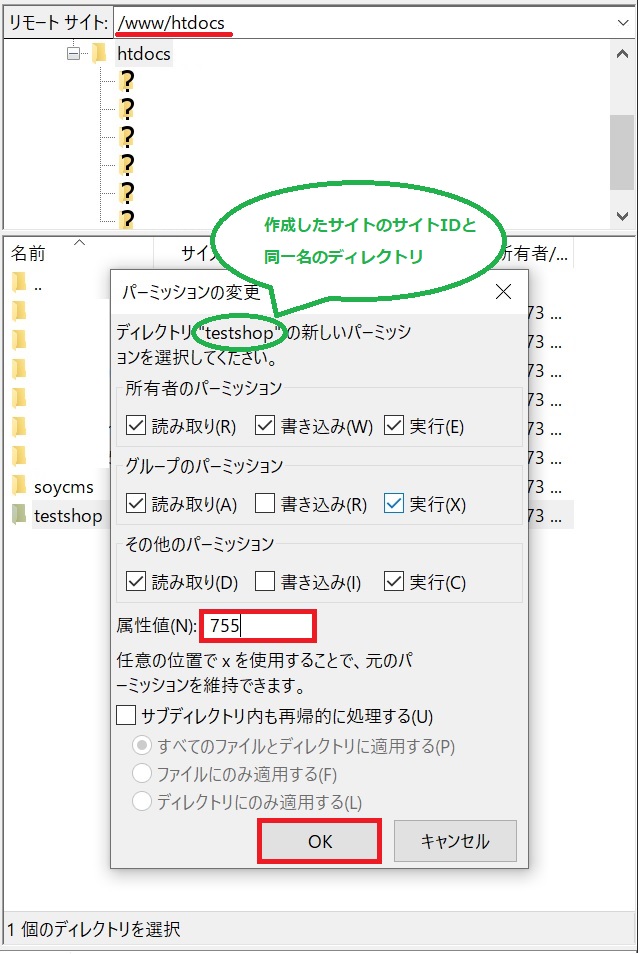
続けて、.htaccessのパーミッション変更も行います。
/www/htdocs/サイトID/以下にある.htaccessのパーミッションを[644]に変更します。
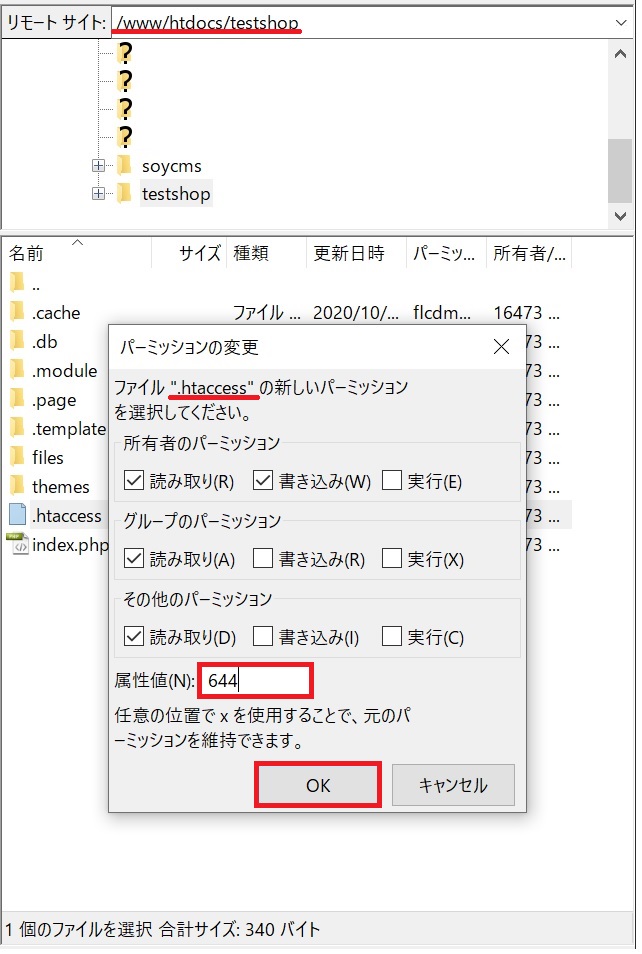
以上でSOY Shopの設定は終了です。 お疲れさまでした。
SOY CMS・SOY Shopの様々な使い方については、SOY CMSの公式サイト等をご覧ください。
※この設定は、2020年10月6日に下記の環境で動作を確認しております。
弊社サーバー + Windows10 + SOY CMS ver.3.0.2 SOY Shop 同梱版 SQLite版