レンタルサーバーHOME >> レンタルサーバーユーザーサポート >> Wordpressで使用するデータベースの変更方法を教えてください。

更新日:2024/4/5
![]()
Wordpressで使用するデータベースの変更方法を教えてください。
![]()
※注意事項※
以下の方法で弊社テスト環境(プラグイン無しWordpress)にてデータベースを変更し、Wordpressが動作することを
確認しておりますが、設定によって不利益を被られた場合の責任は弊社では負いかねますので、
作業される際はバックアップを取っていただいた上でお客様の責任で作業いただきますようお願いいたします。
既に運用しているWordpressのデータベースを変更する場合、以下の作業が必要となります。
①現在使用しているデータベースから、Wordpressのテーブルをエクスポート(書き出し)する。
②新しいデータベースにWordpressのテーブルをインポート(取り込む)する。
③Wordpressの wp-config.phpファイル (設定ファイル)を書き換える。
※Wordpress6.5から、MySQL5.0以下では動作がしなくなり、アップデート時にエラーが発生するようになりました。
MySQL5.0でWordpressをご使用の場合は、データベースを「MariaDB10.6」に変更してからアップデートされることを
推奨いたします。
①データベースのエクスポート(書き出し)をする
現在使用しているデータベースから指定したテーブルを書き出す方法です。
1. ) 弊社管理画面(Site Manager)へログインしてください。
ログイン方法は以下ユーザーサポートページをご参照ください。
■Site Managerログイン方法 : http://www.futurism.ws/server/support/20200324_login.html
2.) テーブルの情報を書き出したいデータベース(現在使用しているデータベース)の
「phpMyAdmin」をクリックしてください。
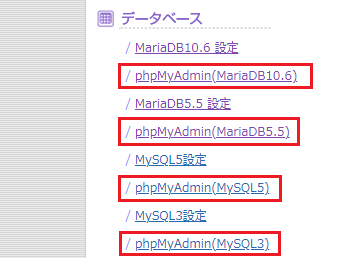
3.) phpMyAdminへのログイン画面が表示されますので、[ ログイン ]をクリックしてください。
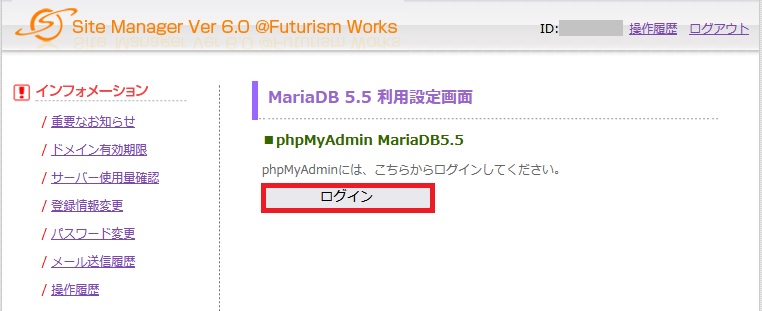
4.) phpMyAdminの画面が表示されます。
画面左側の FTPID(以下画像ではz0000000) をクリックしてください。
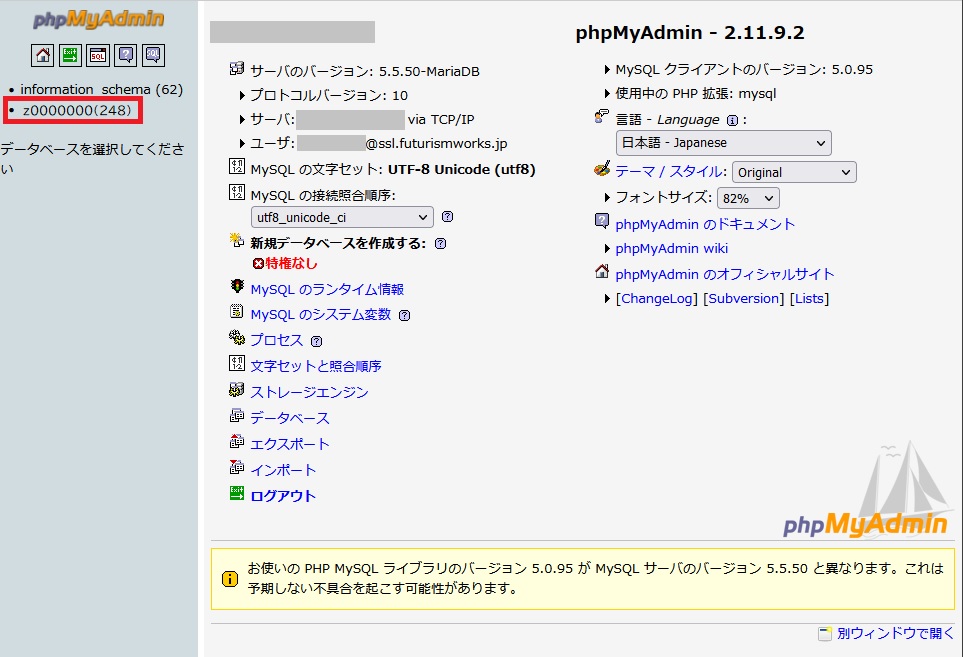
5.) テーブルの操作画面が表示されますので、画面上部の [ エクスポート ]をクリックしてください。
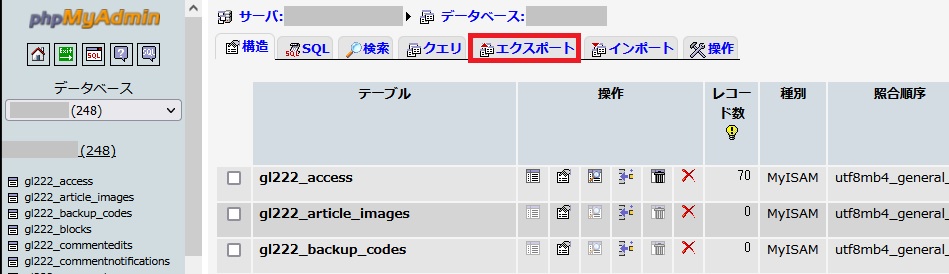
6.) エクスポート画面が表示されます。
画面上部に表示されているウィンドウ内でエクスポート(書き出し)をしたいテーブルを選択してください。
(エクスポートを行っても、既存のテーブルのデータは消えませんのでご安心下さい。)
Wordpressであれば、デフォルトではテーブルの接頭辞が「wp_」となっています。
しかしながら、お客様ご自身で任意のものを設定いただくことも可能ですので、Wordpressインストール時に
設定された接頭辞がご不明な場合は接頭辞をご確認いただいてからエクスポート作業をして下さい。
画面下部の「ファイルに保存する」の項目にチェックを入れ、[ 実行する ]ボタンをクリックしてください。
【接頭辞の確認方法】
wp-config.php ファイルの 68行目 に以下の記述がございます。
$table_prefix = 'wp_';
上記の記述の場合は「wp_」が接頭辞です。
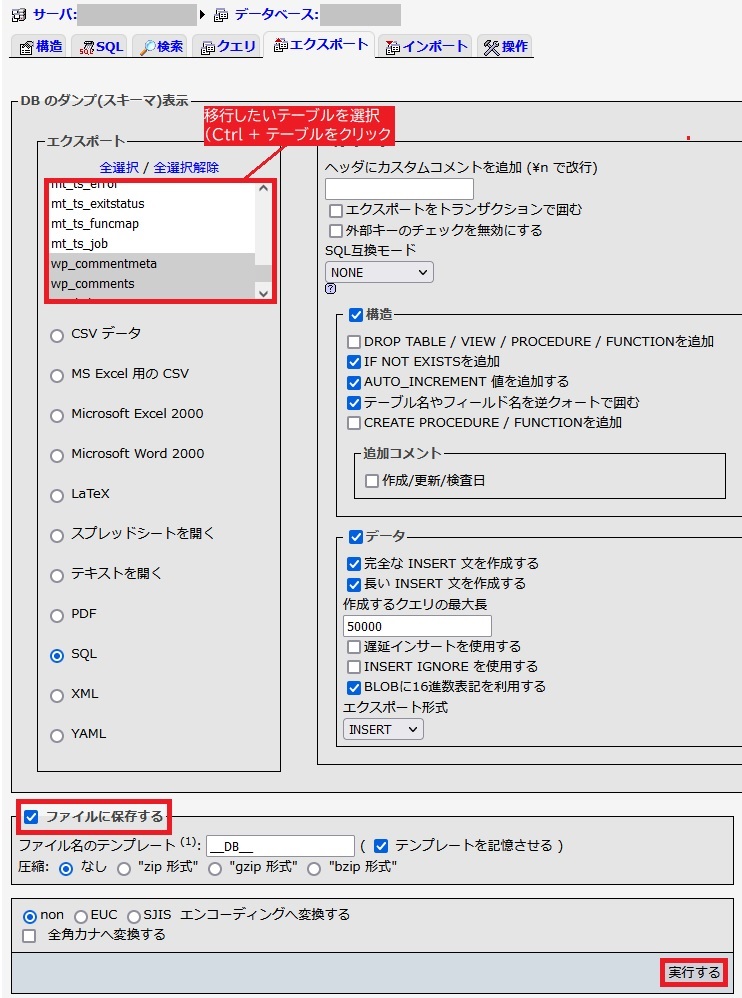
7.) お客様のPCにデータベースのテーブル情報が書き出されたSQLファイルがダウンロードされます。
以上でデータベースのテーブルのエクスポート(書き出し)は完了です。
※エクスポートするデータのサイズによっては、一度でエクスポートできない場合もございますので、
その際は一度にまとめてエクスポートするのではなく、分けてエクスポートするようにしてください。
②データベースをインポート(取り込む)する。
エクスポートしたSQLファイルをインポート(取り込む)する方法です。
1.) エクスポート時の 1~4 の項目の方法をご参照いただき、
インポート(取り込む)を行いたいデータベース(新しいデータベース)のphpMyAdminを開き、
テーブルの一覧が見える画面まで表示させます。
2.) 画面上部の[ インポート ]をクリックします。
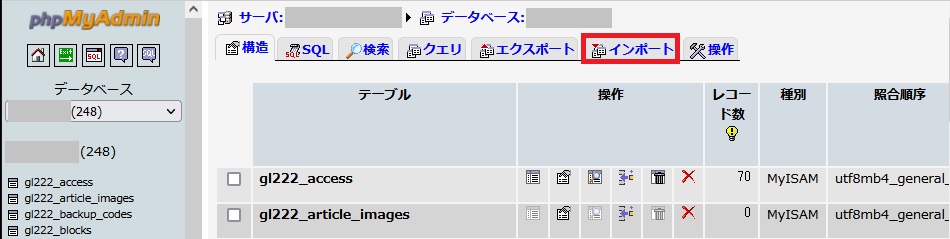
3.) インポート画面が表示されます。
「インポートするファイル」の項目の「テキストファイルの位置」で、先程エクスポートしたSQLファイルを選択し、
画面下部の[ 実行する ]ボタンをクリックします。
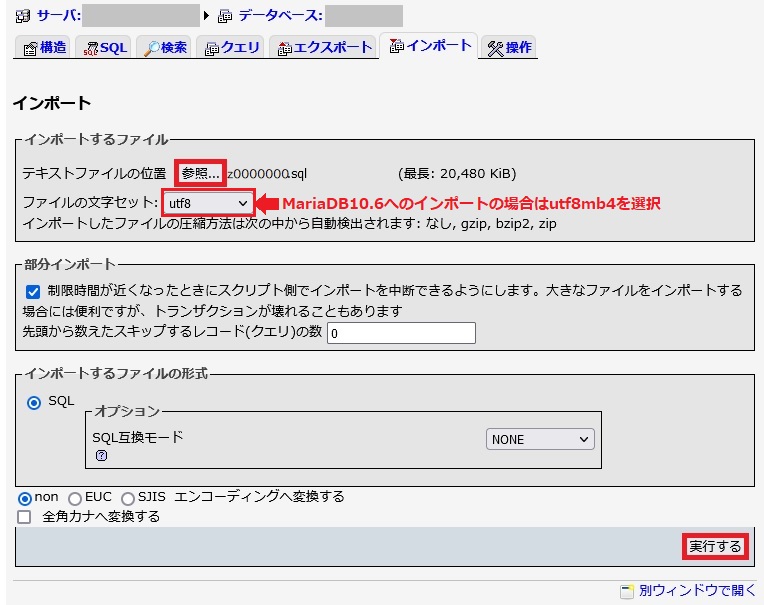
エラーなく終了すれば、テーブルのインポートは完了です。
③Wordpressの wp-config.phpファイル (設定ファイル)を書き換える。
wp-config.phpファイル (設定ファイル)を書き換え、Wordpressが接続するデータベースを
新しいデータベースに切り替えます。
1.) FTPソフトを使用し、Wordpressのディレクトリ内にある「wp-config.php」ファイルをダウンロードしてください。
2.) テキストエディタで「wp-config.php」ファイルを開き、以下の部分を書き換えます。
wp-config.php ファイルの以下の行の「」の部分の書き換えが必要です。※「」の入力は不要です。
===========================================================
29行目:define('DB_PASSWORD', '「新しいデータベースのパスワード」');
32行目:define('DB_HOST', '「新しいデータベースのIPアドレス」');
===========================================================
※上記の変更により接続先データベースが変更できることを確認しておりますが、
お客様の環境でも同様の動作を保証するものではございませんので、
変更をお試しされる際は、変更前のファイルのバックアップなどを取ったうえでお客様ご自身の責任で
変更作業を行っていただきますようお願いいたします。
3.) FTPソフトを使用し、変更した「wp-config.php」ファイルをサーバーにアップロードします。
※既存の「wp-config.php」は「backup_wp-config.php」などにファイル名を変更して保存しておき、
新しくアップロードした「wp-config.php」ファイルでの動作に不具合があった場合にはすぐに戻せるようにしておくことを
おすすめいたします。
4.) 間違いなく設定ができていれば、使用するデータベースは新しいデータベースに変更が完了していますので、
動作の確認をお願いいたします。