
更新日:2016/12/12
Outlook2016:SPAMメールを指定のフォルダに振り分ける
弊社ではウィズセキュア社提供のスパムフィルタによるフィルタリングを導入しております。
フィルタリングによってスパムメールと判断されたメールには、スパムメールを意味するヘッダーが付加されます。
このヘッダーが含まれたメールをメーラーで特定のフォルダに振り分けることにより、スパムメールに対応するわずらわしさが軽減されます。
このページでは、その設定方法を案内致します。
この設定は2016年11月10日現在、Windows 7 Professional SP1にて確認しています。
1.メールを起動します。
Outlook2016を起動して頂くと受信トレイの画面が表示されます。
上部リボンの「ホーム」から、「ルール」→「仕分けルールと通知の管理」をクリックします。

2.『仕分けルールと通知』の画面が表示されます。
「新しい仕分けルール」をクリックします。
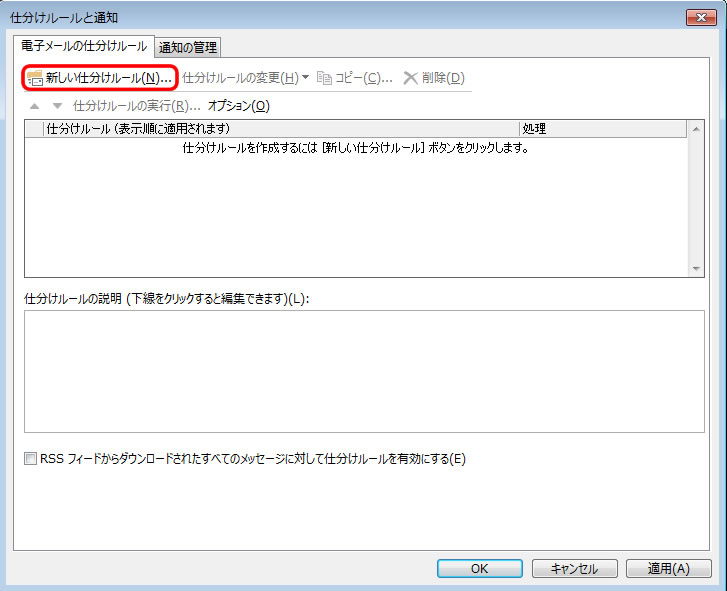
3.『自動仕分けウィザード』の画面が表示されます。
スパムメールを指定したフォルダに振り分けるルールを作成します。
テンプレート:新しい仕分けルールを作成する より、
「受信メッセージにルールを適用する」を選択し、「次へ」をクリックします。
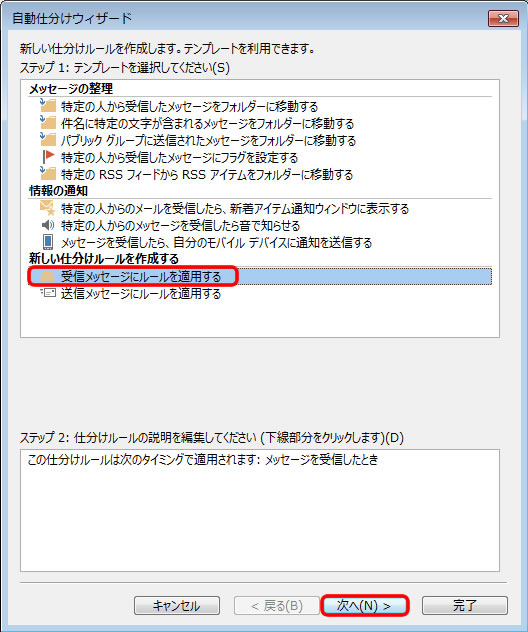
4.スパムメールを判断する条件を指定します。
メールのヘッダーでスパムメールかどうかを判断する設定を行います。
条件選択「メッセージヘッダーに特定の文字が含まれる場合」をチェックし、ステップ2の「特定の文字」をクリックします。
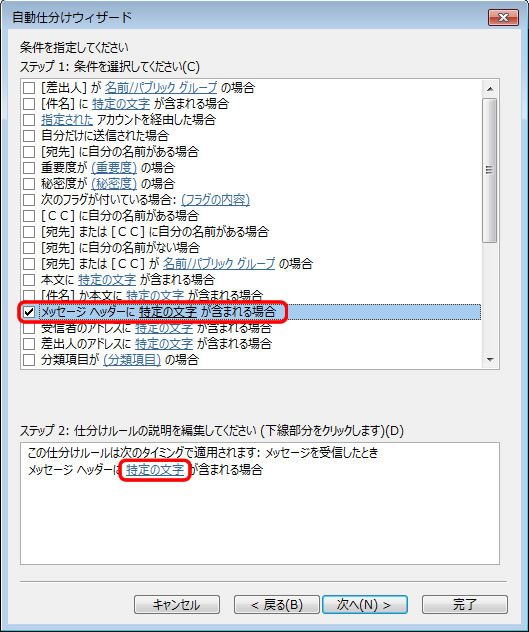
5.『文字の指定』の画面が表示されます。
メッセージヘッダーに含まれる文字に、『X-Spam-Status: Yes』と入力し、「追加」をクリックします。
これは、ウィズセキュア社提供のスパムフィルタでスパムメールと判断したメールのヘッダーへ、自動的に付加される文言です。
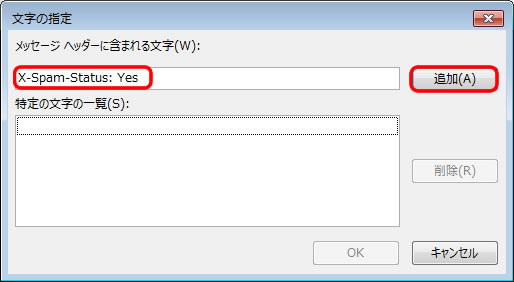
特定の文字列一覧に、『X-Spam-Status: Yes』と表示されている事を確認して、「OK」をクリックします。
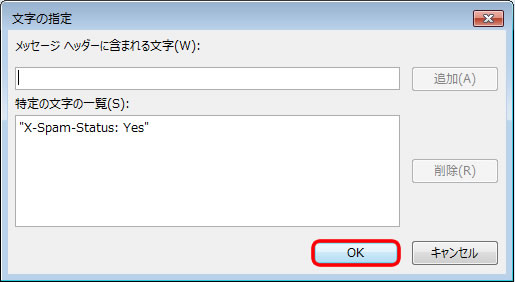
4.の画面へ戻ります。
ステップ2の「特定の文字」が『X-Spam-Status: Yes』へ変更された事を確認し、「次へ」をクリックします。
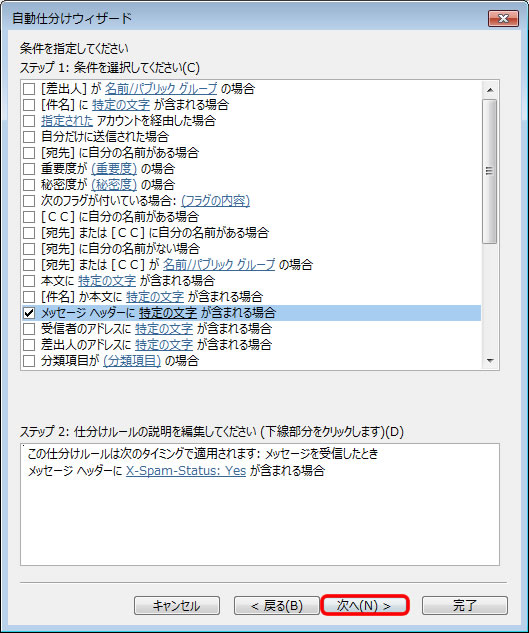
6.スパムメールの処理方法を指定します。
スパムメールと判断されたメールを振り分けるフォルダを指定します。
処理選択「指定フォルダーへ移動する」をチェックし、ステップ2の「指定」をクリックします。
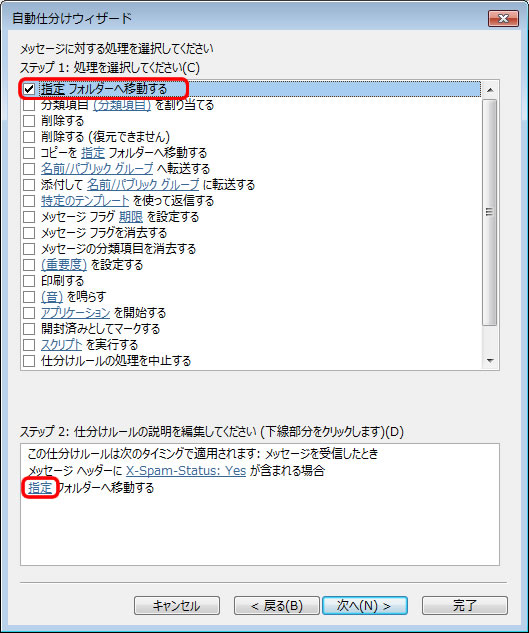
7.『仕分けルールと通知』の画面が表示されます。
本マニュアルでは、Outlook2016のデフォルトの迷惑メールフォルダにスパムメールを振り分けます。
「迷惑メール」フォルダを選択し、「OK」をクリックします。
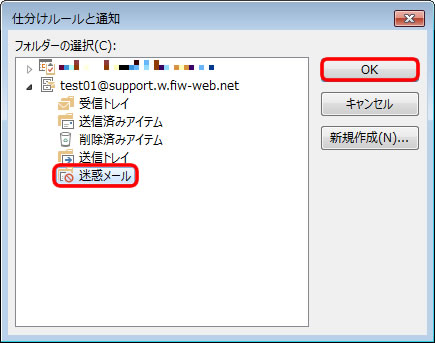
4.の画面へ戻ります。
ステップ2の「指定」が「迷惑メール」へ更新された事を確認し、「次へ」をクリックします。
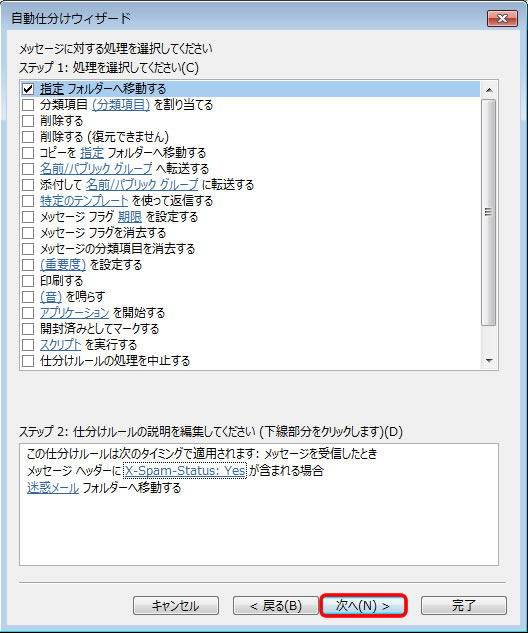
8.スパムメールの例外条件を指定します。
スパムメールと判断されたメールの中で、特別な処理をするメールがあれば、ここで設定を行います。
本マニュアルでは何も設定しないため、「次へ」をクリックします。
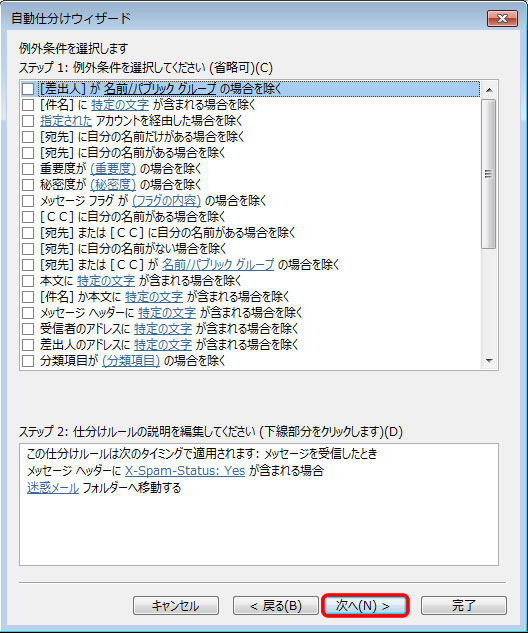
9.作成した仕分けルールに名前を付けます。
ステップ1にて名前を入力します。今回は分かりやすく「SPAMメール」としました。
名前を付け、「この仕分けルールを有効にする」にチェックが入っている事を確認し、「完了」をクリックします。
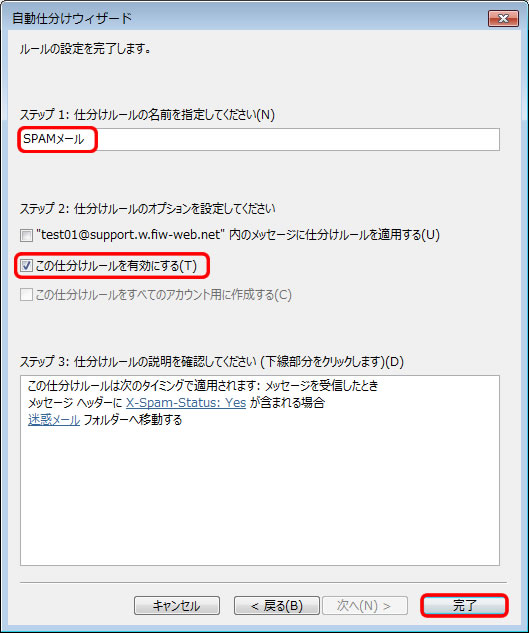
10.『仕分けルールと通知』の画面へ戻ります。
作成した「SPAMメール」が仕分けルール欄に表示されている事を確認し、「OK」をクリックします。
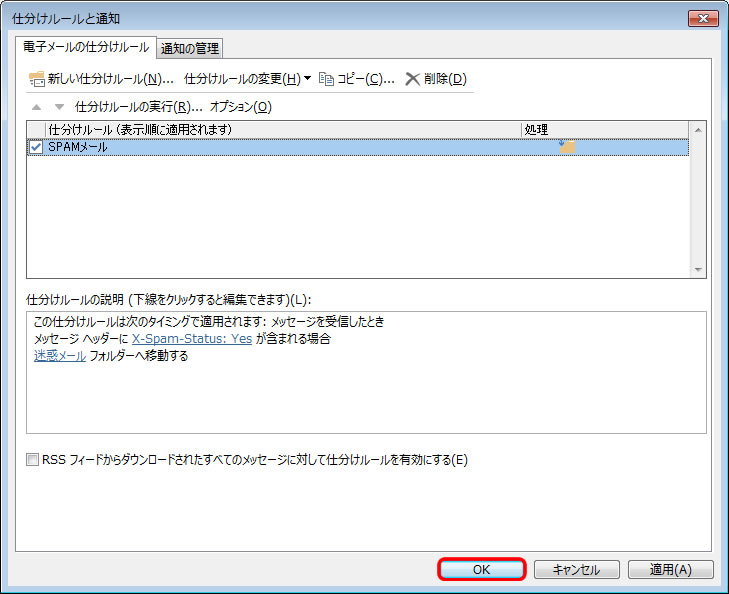
これにてスパムメールの振り分けルールが作成は終了です。
今後スパムメールと判断されたメールは、指定されたフォルダに振り分けられます。
お疲れさまでした。
注意して頂きたい点について
スパムフィルタは、自動的にスパムメールか否かを判定しております。
そのため、お客様にとって必要なメールがスパムメールと判定される恐れがございます。
メールの振り分け設定次第では、スパムメールと判断されたメールをすぐに削除する設定も可能ですが、
通常はスパム用のフォルダにメールを振り分ける事をお勧め致します。