
WordPressのセットアップ
このページでは、弊社ホスティングサーバー環境にWordPressをインストールする方法をご案内致します。
WordPressをお客様の好みの外見にカスタマイズしたり、実際に運用される場合の方法や注意点等につきましては、
WordPressの日本語ローカルサイト等をご参考下さいますようお願い致します。
MySQLの設定
WordPressのセットアップを行う前に、MySQLの設定を行います。
設定方法は、こちらをご覧ください。
MySQLの設定後、セットアップを開始します。
WordPressのダウンロード
WordPress 日本語ローカルサイトから、インストールに必要なファイルをダウンロードし、適当なフォルダに解凍します。
このぺーじは3.0、または、2.9を元に作成しておりますが、他のバージョンでも大まかなインストールの手順は変わらないかと思います。
日本語公式サイト:http://ja.wordpress.org/
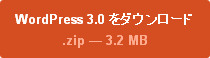
ファイルのアップロード
お客様のサーバ上の/www/htdocsの下に公開用のディレクトリを作成し、解凍後作成されたWordPressフォルダの内容を全てアップロードします。
(今回はアップロードにFFFTPを利用しています)
今回は、wpというフォルダをサーバ上に作成し、そこにアップロードすることにします。
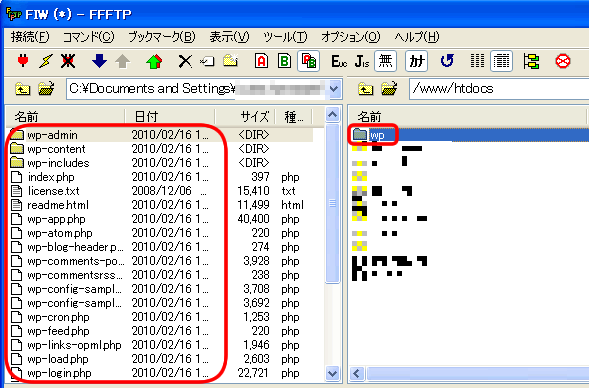
wp-config.phpファイルの作成
最初にwp-config.phpファイルを作成して、ブログのデータを保存するデータベースの設定します。
お使いのブラウザで、アップロードした/wp-admin/install.phpにアクセスして下さい。
(今回の例では、http://お客様のドメイン/wp/wp-admin/install.php)
![]()
まだwp-config.phpが作成されていないため、下記のようなメッセージが出ます。
「設定ファイルを作成する」、または「wp-config.phpファイルを作成する」をクリックして下さい。
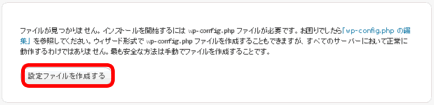
データベースを作成するというメッセージが表示されます。
「次に進みましょう!」をクリックして下さい。
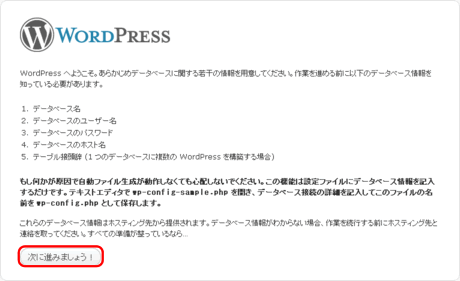
データベースの設定を行います。
最初にSite Managerで設定、確認した情報をここに入力し、全て入力したら「作成する」をクリックして下さい。
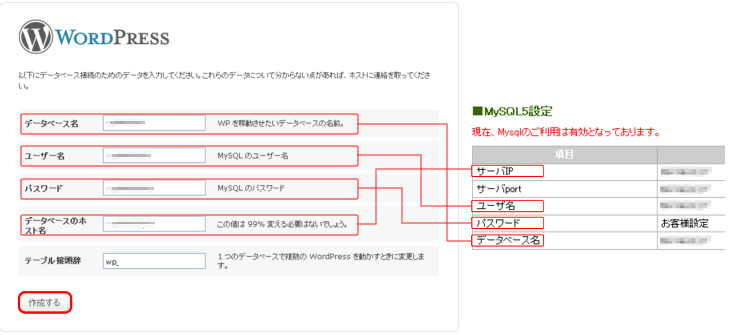
・データベース名には、MySQLのデータベース名を入力します。
・ユーザー名には、MySQLのユーザー名を入力します。
・パスワードには、MySQLのパスワードを入力します。
・データベースのホスト名には、MySQLのサーバIPを入力します。
・テーブル接頭辞は任意の値を入力して下さい。接頭辞を使い分けると、一つのデータベースで複数のブログを管理する事が出来ます。
インストールの実行メッセージ
入力したMySQLの内容に間違いがなければ、下記のような画面が表示されます。
「インストールを実行しましょう!」 をクリックして、次の画面に進みます。
WordPressのバージョンが3.0か2.9かで表示される画面が若干変わりますので、インストールするバージョンに合った画面を確認下さい。
もしもこの画面が表示されず、手動でwp-config.phpを設定するメッセージが表示された場合は、こちらの方法※1でインストールを進めて下さい。
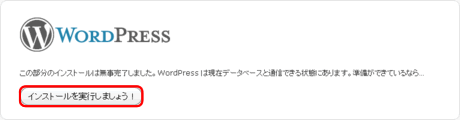
WordPress3.0のインストール
こちらでは、WordPress3.0をインストールを行います。
各項目を入力後、「WordPressをインストール」をクリックして、インストールの完了まで進んで下さい。
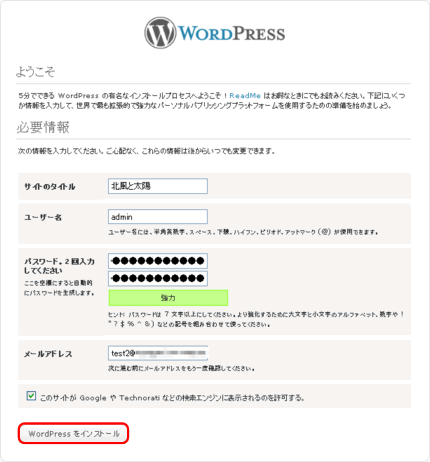
・サイトのタイトル:お客様の好きなタイトルを付けて下さい。
・ユーザー名:このブログを管理するアカウントの名前を入力します。
・パスワード:このブログを管理するときに使用するパスワードを入力します。
・メールアドレス:初期パスワード等が送られてくる連絡先のメールアドレスを入力します。
WordPress2.9のインストール
こちらでは、WordPress2.9のインストールを行います。
入力後、「WordPressをインストール」をクリックして、インストールの完了まで進んで下さい。
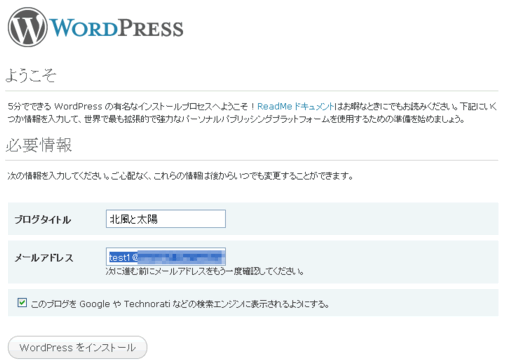
・ブログタイトル:お客様の好きなタイトルを付けて下さい。
・メールアドレス:初期パスワード等が送られてくる、連絡先のメールアドレスを入力します。
インストールの完了
しばらくお待ちいただくと、インストール成功のメッセージが表示されます。
ユーザー名と、パスワードが表示された場合はパスワードも控えてから、WordPressの「ログイン」をクリックして下さい。
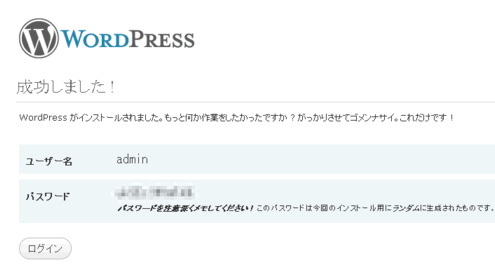
WordPressへログイン
先ほどのユーザー名とパスワードを入力して、ログインします。
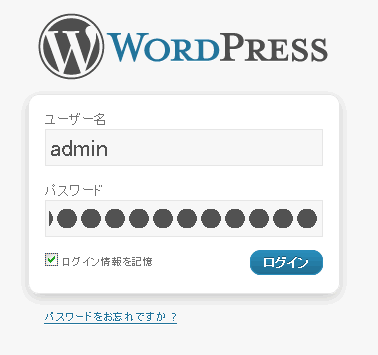
無事ログインできると、ダッシュボードという画面が開きます。
ここで正しく投稿できるか確認します。
クイック投稿に何か入力して、「公開」をクリックして下さい。
無事投稿が出来ると、現在の状況という欄の投稿数が増えるので、確認をお願いします。
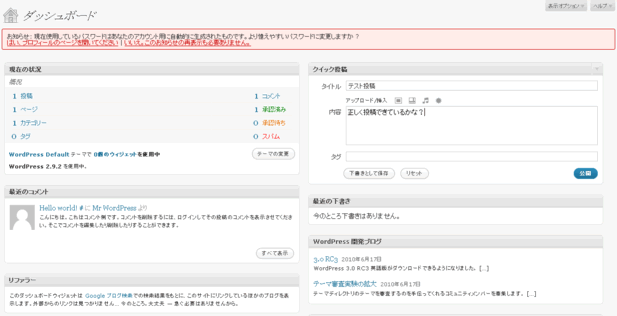
これでインストール作業は終了です。
WordPressの詳しい使い方等は、WordPress 日本語ローカルサイトのフォーラムなどに詳しく記載されておりますので、そちら等をご参考下さい。
WordPressの日本語ローカルサイト:http://ja.wordpress.org/
お疲れ様でした。
wp-config.phpファイルを手動で作成してインストール※1
上記の手順でインストールを行う際にデータベースの設定のタイミングで文字化けが起こり、
手動でwp-config.phpファイルを手動で作成するようにとメッセージが表示されることがあります。
ここでは、その際の設定方法を案内します。
wp-config.phpファイルの作成
解凍したWordpressのフォルダにある、wp-config-sample.phpをコピーして、新たにwp-config.phpというファイルを作成して下さい。
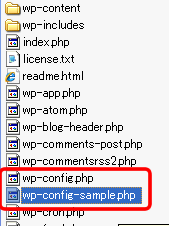
configファイルの書き換え
wp-config.phpをテキストエディタで開き、一部の内容を書き換えます。
この書き換えはWindowsのメモ帳は使わないで、フリーのテキストエディタなどで書き換えを行って下さい。
赤枠で囲った4か所を、最初に設定したMySQLの設定で書き換えます。
変更後、wp-config.phpを上書き保存して下さい。
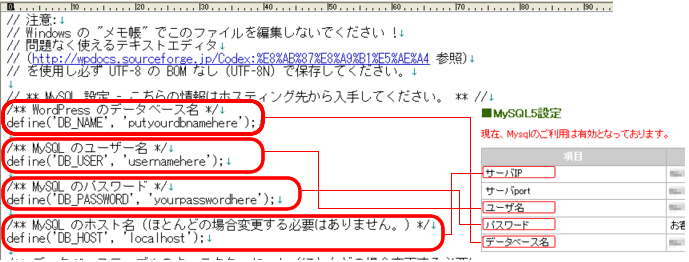
赤枠で囲った部分の中を、最初に設定したMySQLの設定内容で上書きします。入力する内容は、
・DB_NAMEには、MySQLのデータベース名
・DB_USERには、MySQLユーザー名
・DB_PASWORDには、MySQLのパスワード
・DB_HOSTには、MySQLのサーバIP
を、それぞれ入力します。
●書き換えの例(実際の値は、自分のデータベース名やパスワードなどに書き換えて下さい)
/** WordPress のデータベース名 */
define('DB_NAME', 'a9990000');
/** MySQL のユーザー名 */
define('DB_USER', 'a9990000');
/** MySQL のパスワード */
define('DB_PASSWORD', 'mysqlpassword');
/** MySQL のホスト名 (ほとんどの場合変更する必要はありません。) */
define('DB_HOST', 'xxx,xxx,xxx,xxx');
configファイルのアップロード
今作成したwp-config.phpをお客様のサーバーにアップロードします。
アップロード先は、先ほどアップロードしたWordPressのファイルが有るディレクトリになります(今回の例ではwpディレクトリ)
その後、ブラウザで/wp-admin/install.phpにアクセスして、インストールを続行して下さい。
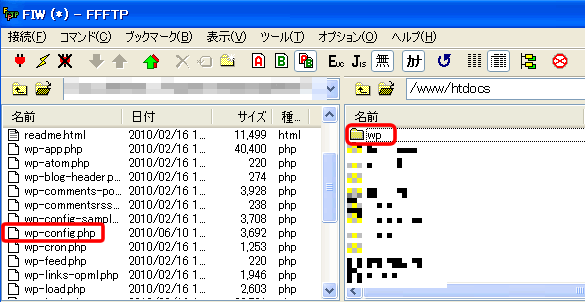
※この設定は、2010年6月24日、弊社ホスティングサーバーにて、WordPressのバージョン3.0、2.9.2で確認しております。