
Joomla!のセットアップ
このページでは、弊社ホスティングサーバー環境にJoomla!をインストール方法するをご案内致します。
Joomla!にモジュールやテンプレート等を追加してお客様の好みにカスタマイズしたり、実際に運用される場合の方法や注意点等につきましては、
公式サイト等をご参考下さいますようお願い致します。
(追加するモジュールの必須環境によっては、弊社サーバで利用できない場合もございます。その場合はご容赦願います)
MySQLの設定
Joomla!のセットアップを行う前に、MySQLの設定を行います。
設定方法は、こちらをご覧ください。
MySQLの設定後、Joomla!のセットアップを開始します。
Joomla!のダウンロード
Joomla!の詳しい機能については、Joomla!の公式サイトをご覧下さい。
Joomla!の公式サイトより、インストールに必要なファイルをダウンロードし、適当なフォルダに解凍します。
公式サイト:http://www.joomla.jp/
上記のページから、「in japanese」をクリックして下さい。
ページが切り替わり、自動的にダウンロードが開始します。
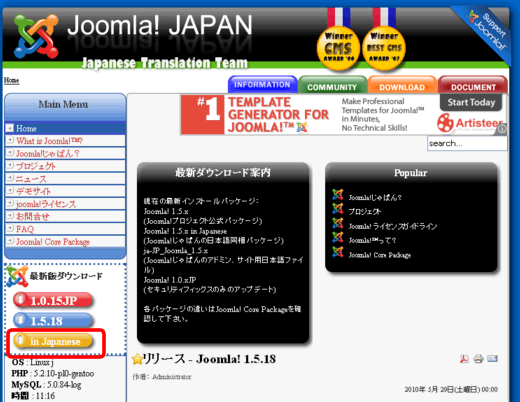
ファイルのアップロード
お客様のサーバ上の/www/htdocsに公開用のディレクトリを作成し、解凍後作成されたJoomla!フォルダの内容を全てアップロードします。
(今回はアップロードにWinSCPを利用しています)
今回は、解凍後作成されたJoomla1_5_18_in_japanフォルダをコピーしてJoomlaという名前に変更しました。
そのフォルダごと、/www/htdocs直下にアップロードすることにします。
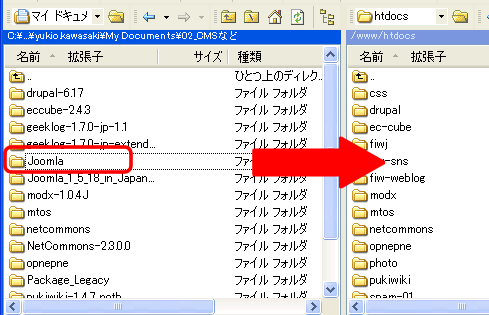
インストールウィザードの開始
Joomla!をアップロードしたディレクトリにブラウザでアクセスすると、インストールウィザードが開始します。
この例では、htdocsディレクトリの直下にJoomlaディレクトリが有りますので、「http://www.お客様のドメイン/Joomla」となります。
最初に言語の選択が有りますので、「jp-JP-Japanese(jp)」を選択して、「次へ」をクリックして下さい。
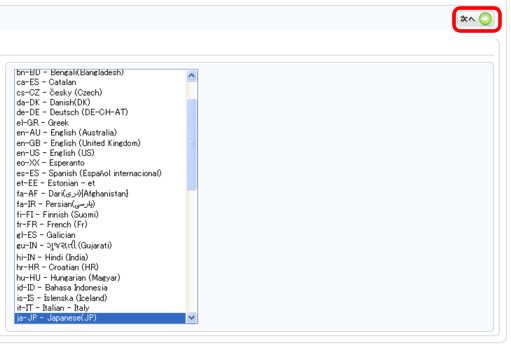
インストール前の事前確認
インストール前に、サーバのチェックが行われます。
全て緑の文字になっていましたら問題有りませんので、「次へ」をクリックして、次の画面に進んで下さい。
今回は、いくつか赤い文字で設定変更を促されているため、php.iniファイルを作成し設定を変更します。
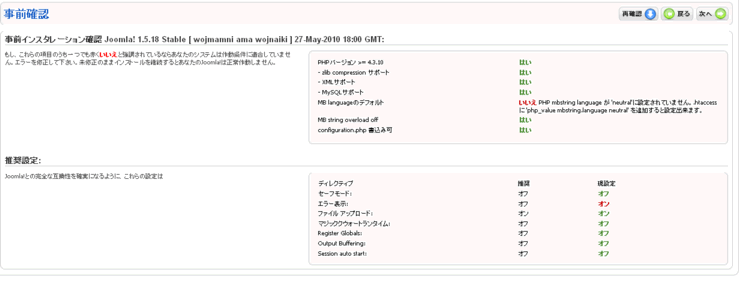
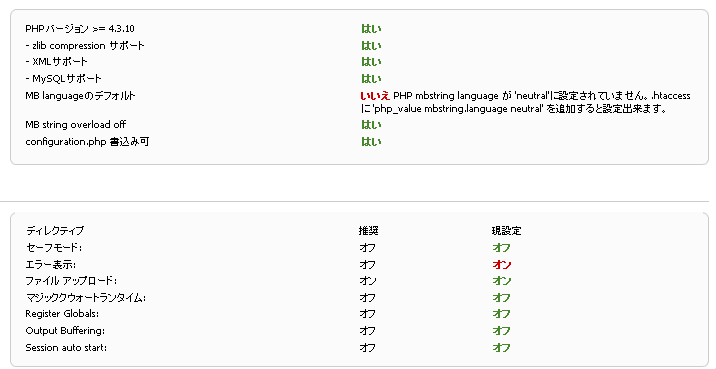
php.iniファイルの作成
ローカル環境でテキストエディタを開いて、下の画像のようにテキストを入力して下さい。
入力後、ファイルにphp.iniと名付けて保存してください。
実際、お客様のサーバの設定は、お客様自身で設定しているphp.iniや.htaccessなどで変わってくると思います。
php.iniの設定については、Joomla!japanのフォーラム(http://forum.joomla.jp/)や
phpマニュアル(http://jp2.php.net/manual/ja/ini.php)などもご参考下さい。
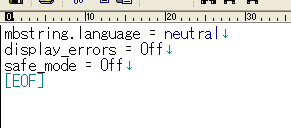
・mbstring.language = neutral ・・・デフォルト言語を中立(UTF-8)に設定
・display_errors = off ・・・エラーが発生したときにそれをブラウザに表示させない
・safe_mode = off ・・・PHPのsafemodeをoffにする
php.iniファイルの配置
作成したphp.iniファイルを、アップロードします。
入力するのは、JoomlaをアップロードしたJoomlaディレクトリと、installationディレクトリの2か所です。
下記の画像を参考に、php.iniファイルをアップロードして下さい。
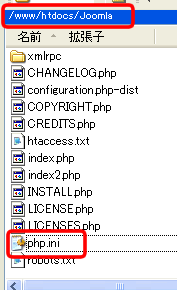
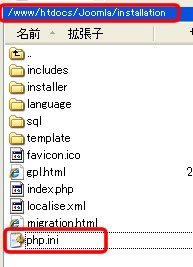
チェックの確認
php.iniファイルを適切に配置したら、再確認をクリックします。
インストールのチェックが全て緑色の文字になったら、「次へ」をクリックします。
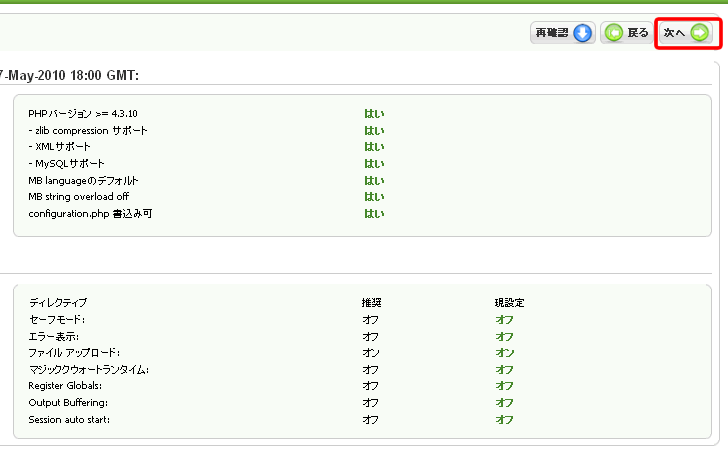
ライセンスの確認
GNU/GPLライセンスの説明が表示されます。
「次へ」をクリックして下さい。
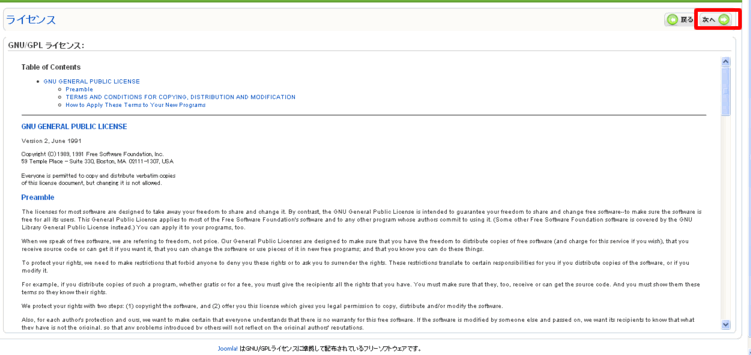
データベースの設定
Site Mamagerで設定したMySQLの設定を行います。
基本設定と拡張設定を入力しますので、「拡張設定」の文字をクリックして下さい。
必要事項入力後、「次へ」をクリックします。
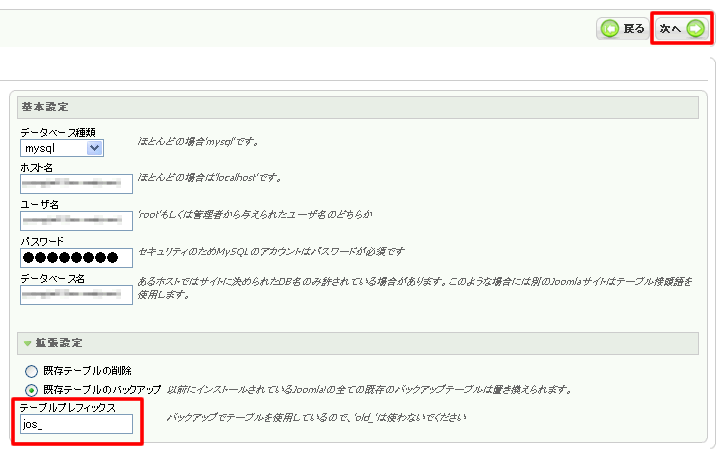
基本設定
・データベース種類は、mysqlを選択します。
・ホスト名は、MySQLのサーバIPを設定します。
・ユーザ名は、MySQLのユーザ名を入力します。
・パスワードは、MySQLを設定したときのパスワードを入力します。
・データベース名には、MySQLのデータベース名を入力します。
拡張設定
・既存テーブルの削除とバックアップは、初回インストールなので特に影響は無いと思いますが、チェックはバックアップの方が安全と思います。
・テーブルプレフィックスを入力すると、一つのデータベースで複数のJoomla!をインストールできます。任意の値を入力して下さい。
FTP設定
今回は既にファイルをサーバへアップロードしていますので、FTPを使用してのインストールは行いません。
「次へ」をクリックします。
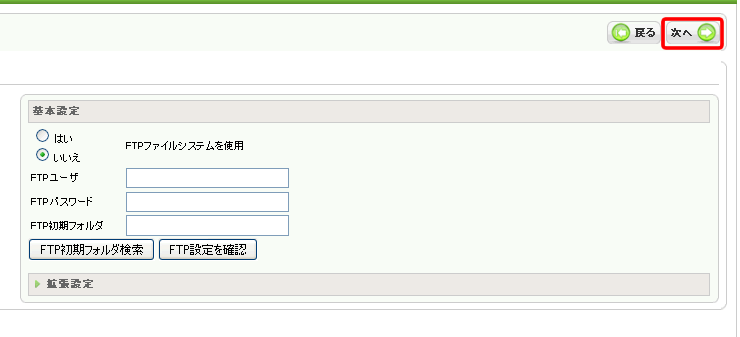
全般設定
サイト名やログイン用のアカウントを作成します。
入力後、「次へ」をクリックして下さい。
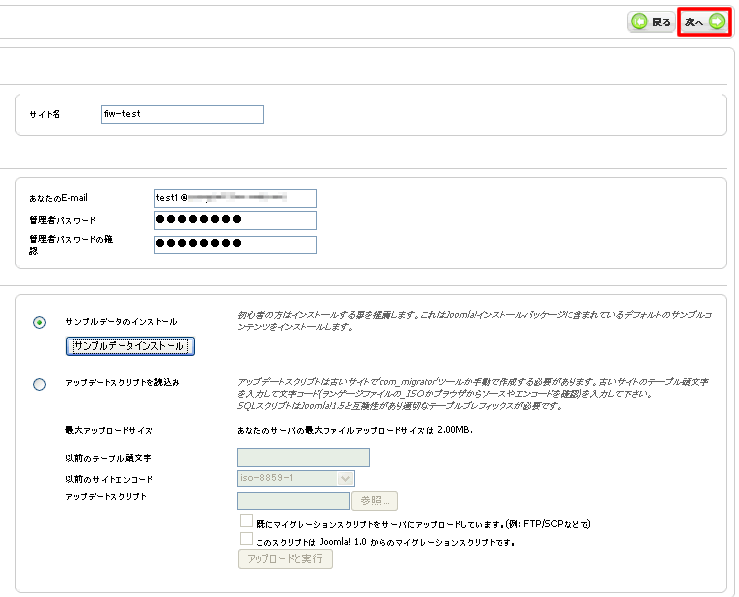
・サイト名には、お客様のサイトの名前を入力して下さい。
・あなたのEメールには、お客様のEメールアドレスを入力して下さい。
・管理者パスワードには、管理者としてログインするときのパスワードを入力して下さい。
・サンプルデータのインストールするかどうかは、お客様のお好みで決めて下さい。
・アップデートスクリプトの読み込みは、初回インストール時には不要です。
インストールの終了と後処理
インストール終了の画面が表示されます。
インストール後の後処理として、installationディレクトリの削除を行います。
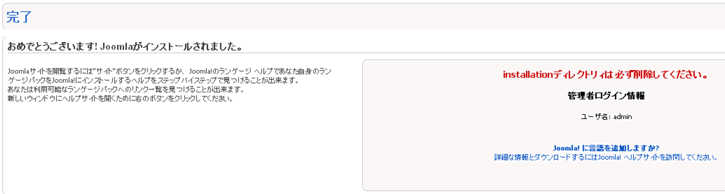
WinSCPでアップロードしたディレクトリの下にあるinstallationディレクトリを右クリックして、削除を選択して下さい。
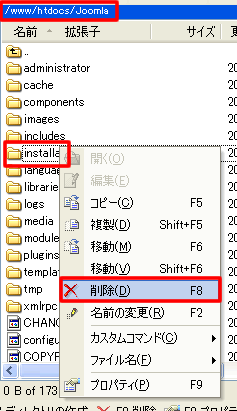
管理者ページへのログイン
ブラウザで、「http://www.お客様のドメイン/アップロードしたディレクトリ/administrator/」にアクセスして下さい。
管理者用のログインページが表示されます。
ユーザ名はadmin、パスワードはお客様が設定したパスワードで、ログイン出来るかどうか、確認下さい。
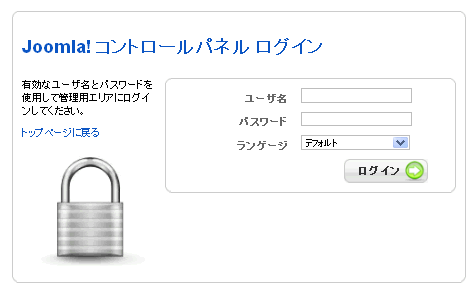
無事ログイン出来たら、インストールは終了です。
お疲れさまでした。
Joomla!の様々な使い方については、Joomla!の公式サイト等をご覧ください。
※この設定は、2010年6月30日現在の弊社サーバーにて、 Joomla! 1.5.18 in Japaneseで確認しております。