
更新日:2022/6/6
FileZilla(Mac)によるファイルの転送方法
FileZillaの設定およびファイルの転送方法をご案内致します。
※FileZillaとは、Windows/MacOS両方に対応しているFTPクライアントソフトのひとつです。
FileZilla日本語サイトから必要なファイルをダウンロードし、お客様のパソコン上でインストールしてください。
下記のWebサイトからFileZillaをダウンロードが可能です。
日本語ミラーサイト:http://sourceforge.jp/projects/filezilla/
※この設定は以下のOS・ソフトのバージョンで設定を確認しております。
- Filezilla client バージョン3.38.1 + MacOS Monterey 12.4 (2022年6月3日)
※FileZillaのバージョンによっては表示が異なる場合も御座います。 適宜読み替えて頂けますようお願い申し上げます。
○FileZillaの設定
1.FTPソフト「FileZilla」を起動します。
1.1.
FileZillaを起動して頂くと画面のメニューバーが表示されます。
メニューバーにある「ファイル」をクリックします。

プルダウンメニューが開かれ、その中の「サイトマネージャー」をクリックします。
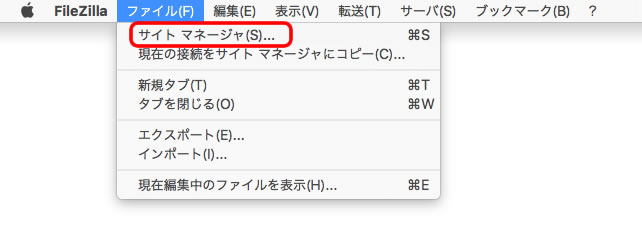
2.サイトマネージャーの設定をします。
2.1.
『サイトマネージャー』の画面が表示されます。
画像赤枠にある「新しいサイト」をクリックします。
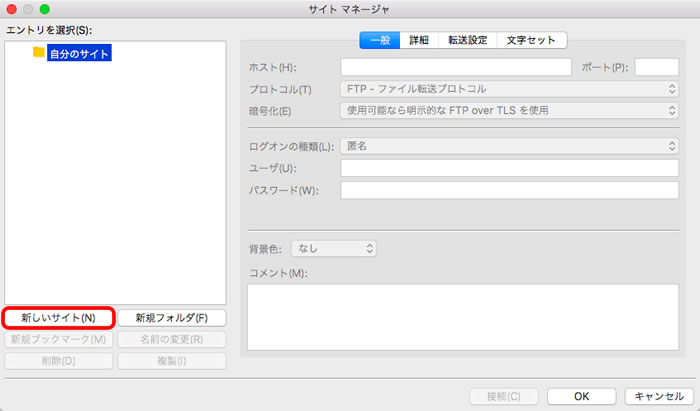
2.2.
「自分のサイト」というフォルダの下に「新規サイト」という項目が追加されました。
名前について、接続先が何処か一目で分かるように表示名を変更する事をお勧め致します。
(例…ウェブサイト名、IPアドレス、FTPIDなど)
画像のように、青背景に黒文字の際は名前の変更が可能です。
もしもこの状態でなければ、その下にある「名前の変更」というボタンをクリックしてください。
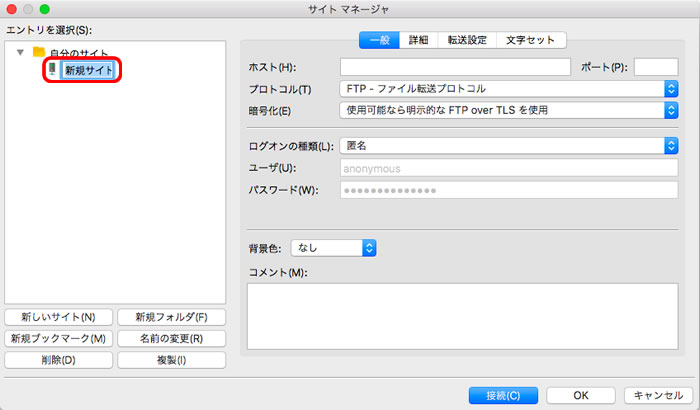
2.3.
画像右にある必要事項にFTP情報を入力します。
FTP情報に関しては、弊社よりメールにてご案内しています「設定完了メール」をご確認ください。
入力終了後は「接続」をクリックします。
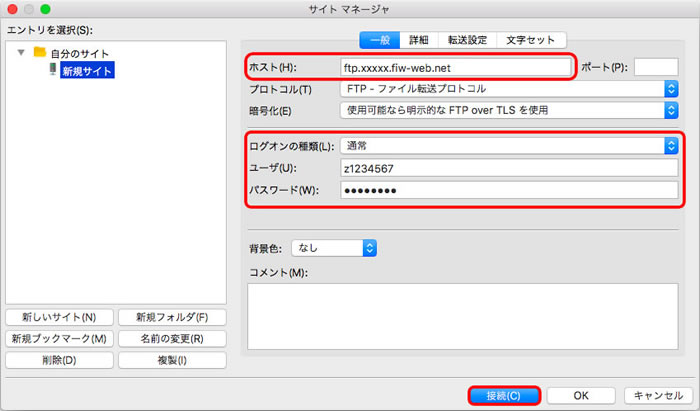
| ホスト | 設定完了メールに記載した『FTP SERVER』を入力 (例:ftp.xxxxx.fiw-web.net 「ftp.お客様ドメイン名」の形式となっております) |
|---|---|
| ログオンの種類 | 通常 を選択 |
| ユーザ | 設定完了メールに記載した『FTP ID』を入力 (例:z1234567 「アルファベットの小文字1字」と「数字7桁」からなる合計8桁の番号です) |
| パスワード | 設定完了メールに記載した『FTP PASSWORD』を入力 |
接続をクリックすると、サイトマネージャーの画面が自動で消えます。
■警告画面が表示された場合
以下のような警告画面が表示された場合は、[ OK ]ボタンをクリックして下さい。
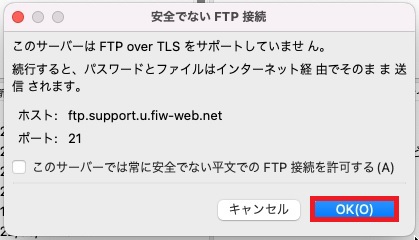
3.サーバと接続しました。
3.1.
画像のように、右側のリモートサイトという箇所でフォルダやデータが表示されれば、サイトマネージャーの設定は完了しました。
※リモートサイトについては後ほど説明させていただきます。
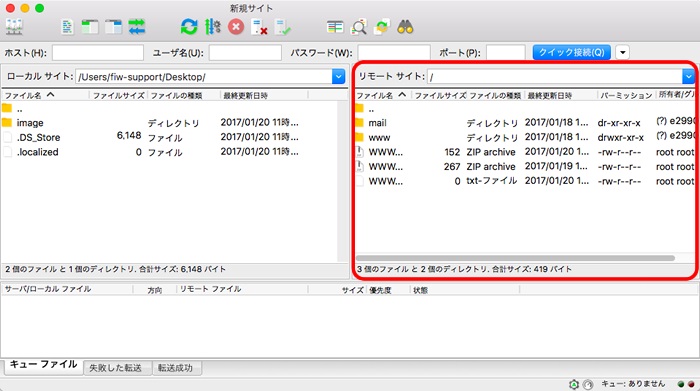
○ホームページへアップロード(転送)
1.リモートサイトの「/www/htdocs」を表示します。
1.1.
画像中央、左に表示されている「ローカルサイト」と右に表示されている「リモートサイト」についてご説明させて頂きます。
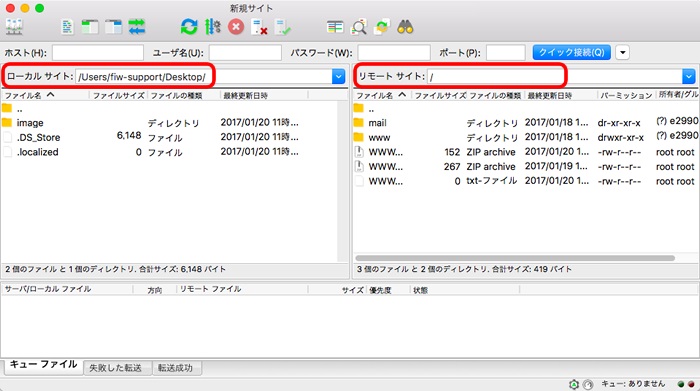
| ローカルサイト | 画面の左側 お客様のパソコンのハードディスクの中身が表示されます |
|---|---|
| リモートサイト | 画面の右側 お客様が弊社と契約されているサーバの中身が表示されます |
1.2.
右側のリモートサイトへデータをアップロードすることで、ホームページに情報を表示させることができます。
その表示させたいデータはリモートサイトの「/www/htdocs」という場所に置かなくてはなりません。
「/www/htdocs」に移動するには、まずリモートサイトの「www」をダブルクリックします。
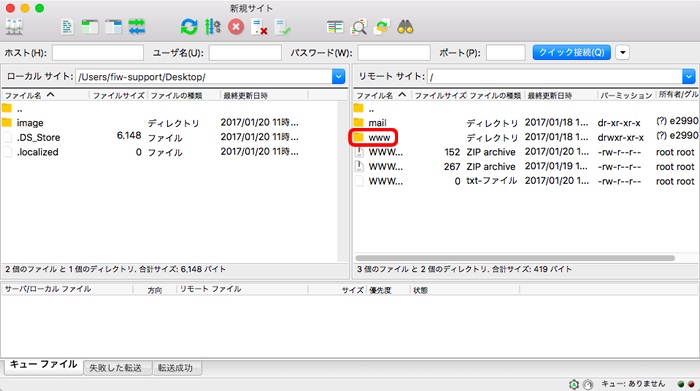
1.3.
「www」フォルダの中身が表示されます。
その中の「htdocs」をダブルクリックします。
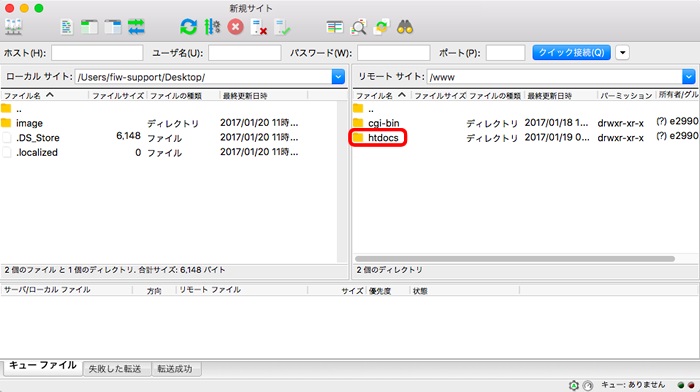
1.4.
「htdocs」フォルダの中身が表示されます。
此処がリモートサイトの「/www/htdocs」です。
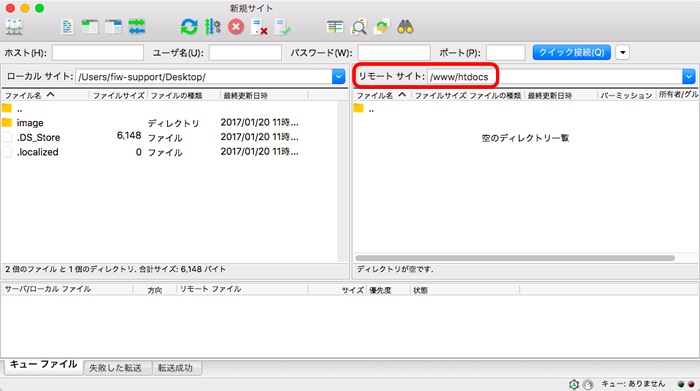
2.データをアップロードします。
2.1.
左側のローカルサイトに、ホームページへアップロードしたいデータを表示させます。
例として、このマニュアルでは「image」フォルダをアップロードします。
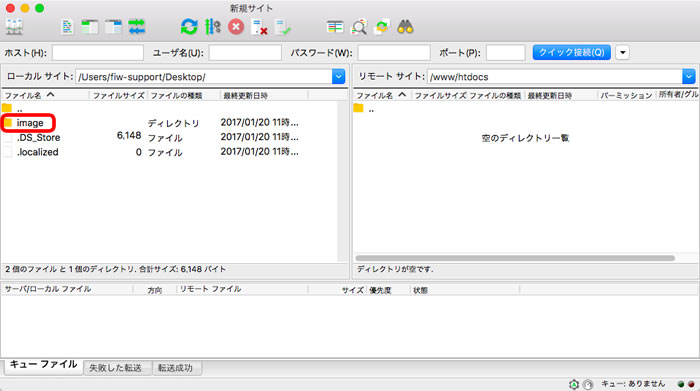
2.2.
ローカルサイトの「image」フォルダを副ボタンクリックし「アップロード」を選択します。
正常にアップロードされますと、右側のリモートサイトのファイルリストに「image」フォルダが表示されます。
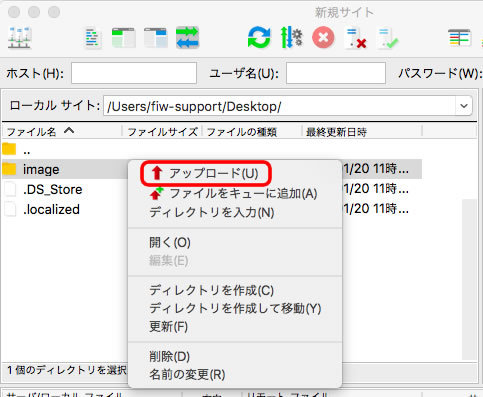
2.3.
以上のように、ホームページで使用するすべてのデータをアップロードしてください。
FileZillaでは、データやフォルダ関係なく複数のファイルを一度にアップロードすることもできます。
またホームページに使用するファイル名は、大文字と小文字が区別されますためご注意ください。
※ファイル名に日本語や記号をご使用されますと、サーバ側では対応していないため、
文字化けしたり、ファイル操作が行えなくなることがあります。
アップロードするファイルのファイル名は「半角英数字(記号は - _ . のみ)」をご使用いただきますようお願いいたします。
○ホームページからデータのダウンロード
画像のように、FileZillaがホームページと接続され、左側にローカルサイト、右側にリモートサイトが表示されています。
(このマニュアルの「○FileZillaの設定」が完了している状態です。)
ホームページにアップロードしたファイルやデータを、ダウンロードします。
右側のリモートサイトに、ダウンロードしたいファイルやデータをファイルリストに表示します。
例として、このマニュアルでは「www」フォルダをダウンロードします。
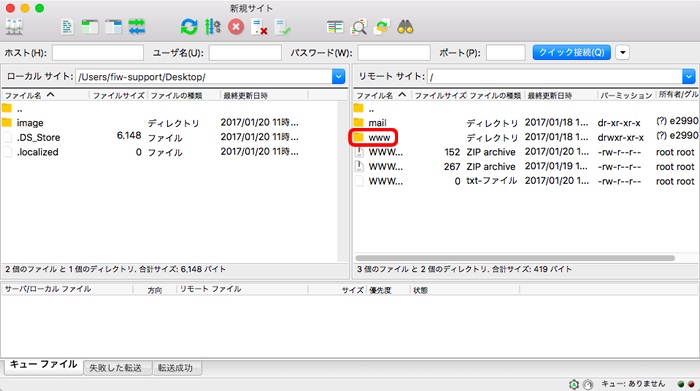
リモートサイトの「www」フォルダを副ボタンクリックし「ダウンロード」を選択します。
正常にダウンロードされますと、左側のローカルサイトのファイルリストに「www」フォルダが表示されます。
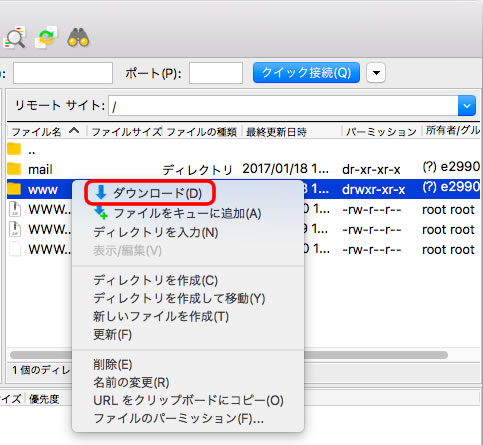
○ホームページ(リモートサイト)の接続を切断
アップロード等の作業が終わりましたら、ホームページ(リモートサイト)の接続を切ります。
上部のメニューバーにある「サーバ」をクリックし、プルダウンメニューの「切断」をクリックします。
正常に切断されますと、右側のリモートサイトにて「どのサーバにも接続されていません」と表示されます。
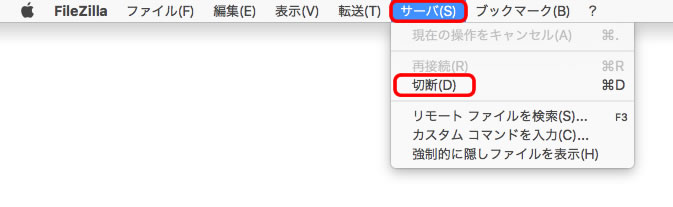
これでFileZillaによるファイルの転送方法は以上です。
お疲れさまでした。