
FileZilla(Windows)によるファイルの転送方法
FileZillaの設定およびファイルの転送方法をご案内致します。
※FileZillaとは、Windows/MacOS両方に対応しているFTPクライアントソフトのひとつです。
下記のWebサイトから、お客様がお使いのパソコンに見合うFileZillaをダウンロードし、インストールしてください。
なおソフトをダウンロードする際は、公式サイトなどの安全なWebサイトからダウンロードするようご注意ください。
公式英語サイト:https://filezilla-project.org/
日本語ミラーサイト:https://ja.osdn.net/projects/filezilla/
※日本語ミラーサイトのほうはダウンロードできるバージョンの更新が2018年で止まってしまっているようですので、
公式英語サイトでのインストールを推奨いたします。
※注意:インストールをする際、Filezilla以外の別のソフトを合わせてインストールするか問われる場合がございます。
此方の承諾をしてしまいますと、想定していないソフトがインストールされることもございます。
画面に表示される内容にご注意くださりますようお願い申し上げます。
※この設定は2022年12月27日現在、FileZilla3.62.2 + Windows10 Pro にて確認しています。
※FileZillaのバージョンによっては表示が異なる場合も御座います。 適宜読み替えて頂けますようお願い申し上げます。
○FileZillaのインストール
1. 公式サイトからのダウンロード
ダウンロードページにアクセスします。
■公式英語サイト ダウンロードページ : https://filezilla-project.org/download.php?type=client
「Download Fillezilla Client」をクリックします。
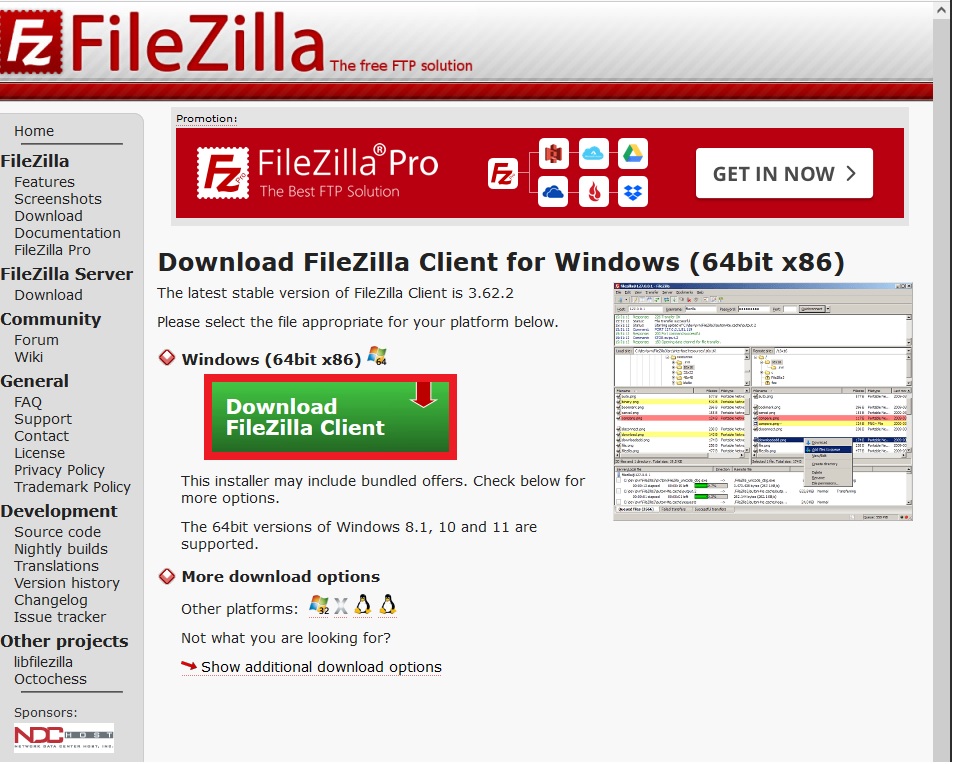
ダウンロードするFilezillaのバージョン選択画面が表示されるので、
「Filezilla」のダウンロードボタンをクリックしてダウンロードしてください。
※その他のバージョンは有料となっていますので、お客様の判断でダウンロードをお願いいたします。
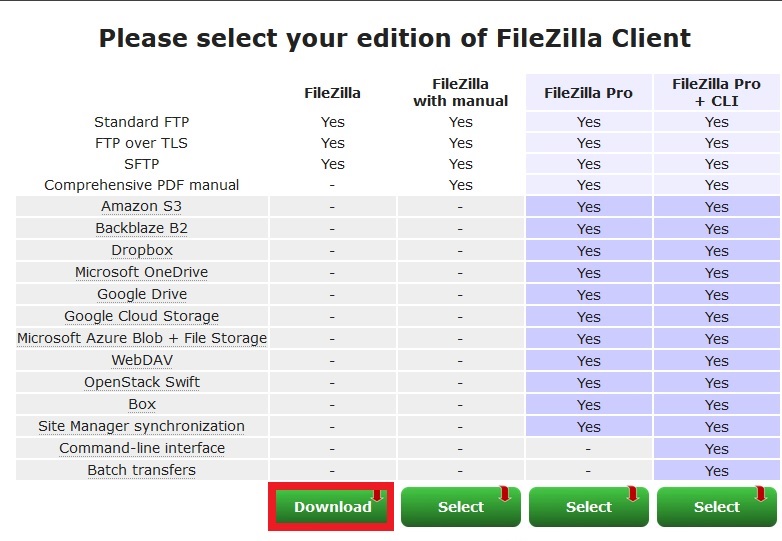
2. Filezillaのインストール
ダウンロードされたFilezillaのsetup.exeファイルを起動し、Filezillaのインストールを行ってください。
※インストール時にFilezilla以外の別のソフトもインストールするか問われますが、
お客様ご自身で判断いただき、インストール要否の選択をお願いいたします。
○FileZillaの設定
1. FTPソフト「FileZilla」を起動し、設定画面をひらきます。
FileZillaを起動して頂くと下記のような画面が表示されます。
上部のメニューバーにある「ファイル」をクリックします。
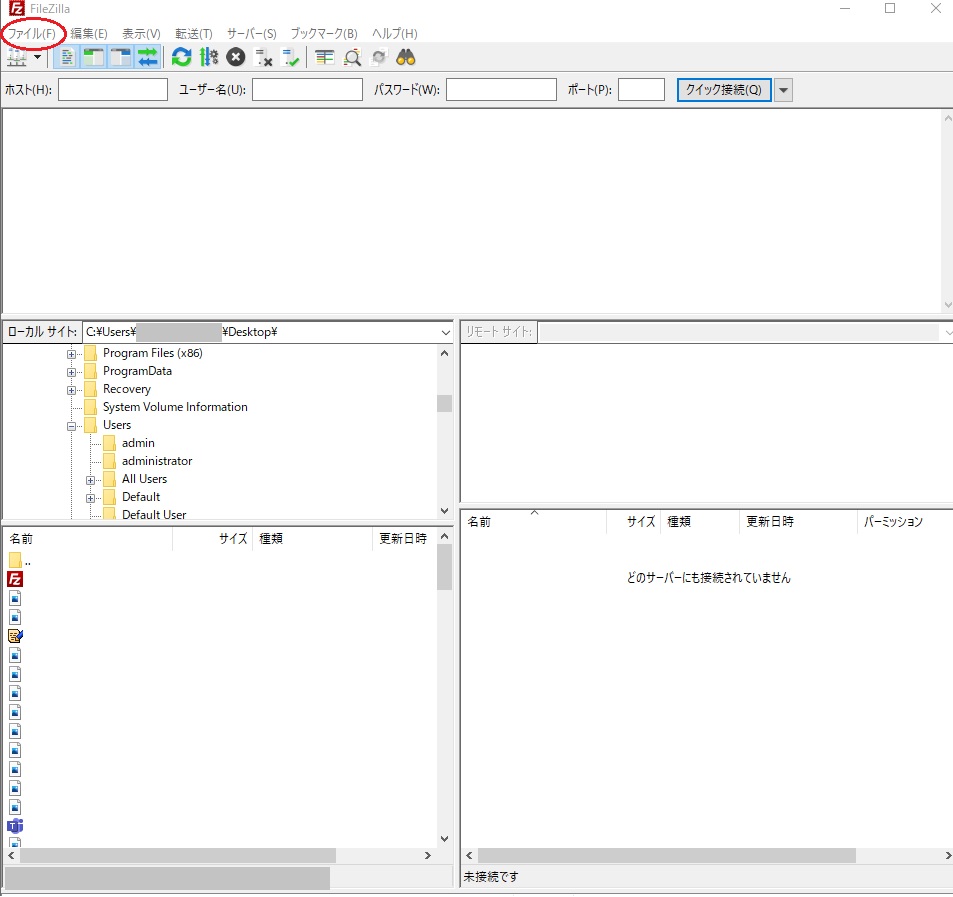
プルダウンメニューが開かれますので、その中の「サイトマネージャー」をクリックします。
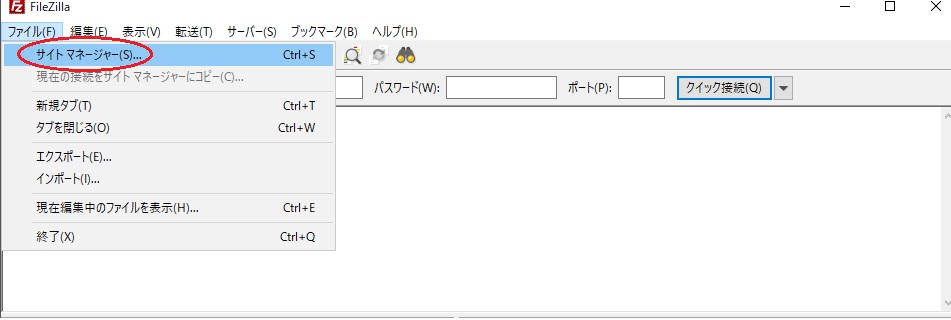
2. サイトマネージャーの設定をします。(FTP接続 / SFTP接続)
FTPについて
File Transfer Protocol(ファイル トランスファー プロトコル)の略称です。
日本語にするとファイル転送プロトコル、「ファイルを転送するための通信規約」という意味です。
FTPはファイルを暗号化することなく、そのまま通信を行います。
そのため、悪意のある第三者に通信内容を盗聴されてしまう可能性があります。
SFTPについて
SSH File Transfer Protocol(SSH ファイル トランスファー プロトコル)の略称です。
SSHとはSecure Shell(セキュアシェル)の略称であり、「暗号や認証の技術を用いて安全に通信するための通信規約」という意味です。
FTPと比べ、通信路を暗号化しているため安全に通信が行えます。
弊社ではSFTPに対応しております。
『サイトマネージャー』の画面が表示されます。
画像赤枠にある「新しいサイト」をクリックします。
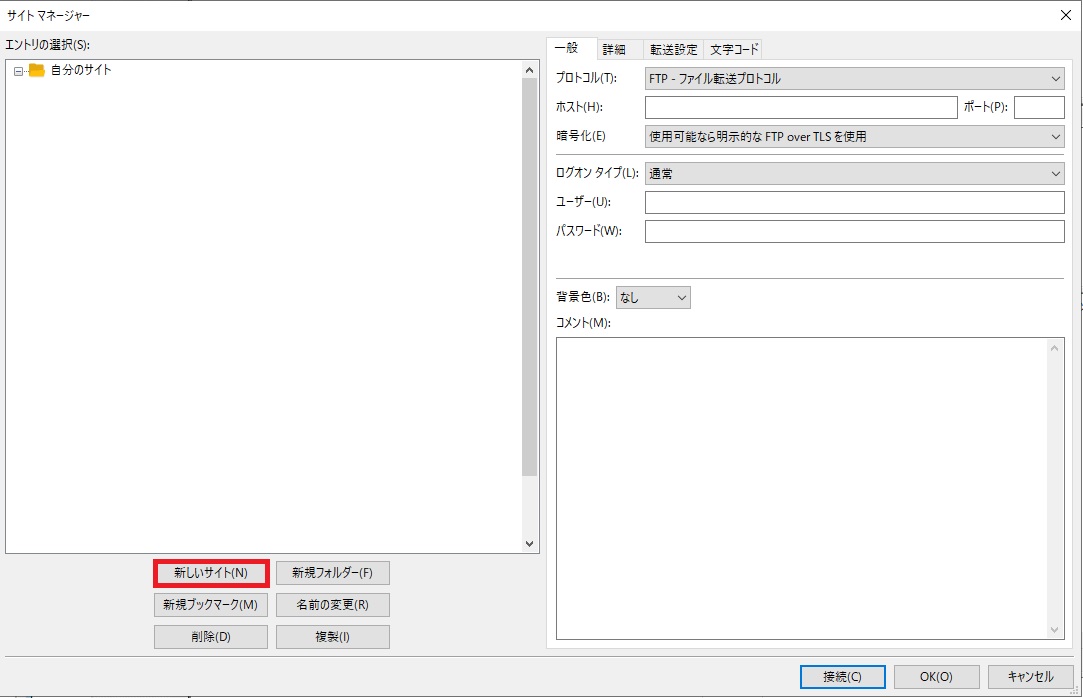
「自分のサイト」というフォルダの下に「新規サイト」という項目が追加されました。
画像のように、青背景に白文字の際は名前の変更が可能です。
名前について、接続先が何処か一目で分かるように表示名を変更する事をお勧め致します。(例…ウェブサイト名、IPアドレス、FTPIDなど)
赤丸の必要事項にFTP情報を入力します。
FTP情報に関しては、弊社よりメールにてご案内しています「設定完了メール」をご確認ください。
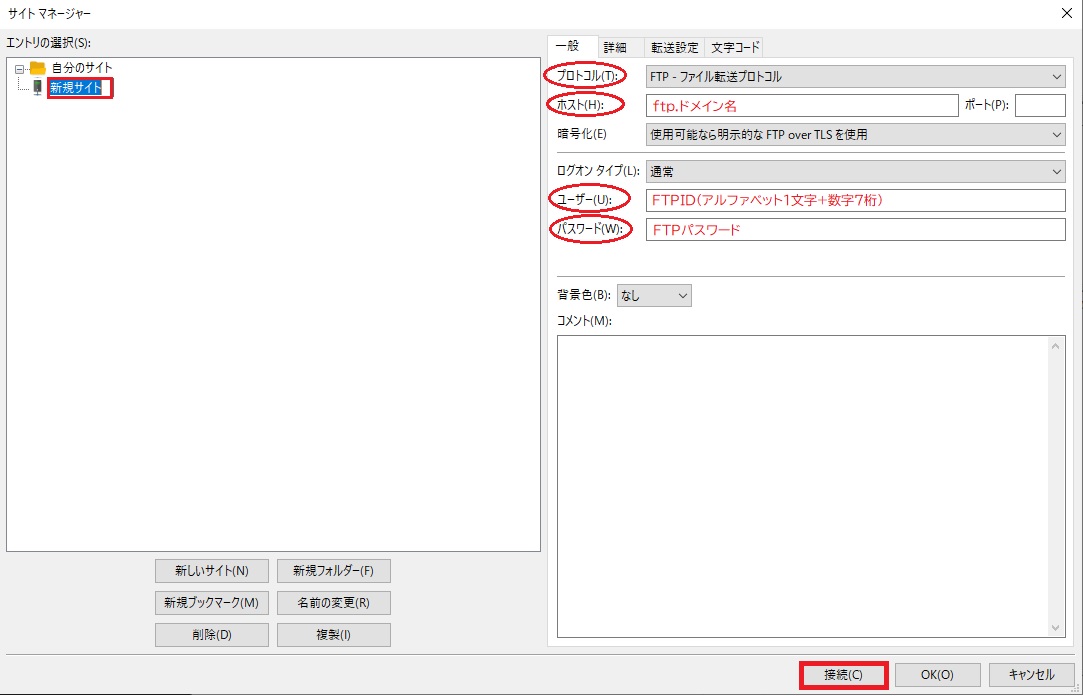
| プロトコル | FTP または SFTP |
|---|---|
| ホスト | 設定完了メールに記載した『FTP SERVER』を入力 (例:ftp.example.com 「ftp.お客様ドメイン名」の形式となっております) |
| ログオンタイプ | 通常 を選択 |
| ユーザー | 設定完了メールに記載した『FTP ID』を入力 (例:z1234567 「アルファベットの小文字1字」と「数字7桁」からなる合計8桁の番号です) |
| パスワード | 設定完了メールに記載した『FTP PASSWORD』を入力 |
「詳細」タブをクリックし、赤枠の事項を下記の画像と表を参考にし、入力します。
入力終了後は「接続」をクリックすると、サイトマネージャーの画面が自動で消えます。
【FTP接続の場合】
以下のような警告ポップアップが表示されます。
[OK]をクリックして接続してください。
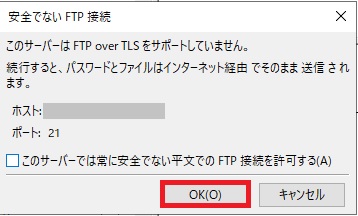
【SFTP接続の場合】
以下のようなホスト鍵の認証の警告ポップアップが表示されます。
[OK]をクリックして接続してください。
※「常にこのホストを信用し、このカギをキャッシュに追加」にチェックを入れると、
今後この警告ポップアップは表示されなくなります。
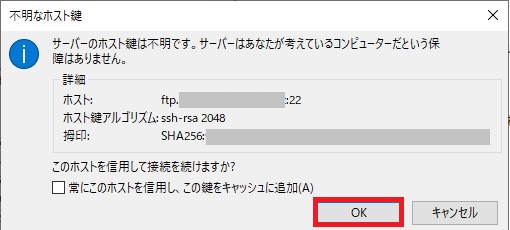
3. サーバと接続しました。
サーバーへの接続が完了したら、サイトマネージャーが消え、以下のような画面表示となります。
「ローカルサイト」と「リモートサイト」が分けて表示されています。
これについて、ご不明な場合は以下の表をご確認ください。
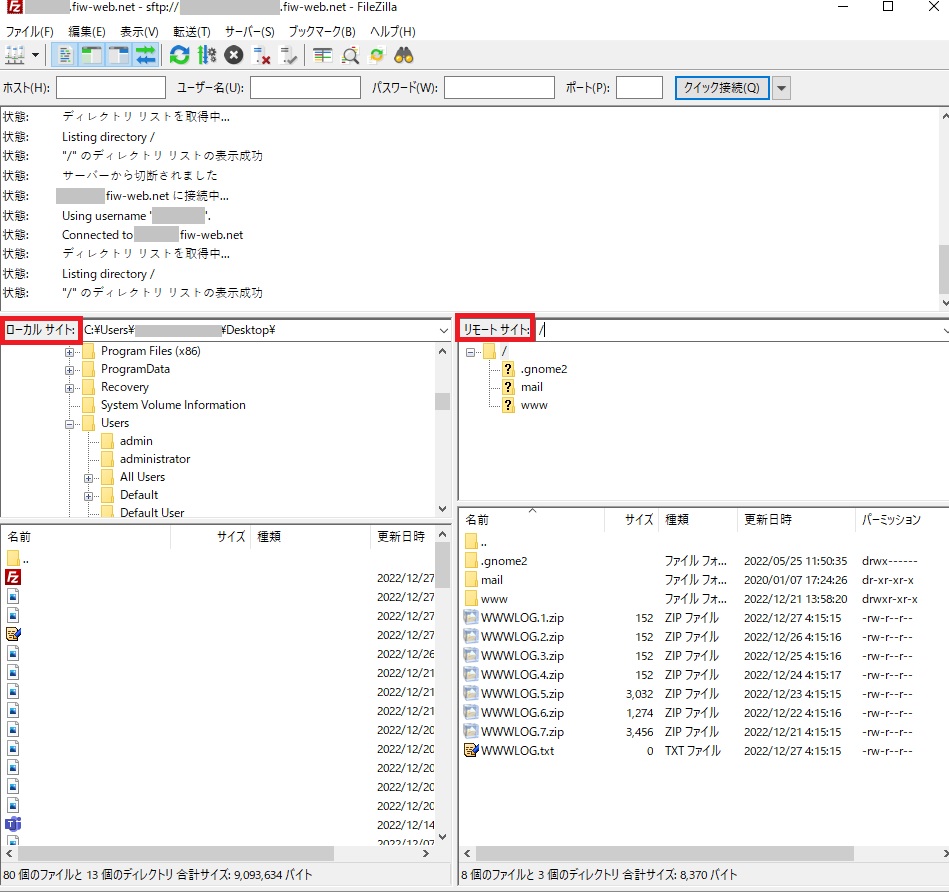
| ローカル サイト | お客様の使用しているパソコン上のディレクトリ内のファイル一覧を表示させています。 お客様ご自身にて、任意のディレクトリを表示させてください。 上記画像の場合は、「C:\Users\ユーザー名\Desktop\」が指定されており、ファイル名などは隠しておりますがパソコンのデスクトップ上にあるファイルの一覧が表示されている状況です。 |
|---|---|
| リモート サイト | お客様が弊社と契約されているサーバー上のディレクトリ内のファイル一覧を表示させています。 (上記画像の場合は「/」、トップディレクトリ以下が表示されています。 Webサイトとして表示させたいファイルなどは「/www/htdocs」以下にアップロードしていただく必要が ございます。 「/www/htdocs」以下のファイルを表示させたい場合は、 リモートサイトのバーに直接「/www/htdocs」とご入力いただくか、「www」のディレクトリをダブルクリックし、その後表示されたファイル一覧で「htdocs」をダブルクリックしていただくといったように ディレクトリ移動していただくことでも可能です。 |
○ホームページへアップロード(転送)
1. リモートサイトの「/www/htdocs」を表示します。
画像中央、左に「ローカルサイト」、右に「リモートサイト」が表示されます。
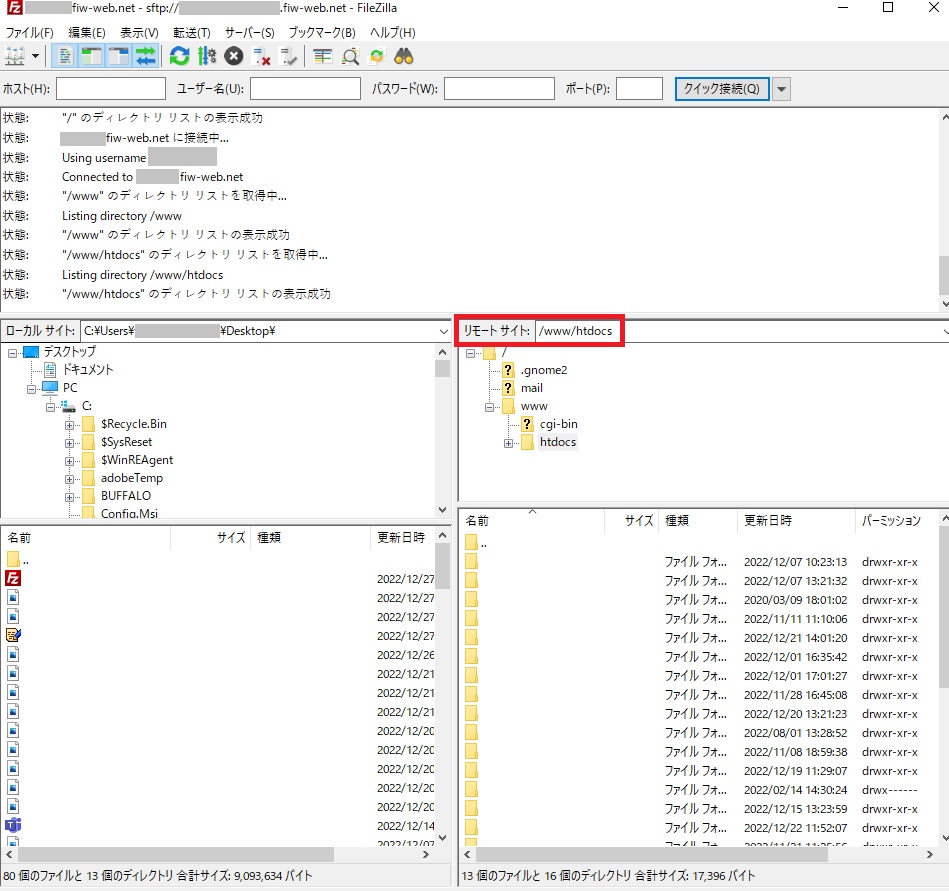
右側のリモートサイトにデータをアップロードすることで、ホームページに情報を表示させることができます。
その表示させたいデータはリモートサイトの「/www/htdocs」という場所に置かなくてはなりません。
右側(リモート ディレクトリ)が「/www/htdocs」を表示していなければ、下記の手順で移動します。
1. 「www」をダブルクリックします。
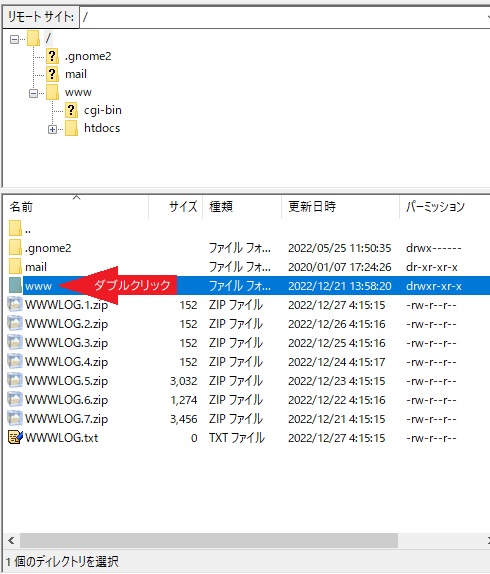
2. 「www」フォルダの中身が表示されます。
その中の「htdocs」をダブルクリックします。
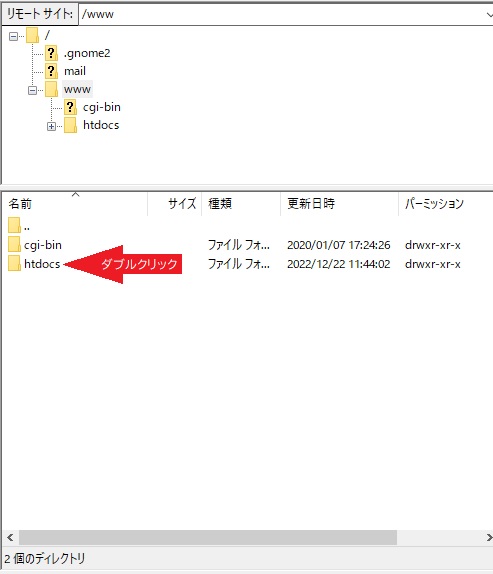
これでリモートサイトの「/www/htdocs」以下が表示された状態です。
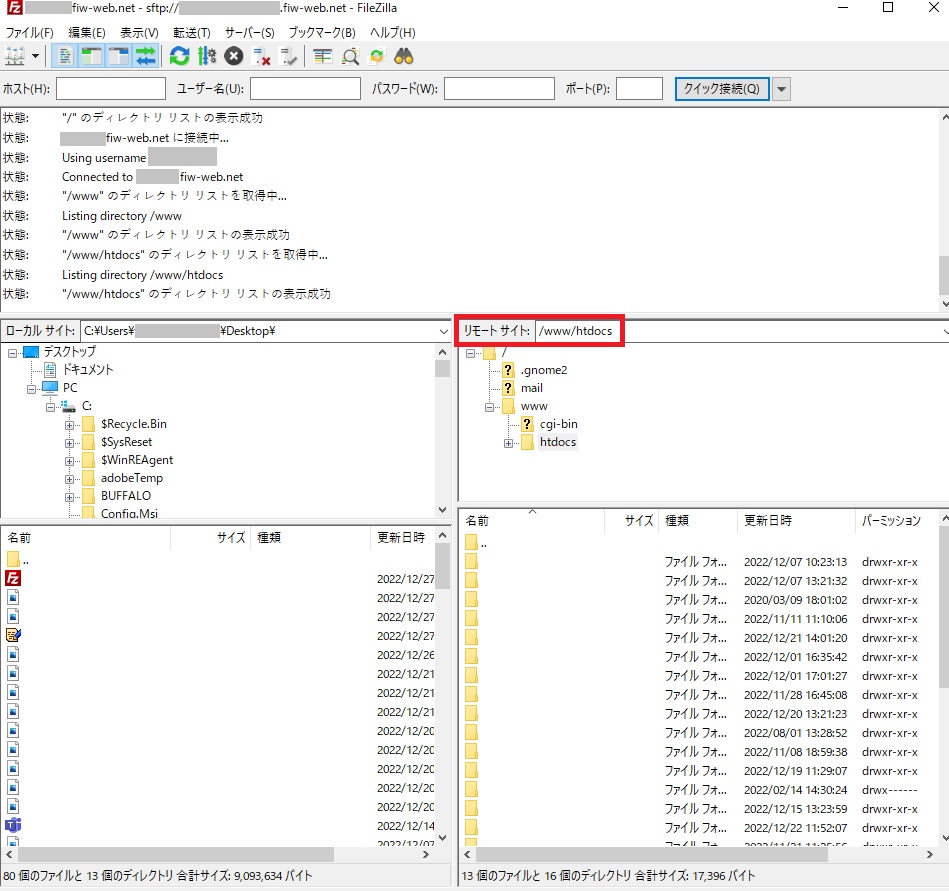
2. データをアップロードします。
左側のローカルサイトに、ホームページへアップロードしたいデータを表示させます。
例として、このマニュアルでは「test.php」というファイルをアップロードします。
ローカルサイトの「test.php」をクリックし、「アップロード」をクリックします。
すると、Filezillaのほうで指定されたファイルのアップロードが開始されます。
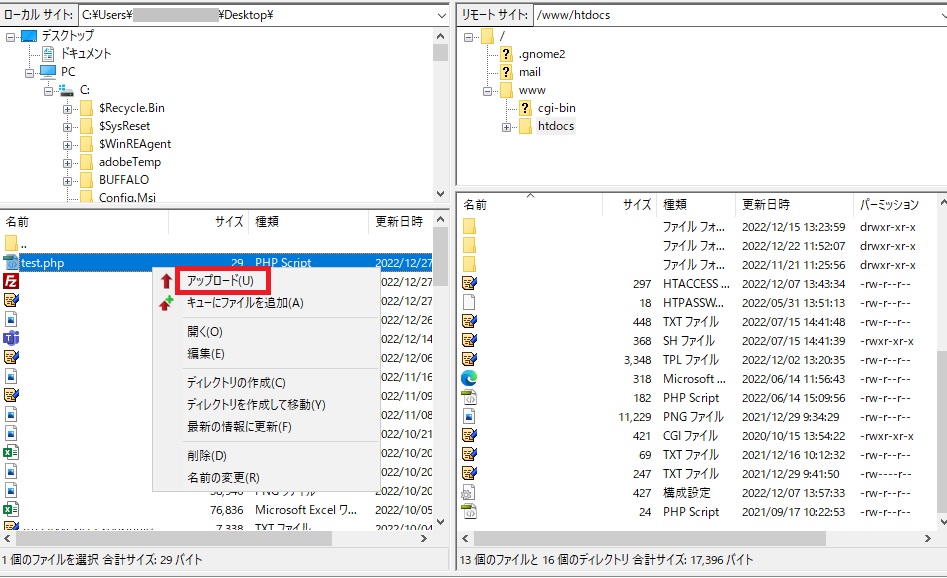
※FileZillaでは、データやフォルダ関係なく複数のファイルを一度にアップロードすることもできます。
※アップロードするファイル名・ディレクトリ名は「半角英数字」と「 .-_ 」の記号のみを使用したものとしてください。
日本語やその他記号を使用したファイル名・ディレクトリ名にしてアップロードすると、Filezillaでファイル操作ができなくなる
場合がございます。
○ホームページからデータのダウンロード
画像のように、FileZillaがホームページと接続され、左側にローカルサイト、右側にリモートサイトが表示されています。
(このマニュアルの「○FileZillaの設定」が完了している状態です。)
ホームページにアップロードしたファイルやデータを、ダウンロードします。
右側のリモートサイトに、ダウンロードしたいファイルやデータをファイルリストに表示します。
例として、このマニュアルでは「test.php」ファイルをダウンロードします。
リモートサイトの「test.php」ファイルを右クリックし「ダウンロード」を選択します。
正常にダウンロードされますと、左側のローカルサイトのファイルリストに「test.php」ファイルが表示されます。
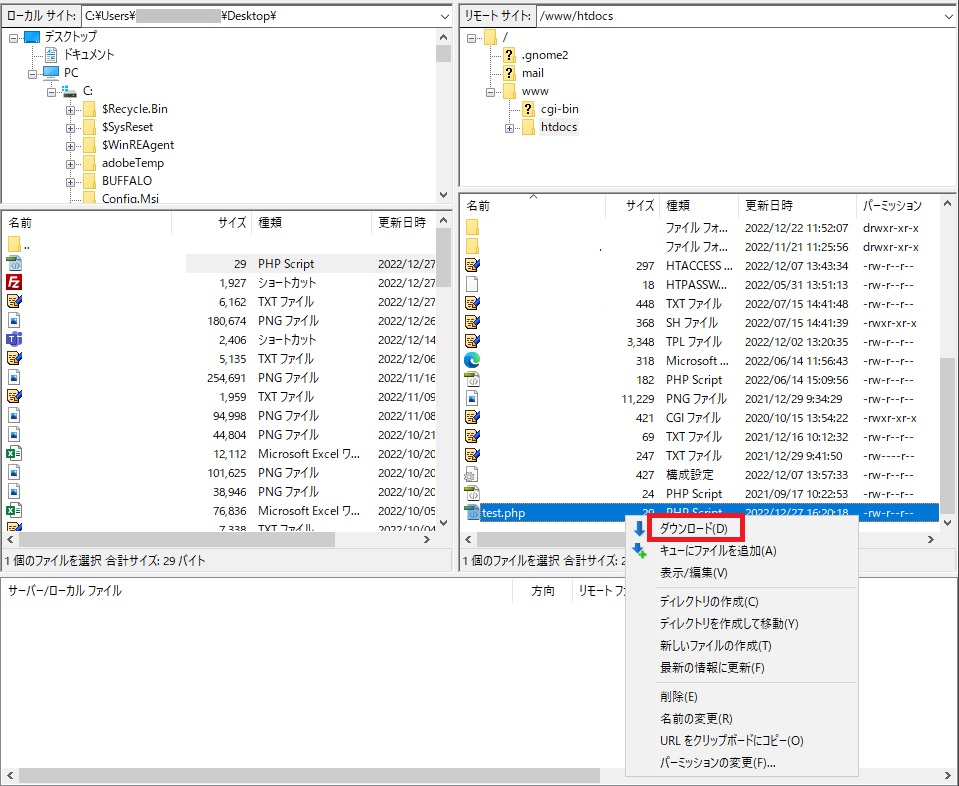
○ホームページ(リモートサイト)の接続を切断
アップロード等の作業が終わりましたら、ホームページ(リモートサイト)の接続を切断します。
上部のメニューバーにある「サーバーに赤×印が付いたマーク」をクリックすると、
サーバーへの接続が切断されます。
再度接続したい際は上部タブの「ファイル > サイトマネージャー」と進んでいただくと、
〇Filezillaの設定 の項目で設定したサーバーにワンタッチで接続できます。

これでFileZillaによるファイルの設定・転送方法は以上です。
その他、Filezillaの操作方法などでご不明点がございましたら公式サイトなどをご参照下さい。
■Filezilla公式サイト : https://filezilla-project.org/
お疲れさまでした。