
WinSCPによるファイルの転送方法
WinSCPの設定およびファイルの転送方法をご案内致します。
※WinSCPとは、WindowsOS対応のFTPクライアントソフトです。
※この設定は2017年4月26日現在、WinSCP5.9.5とWindows 7 Professional SP1にて確認しています。
※WinSCPのバージョンによっては表示が異なる場合も御座います。 適宜読み替えて頂けますようお願い申し上げます。
○WinSCPのダウンロード
WinSCPは下記のwebサイトよりダウンロードが可能です。
ダウンロードする際は、公式サイトなどの安全なWebサイトからダウンロードするようご注意ください。
ダウンロード後は、お客様のパソコン上でインストールしてください。
WinSCPとは:https://winscp.net/eng/docs/lang:jp
インストールする際に、インターフェイス(表示)スタイルを選択する画面が表示されます。
本マニュアルでは『コマンダー』を適用し、マニュアル画像は全て『コマンダー』画面のものとなります。
それにより『エクスプローラー』画面と相違がございますことを、ご了承ください。
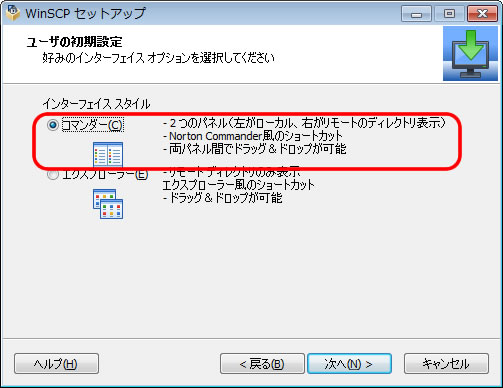
※インストール後にインターフェイス スタイルを変更したい場合
WinSCPメイン画面の上部のメニューバーより「オプション」をクリックし、「環境設定」をクリックします。
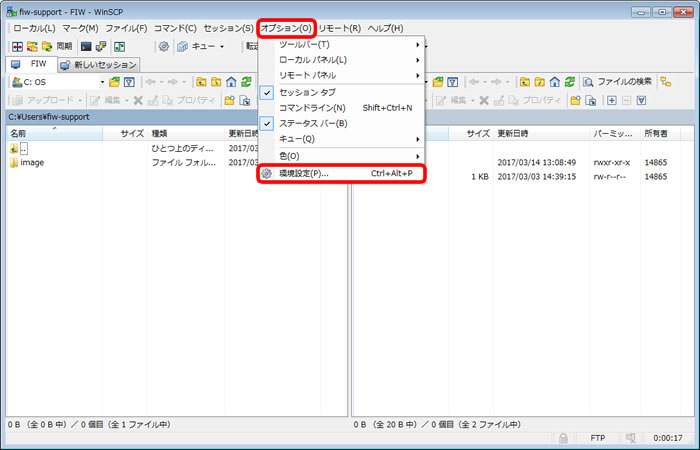
左部メニューより「外観」をクリックし、ユーザーインターフェイスの「コマンダー」のラジオボタンをチェックします。
「コマンダー」が選ばれていることを確認して、下部の「OK」をクリックします。
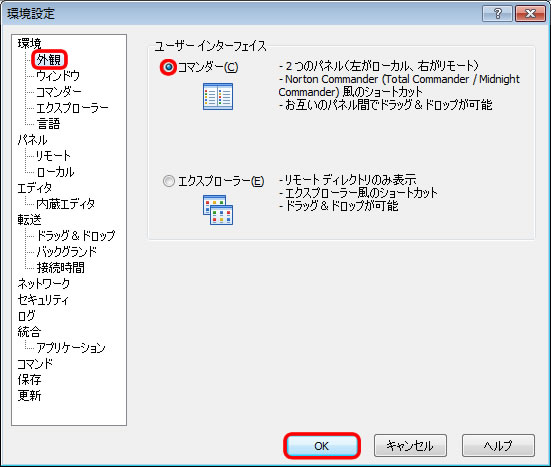
WinSCPを再起動すると、インターフェイス スタイルはコマンダーに変更されています。
○WinSCPの設定
1.FTPソフト「WinSCP」を起動します。
WinSCPを起動して頂くと下記のような『ログイン』画面が表示されます。
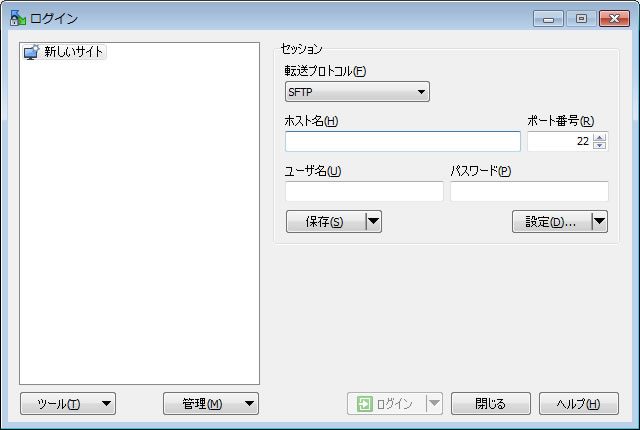
2.サーバにSFTP接続するための情報を設定します。
FTPについて
File Transfer Protocol(ファイル トランスファー プロトコル)の略称です。
日本語にするとファイル転送プロトコル、「ファイルを転送するための通信規約」という意味です。
FTPはファイルを暗号化することなく、そのまま通信を行います。
そのため、悪意のある第三者に通信内容を盗聴されてしまう可能性があります。
SFTPについて
SSH File Transfer Protocol(SSH ファイル トランスファー プロトコル)の略称です。
SSHとはSecure Shell(セキュアシェル)の略称であり、「暗号や認証の技術を用いて安全に通信するための通信規約」という意味です。
FTPと比べ、通信路を暗号化しているため安全に通信が行えます。
弊社ではSFTPに対応しております。
赤枠にある必要事項にFTP情報を入力します。
FTP情報に関しては、弊社よりメールにてご案内しています「設定完了メール」をご確認ください。
入力終了後は「設定」をクリックします。
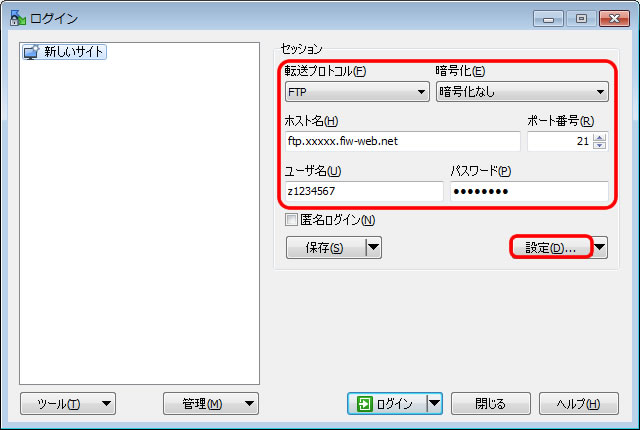
| 転送プロトコル | SFTP を選択 |
|---|---|
| ホスト名 | 設定完了メールに記載した『FTP SERVER』を入力 (例:ftp.xxxxx.fiw-web.net 「ftp.お客様ドメイン名」の形式となっております) |
| ポート番号 | 22 と設定 |
| ユーザ名 | 設定完了メールに記載した『FTP ID』を入力 (例:z1234567 「アルファベットの小文字1字」と「数字7桁」からなる合計8桁の番号です) |
| パスワード | 設定完了メールに記載した『FTP PASSWORD』を入力 |
左部メニューより「ディレクトリ」をクリックし、赤枠にある事項を下記の画像と表を参考にし、入力します。
入力終了後は「OK」をクリックします。
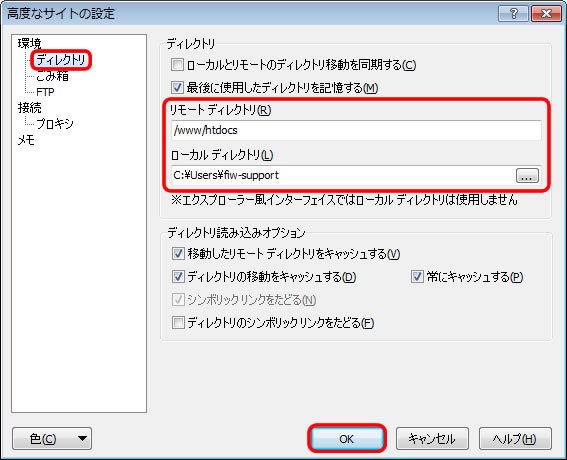
| リモート ディレクトリ | 『/www/htdocs』と入力 リモートとは、お客様が弊社と契約されているサーバの中身を示しています。 こちらを入力することで、サーバへ接続した際に表示されるフォルダを指定できます。 必ず「/www/htdocs」にしなければならない訳ではありません。 お客様のご都合により、任意にご変更ください。未入力でも問題ありません。 |
|---|---|
| ローカル ディレクトリ | お客様ご自身にて、任意に入力ください。 ローカルとは、お客様のパソコンのハードディスクの中身を示しています。 こちらを入力することで、WinSCPを起動した際にローカル側で表示されるフォルダを指定できます。 未入力でも問題ありません。 |
※「ディレクトリ」とは、ファイルの保存する場所のことです。つまり「フォルダ」を示しています。
『ログイン』画面が再び表示されます。
「保存」をクリックし、入力した設定をWinSCPへ保存します。
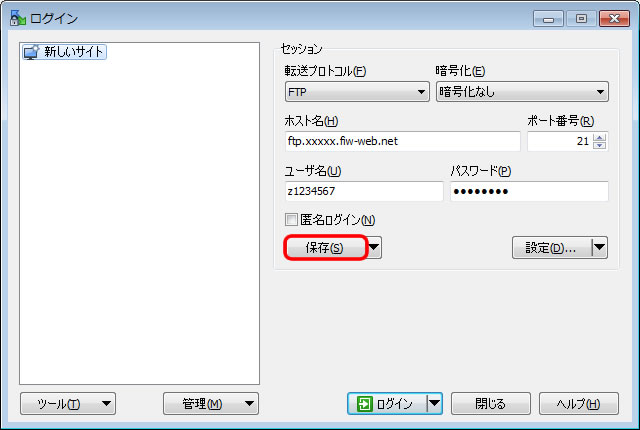
『セッションの保存名』画面が表示されます。
入力した設定に名前を付けます。お客様ご自身にて、任意に入力ください。
設定した接続先が何処か一目で分かるような設定名をお勧めいたします。(例…ウェブサイト名、IPアドレス、FTPIDなど)
このマニュアルでは、「FW」という名前に変更しています。
「パスワードを保存(推奨されません)」にチェックを入れ、「OK」をクリックします。
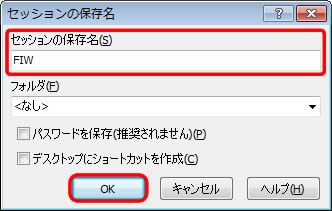
3.サーバへ接続します。
下部の「ログイン」をクリックします。
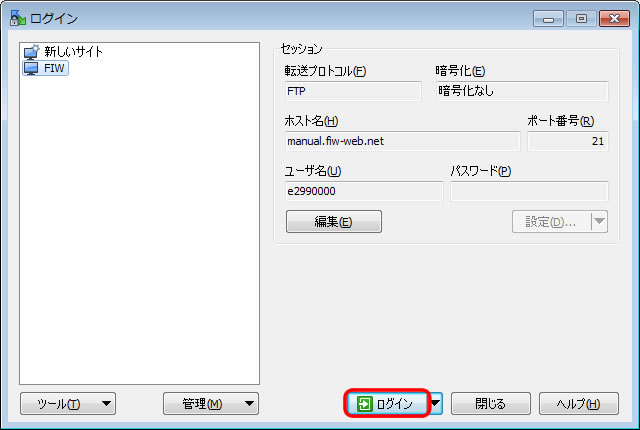
『警告』の画面が表示されます。
「はい」をクリックします。
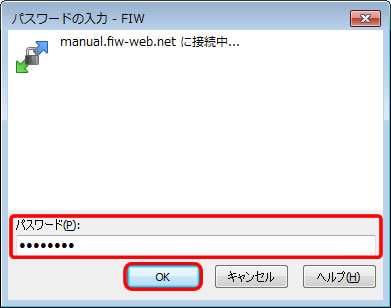
4.設定が完了しました。
画像のように、サーバの中身を表示している右側にて、『/www/htdocs』フォルダやデータが表示されれば、WinSCPの設定は完了しました。
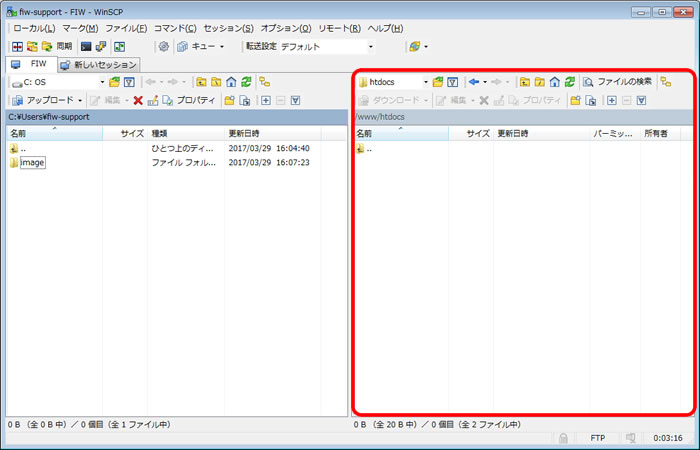
番外.FTP接続をしたい場合
暗号化されたSFTPではなくFTPで接続する方法をご説明いたします。
上記、「○WinSCPの設定 2.サーバにSFTP接続するための情報を設定します。」にて、セッションの内容を変更します。
赤枠の事項を下記の画像と表を参考にしてください。
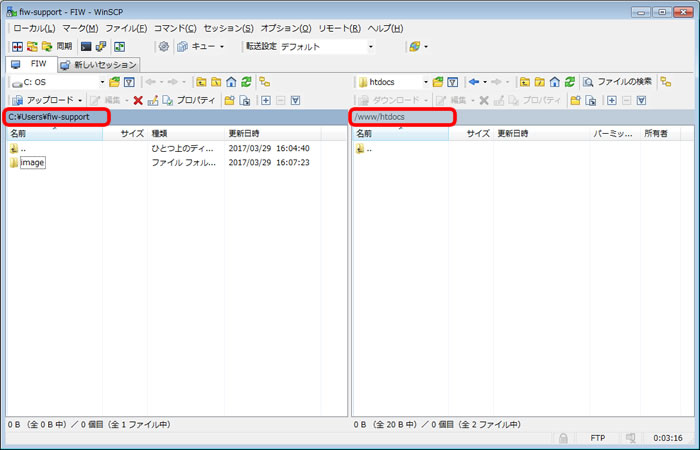
| プロトコル | FTP を選択 |
|---|---|
| 暗号化 | 暗号化なし を選択 |
| ポート番号 | 21 を設定 |
○ホームページへアップロード(転送)
1.リモートサイトの「/www/htdocs」を表示します。
画像中央左側に表示されているのは、ローカル ディレクトリ(お客様のパソコンのハードディスクの中身)です。
画像中央右側に表示されているのは、リモート ディレクトリ(お客様が弊社と契約されているサーバの中身)です。
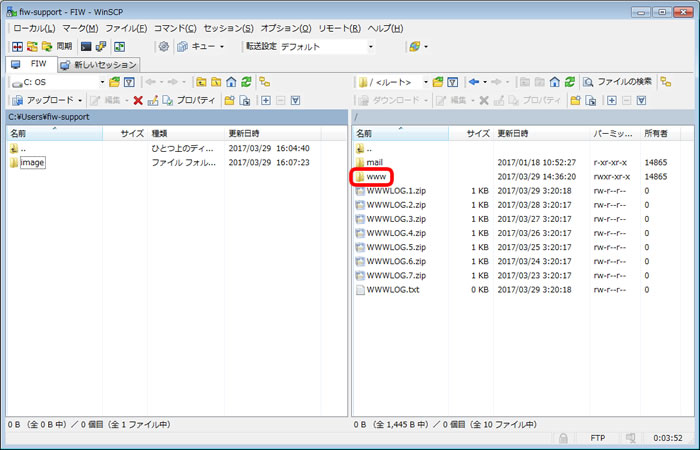
右側にデータをアップロードすることで、ホームページに情報を表示させることができます。
表示させたいデータはサーバ内の「/www/htdocs」という場所に置かなくてはなりません。
「○WinSCPの設定 2.サーバにSFTP接続するための情報を設定します。」にて「リモート ディレクトリ」を「/www/htdocs」に設定した場合、
サーバに接続すると自動的に「/www/htdocs」フォルダの中身が表示されます。
(そのため、上記の画像では「/www/htdocs」が表示されています。)
もしも右側(リモート ディレクトリ)が「/www/htdocs」を表示していなければ、下記の手順で移動します。
画像のように「www」をダブルクリックします。
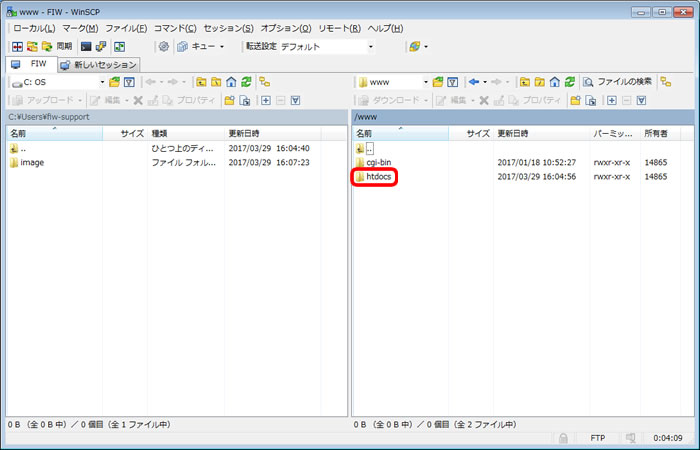
「www」フォルダの中身が表示されます。
その中の「htdocs」をダブルクリックします。
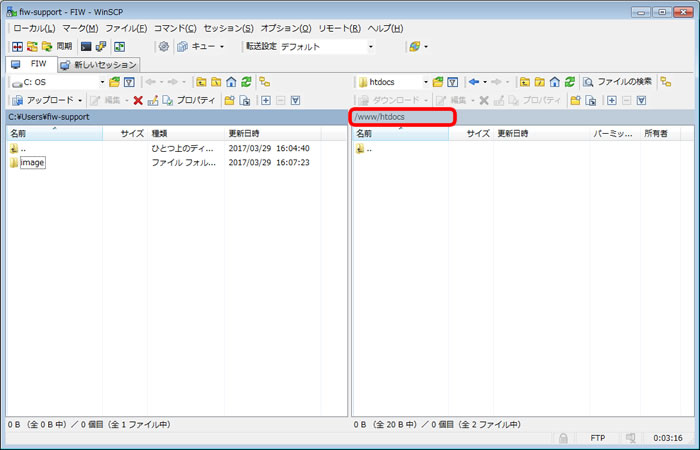
「htdocs」フォルダの中身が表示されます。
此処が「/www/htdocs」です。
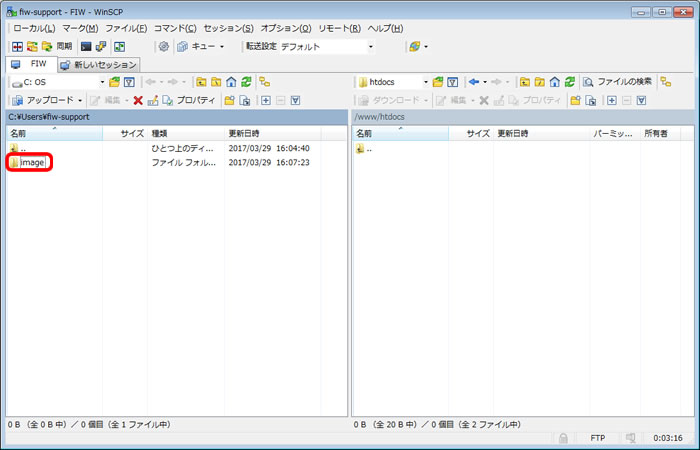
2.データをアップロードします。
左側(ローカル ディレクトリ)に、ホームページへアップロードしたいデータを表示させます。
例として、このマニュアルでは「image」フォルダをアップロードします。
初めに、「image」フォルダをクリックします。
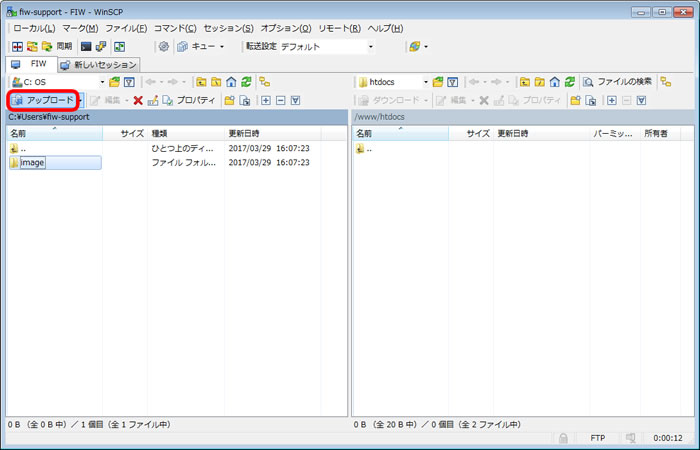
「image」フォルダの背景が青く変化し、選択されている状態であることを確認します。
その状態で上部の「アップロード」をクリックします。
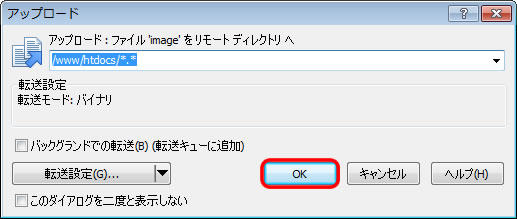
『アップロード』画面が表示されます。
「OK」をクリックします。
正常にアップロードされますと、右側(リモート ディレクトリ)のファイルリストに「image」フォルダが表示されます。
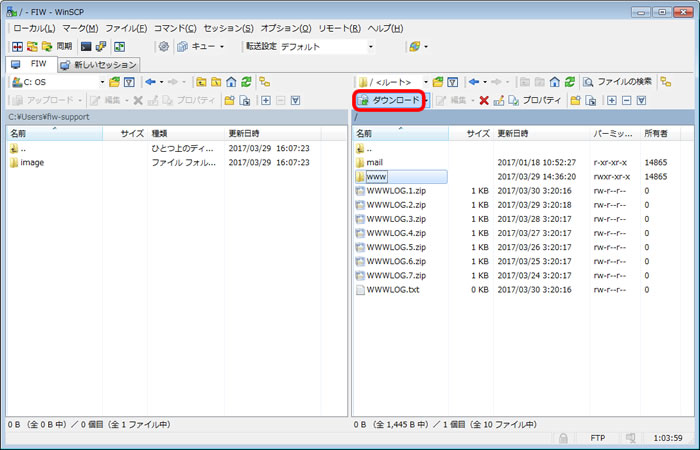
以上のように、ホームページで使用しているすべてのデータをアップロードしてください。
WinSCPでは、データやフォルダ関係なく複数のファイルを一度にアップロードすることもできます。
またホームページに使用するファイル名は、大文字と小文字が区別されますためご注意ください。
○ホームページからデータのダウンロード
画像のように、WinSCPがサーバと接続され、左側(ローカル ディレクトリ)と右側(リモートディレクトリ)が表示されています。
(このマニュアルの「○WinSCPの設定」が完了している状態です。)
ホームページにアップロードしたファイルやデータを、ダウンロードします。
右側(リモートディレクトリ)に、ダウンロードしたいファイルやデータをファイルリストに表示します。
例として、このマニュアルでは「www」フォルダをダウンロードします。
「www」フォルダをクリックします。
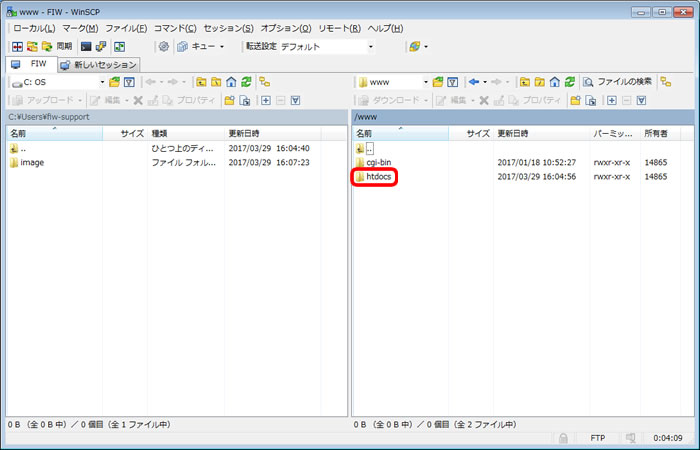
「www」フォルダの背景が青く変化し、選択されている状態であることを確認します。
その状態で上部の「ダウンロード」をクリックします。
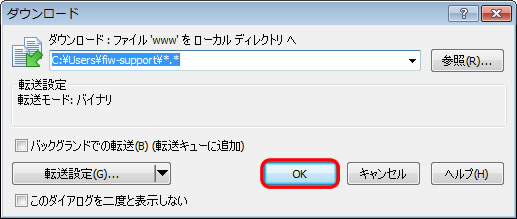
『ダウンロード』画面が表示されます。
「OK」をクリックします。
正常にダウンロードされますと、左側(ローカル ディレクトリ)のファイルリストに「www」フォルダが表示されます。
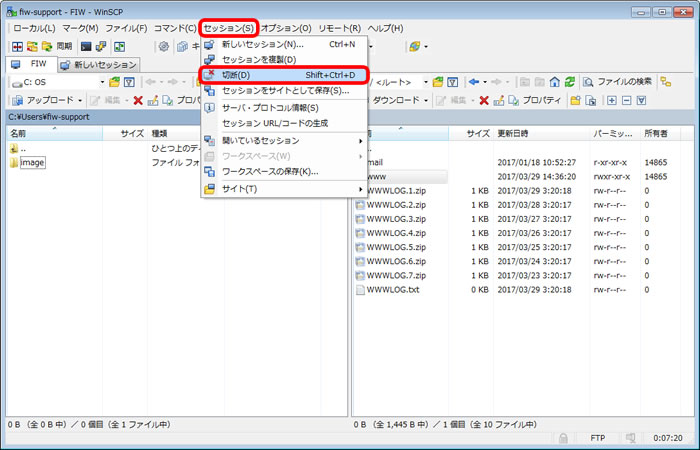
○ホームページ(サーバ)の接続を切断
アップロード等の作業が終わりましたら、ホームページ(サーバ)の接続を切断します。
上部のメニューバーにある「セッション」をクリックし、プルダウンメニューの「切断」をクリックします。
正常に切断されますと、ログイン画面が表示されます。

これでWinSCPによるファイルの転送方法は以上です。
お疲れさまでした。