
更新日:2022/6/3
MacOS(High Sierra , Big Sur , Monterey) Mail の設定方法
Mac MailはApple社が提供する無償のメールソフトです。
メールソフトの詳細については、下記の公式サイトをご確認ください。
■ 公式サイト:https://support.apple.com/ja-jp/mail
※この設定は以下のOS・メールソフトのバージョンで設定を確認しております。
- Mac Mail バージョン11.2 + MacOS High Sierra 10.13.2 (2018年1月30日)
- Mac Mail バージョン14.0 + MacOS Big Sur 11.6.4 (2022年5月9日)
- Mac Mail バージョン16.0 + MacOS Monterey 12.4 (2022年6月2日)
※バージョンによっては表示が異なる場合も御座います。 適宜読み替えて頂けますようお願い申し上げます。
※Site Managerにて設定したメールアカウント情報が必要となります。
※まだメールアドレスを作成されていない、または確認されたい等の場合は下記のリンク先にてご案内いたしております。
1.メールを起動します。
1.1.
Mailソフトを起動します。

1.2.
上のバーにある「メール」をクリックし、「アカウントを追加」をクリックしてください。
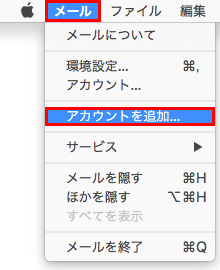
2.メールアカウントのプロバイダを選択します。
2.1.
『メールアカウントのプロパイダを選択』画面が表示されます。
「その他のメールアカウント」を選択し、[ 続ける ]ボタンをクリックします。
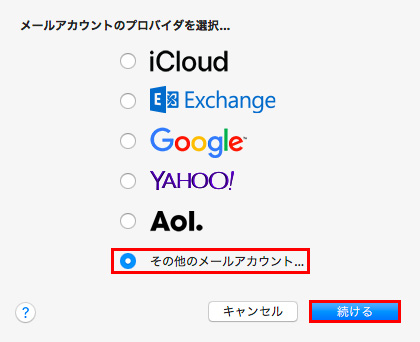
3.メールアカウントの情報を入力します。
3.1.
『メールアカウントを追加』画面が表示されます。
下記の画像と表を参考にして設定情報をご入力ください。
入力終了後は[ サインイン ]ボタンをクリックします。
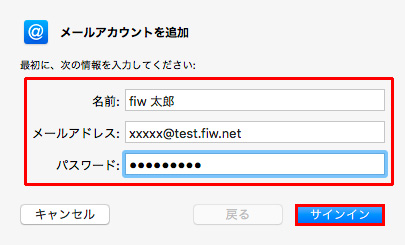
| 名前 | 送信相手に表示される名前を入力 (例:FIW 太郎) |
|---|---|
| メールアドレス | Site Managerで設定した電子メールアドレスを半角英数で入力 (例:xxxxx@test.fiw.net) |
| パスワード | Site Managerで設定した電子メールアドレスのパスワードを入力 |
4.メールアカウントの情報を追加入力します。
4.1.
『アカウント名またはパスワードを確認できません。』というエラーメッセージと、追加の設定画面が表示されます。
下記の画像と表を参考にして、追加の設定情報をご入力ください。
入力終了後は[ サインイン ]ボタンを再度クリックします。
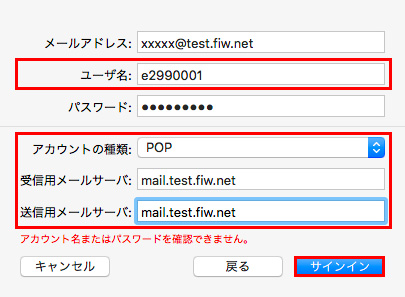
| ユーザ名 | Site Managerで設定した電子メールアドレスのアカウント名を入力 (例:e2990001 「アルファベットの小文字1字」と「数字7桁」からなる合計8桁の番号です) |
|---|---|
| アカウントの種類 | POP を選択 |
| 受信用メールサーバ | 弊社からの設定完了メールに記載した『POP3 SERVER』を入力 ※「お客様ドメイン名」もしくは「mail.お客様ドメイン名」となります。 どちらでもご利用出来ます。 (例:test.fiw.net、mail.test.fiw.net) |
| 送信用メールサーバ | 弊社からの設定完了メールに記載した『SMTP SERVER』を入力 ※「お客様ドメイン名」もしくは「mail.お客様ドメイン名」となります。 どちらでもご利用出来ます。 (例:test.fiw.net、mail.test.fiw.net) |
5.警告メッセージが表示されます。
5.1.
下記の画像のような警告メッセージが表示されます。
[ 続ける ]をクリックします。
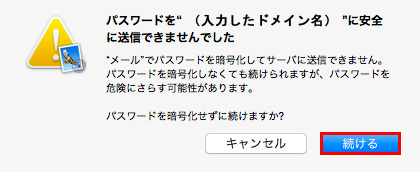
■以下の画面が表示された場合①
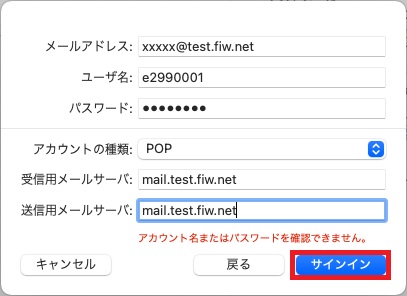
上記のように再度設定画面が表示された場合には、[ サインイン ]ボタンをクリックします。
※こちらの画面はメールソフトのバージョンによっては表示されない場合もございます。
■以下の画面が表示された場合②
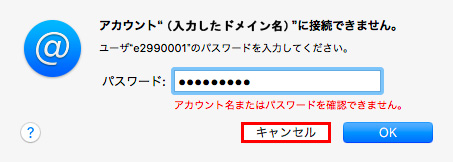
上記の画像のようにパスワードの再入力が求められた場合、[ キャンセル ]ボタンをクリックします。
※こちらの画面はメールソフトのバージョンによっては表示されない場合もございます。
6.環境設定を変更します。
6.1.
上のバーにある「メール」をクリックし、「環境設定」をクリックしてください。
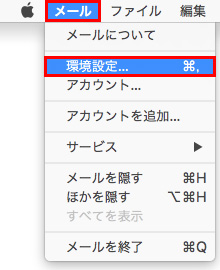
7.環境設定のアカウントを設定します。
7.1.
画像のような『環境設定のアカウント』画面が表示されます。
もしも違うものが表示されていた場合は、上の「アカウント」→左の「(入力したドメイン名)」→右の「サーバ設定」という順にクリックします。
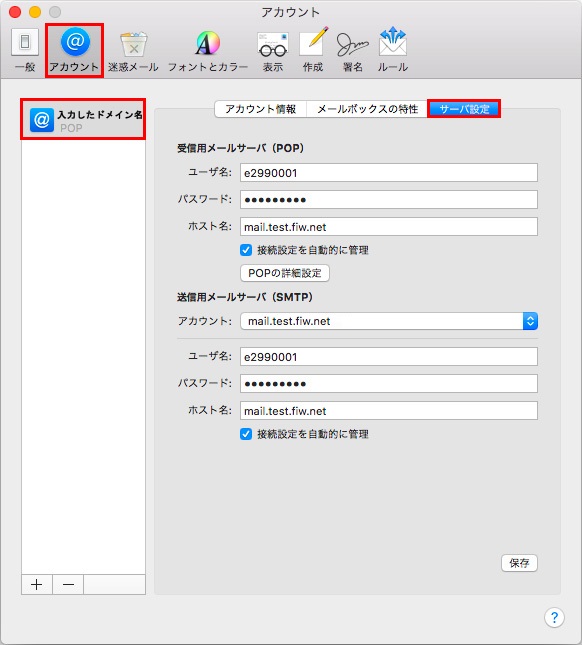
7.2.
受信用メールサーバ(POP)と送信用メールサーバー(SMTP)にある
「接続設定を自動的に管理」のチェックボックスのチェックを外します。
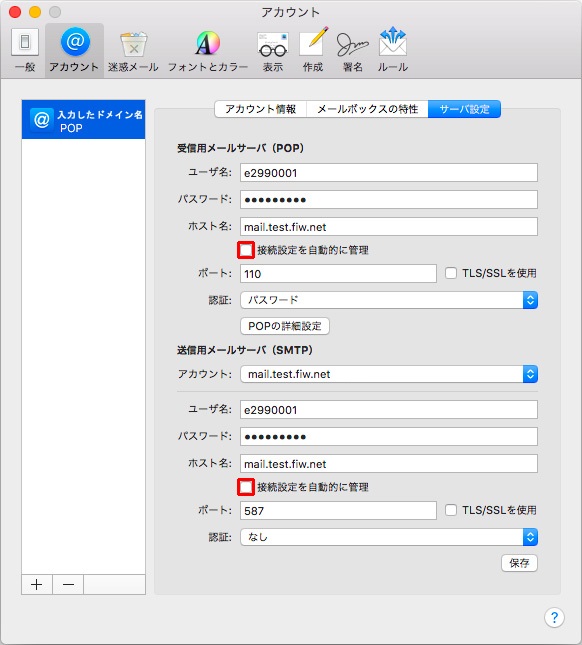
7.3.
チェックボタンの下に新しい項目が追加されます。
下記の画像と表を参考にして頂き、入力終了後は[ 保存 ]ボタンをクリックします。
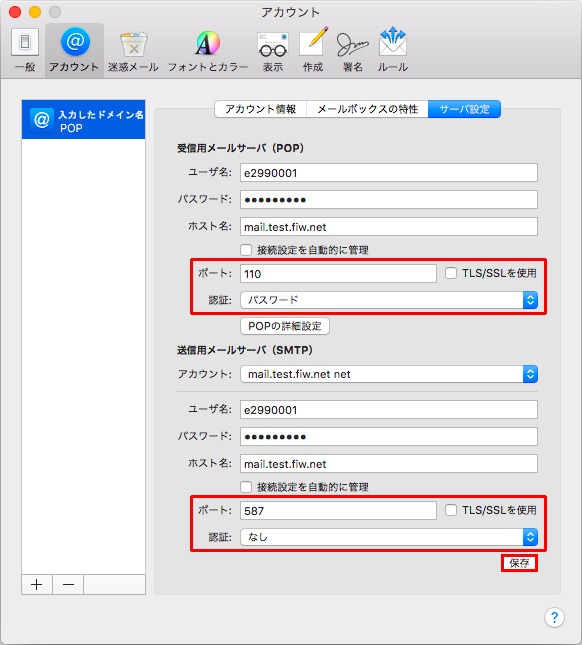
受信用メールサーバ(POP)
| ポート | 110 を入力 |
|---|---|
| TLS/SSLを使用 | チェックを付けない(外す) |
| 認証 | パスワードを選択 |
送信用メールサーバ(SMTP)
| ポート | 587 を入力 |
|---|---|
| TLS/SSLを使用 | チェックを付けない(外す) |
| 認証 | なしを選択 |
■エラーが発生した場合
[ 保存 ]ボタンを押した後にエラーが発生する場合には、以下の設定も追加で行ってください。
設定画面の中央にあたりにある[ POPの詳細設定 ]ボタンをクリックし、
表示されたポップアップで「セキュリティ保護されていない認証を許可」のチェックボックスに
チェックを入れ、[ OK ]ボタンをクリックしてください。
その後設定画面の[ 保存 ]ボタンをクリックします。
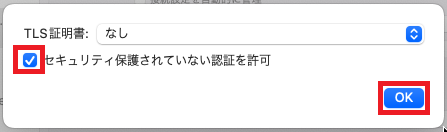
8.ネットワークに接続可能か確認します。
8.1.
受信メールボックスに戻ります。
左の「入力したドメイン名」をクリックすると、右上に「ログインできませんでした」と表示されています。
「ログインできませんでした」をクリックします。
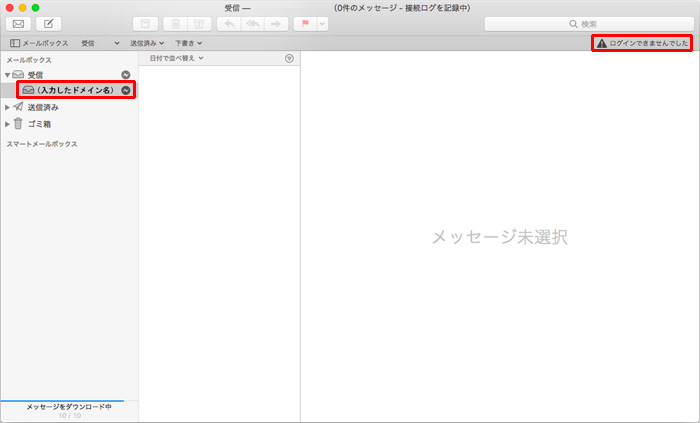
8.2.
下記の画像のようにパスワードの再入力が求められます。
再度、Site Managerで設定した電子メールアドレスのパスワードを入力し、「OK」ボタンをクリックします。
※こちらの画面はメールソフトのバージョンによっては表示されない場合もございます。
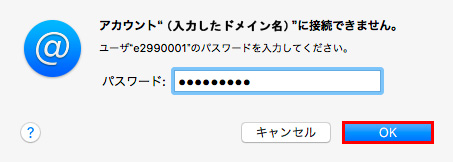
上記の方法で設定がうまくいかない場合は、
現在の設定画面・エラー画面のキャプチャ画像(画面写真)を添えて
弊社サポートまでメール( support@futurism.ws 宛)でお問い合わせいただけますと幸いです。
また、Mac mailの使用方法に関するお問い合わせの場合は、恐れ入りますが、
メールソフトの作成会社(Apple社)へお問合せ下さい。