
Mozilla Thunderbirdの設定方法
Mozilla Thunderbirdの設定をご案内致します。
※Mozilla Thunderbirdはオープンソースで開発が行われている無償のメールソフトです。
メールソフトの詳細については、下記の公式サイトをご確認ください。
公式サイト:https://www.mozilla.org/ja/thunderbird/
※この設定は2024年1月24日現在、[ Mozilla Thunderbird 115.7.0 + Windows10 Pro ] にて確認をしております。
※バージョンによっては表示が異なる場合もございます。 適宜読み替えて頂けますようお願い申し上げます。
※Site Managerにて設定したメールアカウント情報が必要となります。
※まだメールアドレスを作成されていない、または確認されたい等の場合は下記のリンク先にてご案内いたしております。
1.メールを起動します。
Mailソフトを起動します。
![]()
2.「既存のメールアドレスのセットアップ」画面で情報を入力します。
2.1.
メールアドレスが1つも設定されていない場合、Thunderbirdを立ち上げると、
「既存のメールアドレスのセットアップ」画面が表示されます。
※1つでも既に設定されているメールアドレスがある場合は、
1.5.2つ目以降のメールアドレスの設定の場合 の手順で設定画面を開いてください。
『既存のメールアドレスのセットアップ』画面で以下の情報をご入力ください。
上記を入力後、[ 続ける ]をクリックします。
| あなたのお名前 | 送信相手に表示される名前を入力 (例:FIW 太郎) |
|---|---|
| メールアドレス | Site Managerで設定した電子メールアドレスを半角英数で入力 (例:xxxx@manual.fiw-web.net) |
| パスワード | Site Managerで設定した電子メールアドレスのパスワードを入力 |
| パスワードを記憶する | チェックボックスにチェックが入っている状態 |
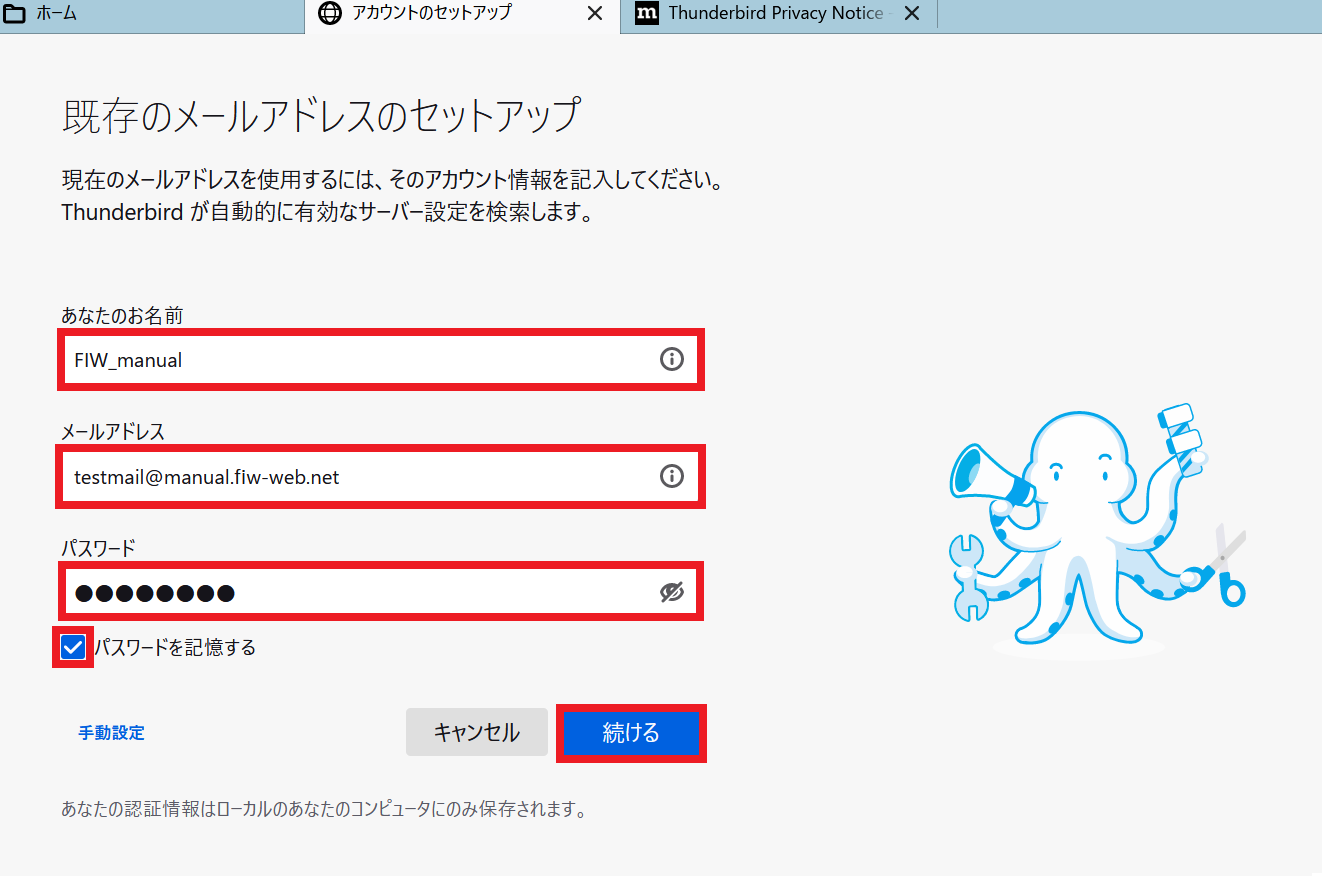
2.2.
上記画面で[ 続ける ]をクリックした後、"アカウント設定の検索"が開始されますので、しばらくお待ちください。
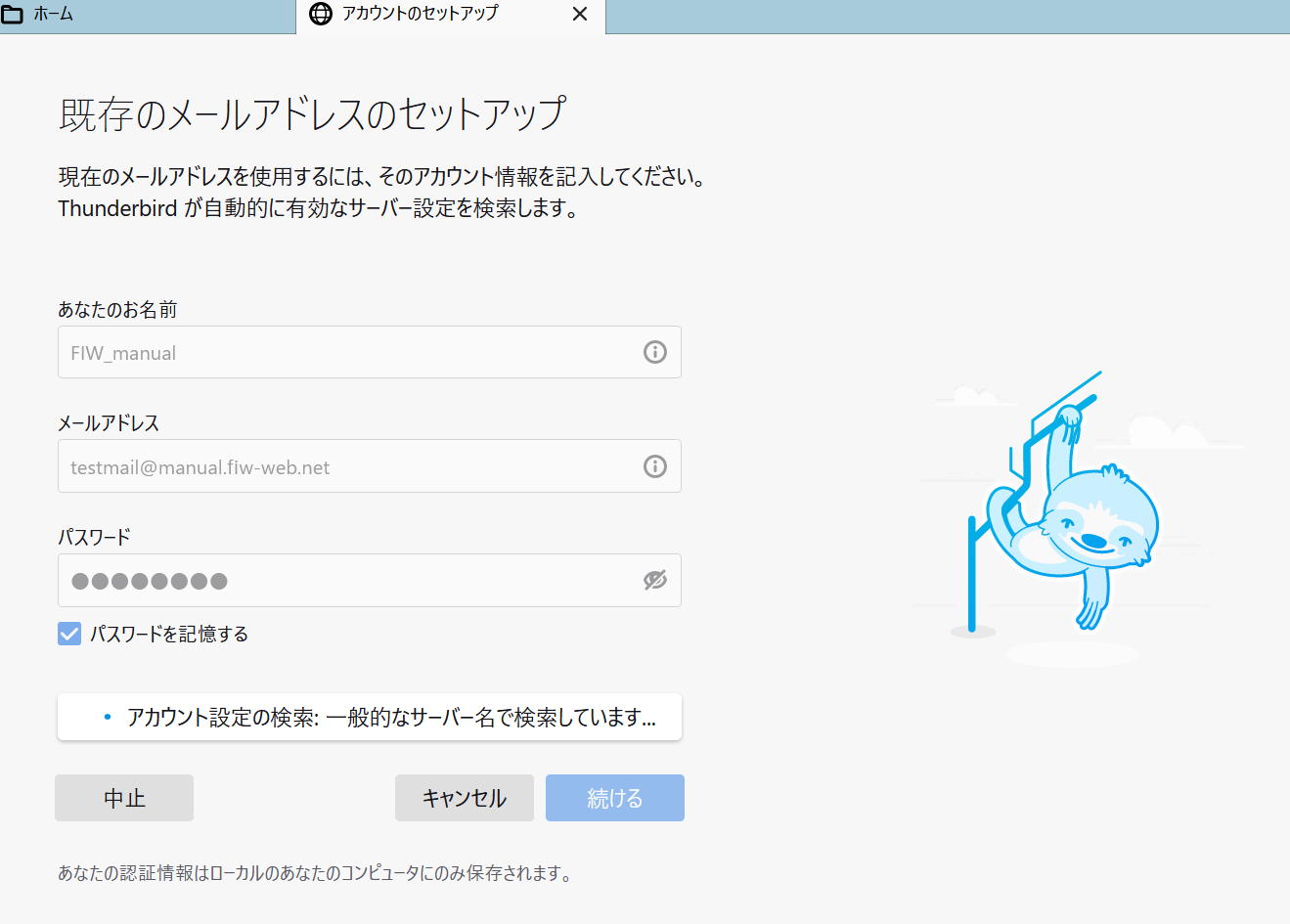
2.3.
"アカウント設定の検索"が終了しましたら、
画面下部に表示された「利用可能な設定」で「 POP3 」のラジオボタンにチェックを入れ、
画面左下の「 詳細設定 」をクリックします。
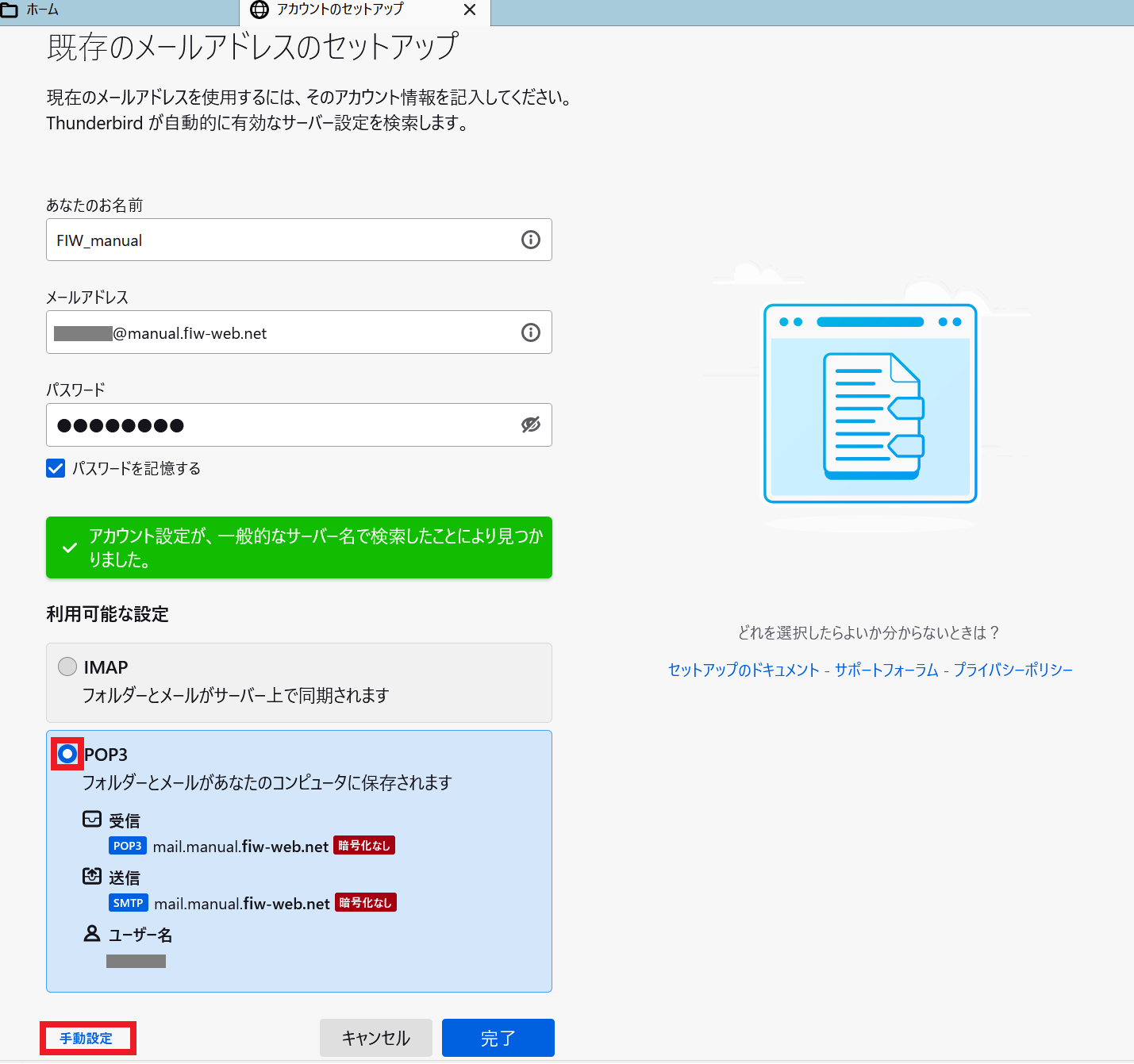
3.メールアカウントの情報を入力します。
3.1.
メール設定の詳細情報を入力する画面が表示されます。
下記の画像と表を参考にして設定情報をご入力ください。
入力終了後は [ 完了]をクリックします。
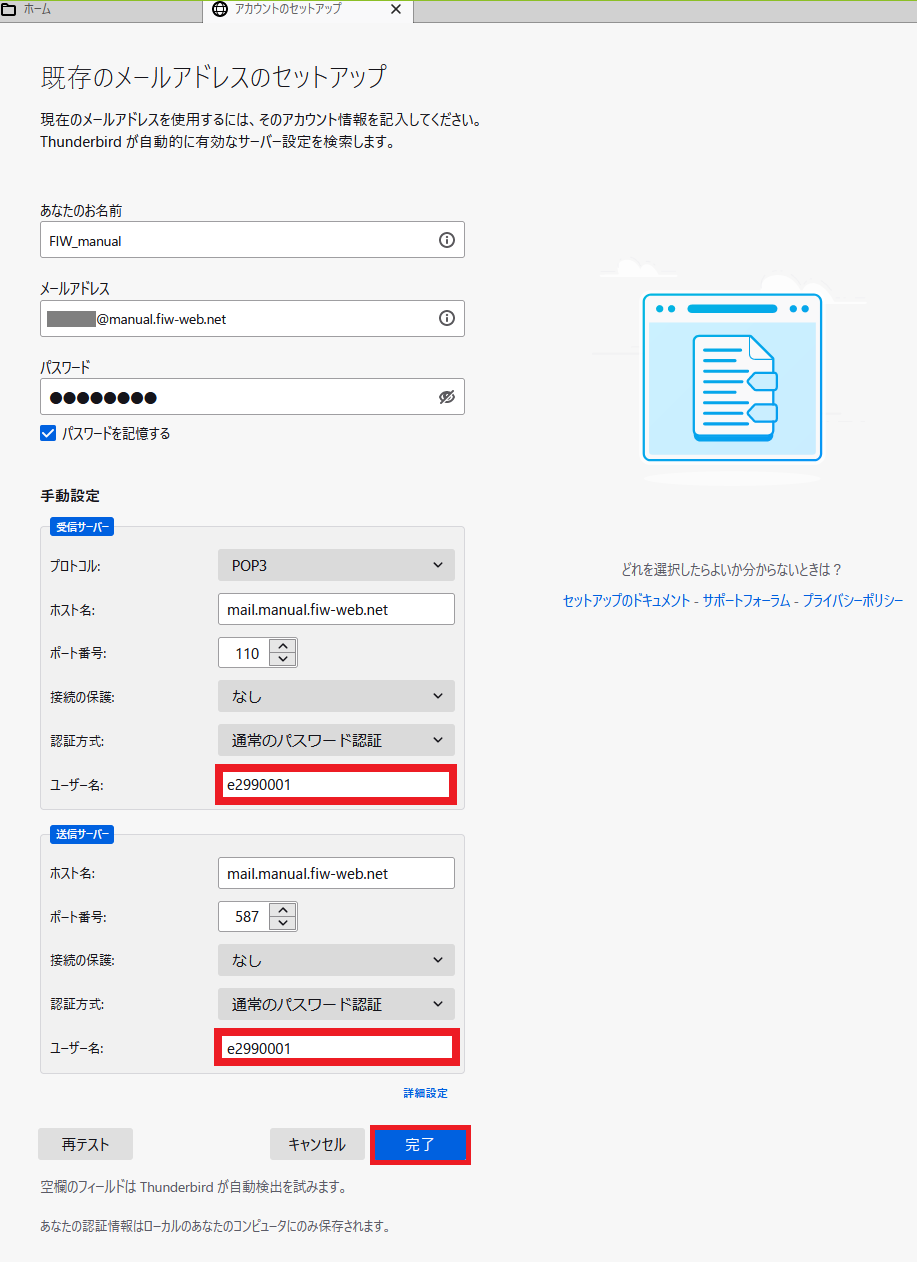
受信サーバー
プロトコル |
POP3 を選択 |
|---|---|
| サーバーのホスト名 | 弊社からの設定完了メールに記載した『POP3 SERVER』を入力 「mail.お客様ドメイン名」となります。 (例:mail.manual.fiw-web.net) |
| ポート番号 | 110 を選択 |
| 接続の保護 | なし を選択 |
| 認証方式 | 通常のパスワード認証 を選択 |
| ユーザー名 | Site Managerで設定した電子メールアドレスのアカウント名を入力 (例:e2990001 「アルファベットの小文字1字」と「数字7桁」からなる合計8桁の番号です) |
送信サーバー
サーバーのホスト名 |
弊社からの設定完了メールに記載した『POP3 SERVER』を入力 「mail.お客様ドメイン名」となります。 (例:mail.manual.fiw-web.net) |
|---|---|
| ポート番号 | 587 を選択 |
| 接続の保護 | なし を選択 |
| 認証方式 | 通常のパスワード認証 を選択 |
| ユーザー名 | Site Managerで設定した電子メールアドレスのアカウント名を入力 (例:e2990001 「アルファベットの小文字1字」と「数字7桁」からなる合計8桁の番号です) |
4.警告メッセージが表示されます。
4.1.
設定上、SSLでの接続設定を行っていないため、下記の画像のような警告メッセージが表示されます。
『接続する上での危険性を理解しました』にチェックをつけ、[ 確認 ]をクリックします。
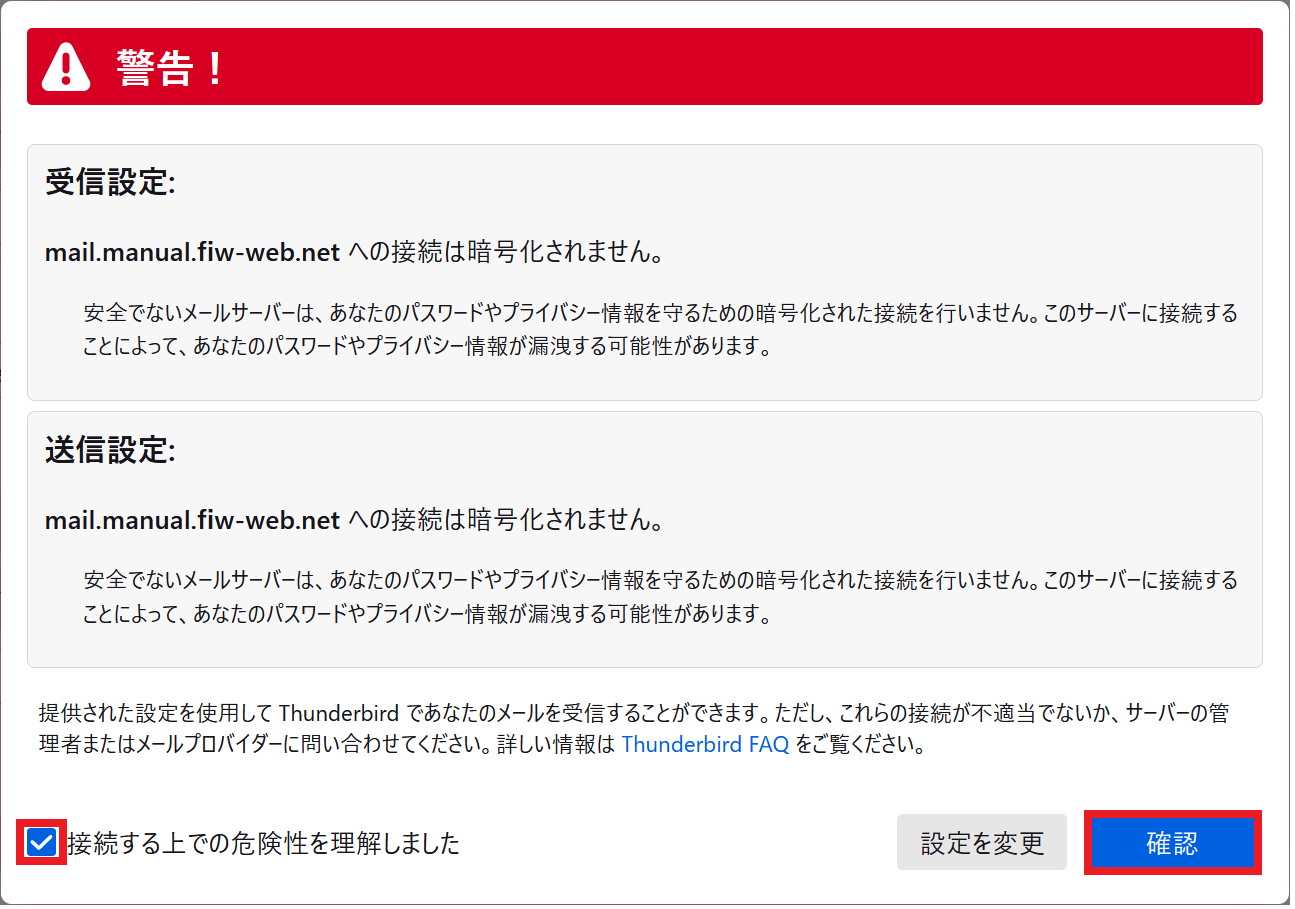
4.2.
SSLでの接続ではないため、証明書は使用されませんが、
以下のような小ウインドウが表示された場合には [セキュリティの例外を承認] をクリックしてください。
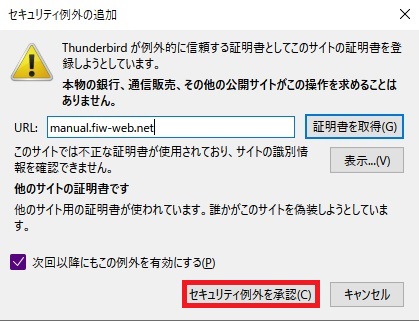
5.設定完了画面が表示されます。
5.1
『アカウントの作成が完了しました』と表示された画面が表示されます。
画面上部の左に表示されている「受信トレイ」のタブをクリックし、受信トレイ画面を表示させ、
メールの送受信をお試しください。
以上でThunderbirdでのメール設定は完了です。
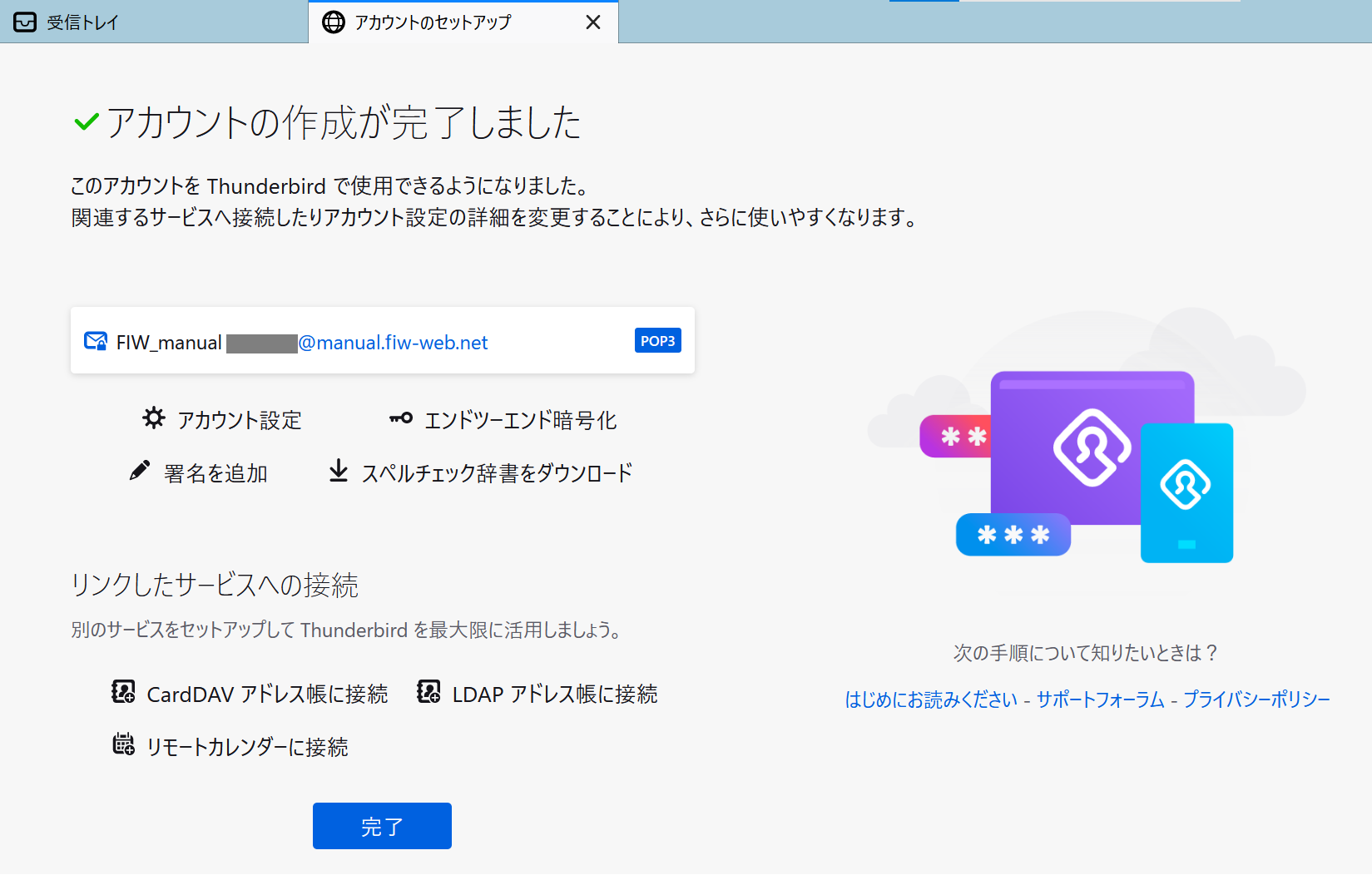
1.5.2つ目以降のメールアドレスの設定の場合
1.5.1.
受信トレイ画面が表示された状態で、画面左上の「三本線マーク」をクリックし、
「新しいアカウント(N)」をクリックします。
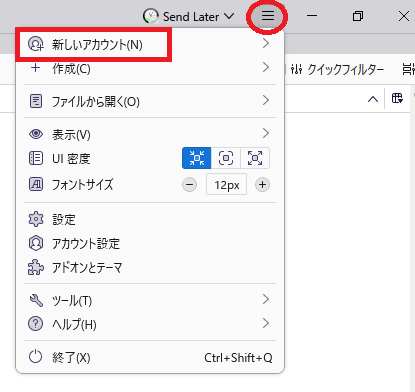
1.5.2.
項目がいくつか表示されますので、「既存のメールアドレス(E)」をクリックします。
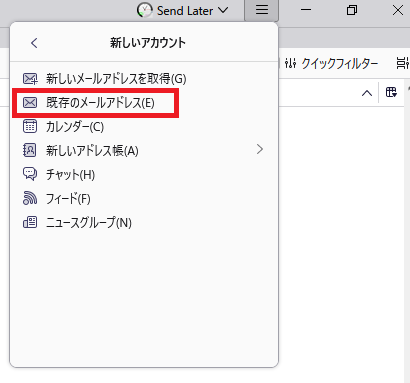
1.5.3.
「既存のメールアドレスのセットアップ」画面が表示されますので、
2.「既存のメールアドレスのセットアップ」画面で情報を入力します。 の項目から流れに沿って
設定をお願いいたします。
上記の方法で設定がうまくいかない場合は、
現在の設定画面・エラー画面のキャプチャ画像(画面写真)を添えて
弊社サポートまでメール( support@futurism.ws 宛)でお問い合わせいただけますと幸いです。
また、Thunderbirdの使用方法に関するお問い合わせの場合は、恐れ入りますが、
メールソフトの作成会社(Mozilla社)へお問合せ下さい。