
Mozilla Thunderbirdの設定方法
Mozilla Thunderbirdの設定をご案内致します。
※Mozilla Thunderbirdはオープンソースで開発が行われている無償のメールソフトです。
メールソフトの詳細については、下記の公式サイトをご確認ください。
公式サイト:https://www.mozilla.org/ja/thunderbird/
※この設定は2018年2月20日現在、Mozilla Thunderbird 52.6.0 と Windows7 SP1 にて確認をしております。
※バージョンによっては表示が異なる場合も御座います。 適宜読み替えて頂けますようお願い申し上げます。
※Site Managerにて設定したメールアカウント情報が必要となります。
※まだメールアドレスを作成されていない、または確認されたい等の場合は下記のリンク先にてご案内いたしております。
1.メールを起動します。
Mailソフトを起動します。

2.新しいアカウント作成するための設定画面を表示します。
画面中央にある『アカウント 新しいアカウントを作成する:』より「メール」をクリックします。
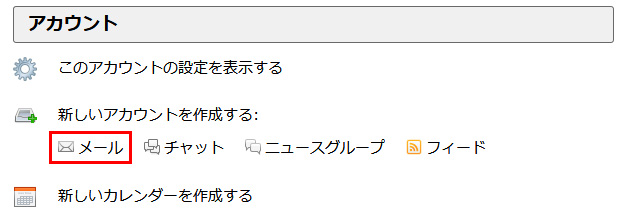
下記の画像のように、新しい画面が表示されます。
「メールアカウントを設定する」ボタンをクリックします。
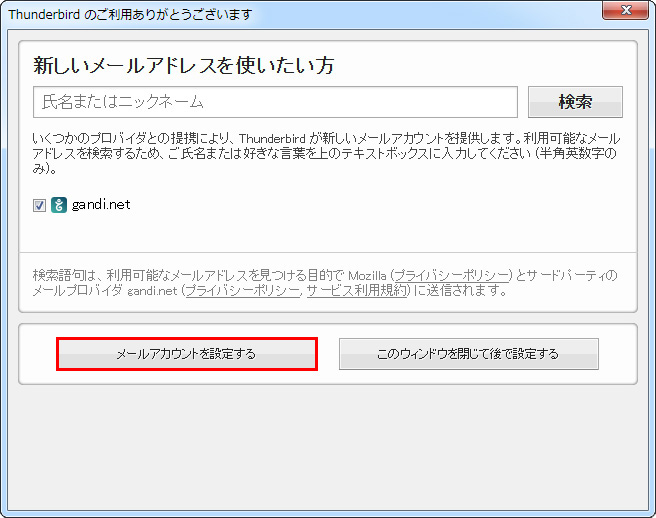
3.メールアカウントの情報を入力します。
『メールアカウント設定』画面が表示されます。
下記の画像と表を参考にして設定情報をご入力ください。
入力終了後は「続ける」ボタンをクリックします。
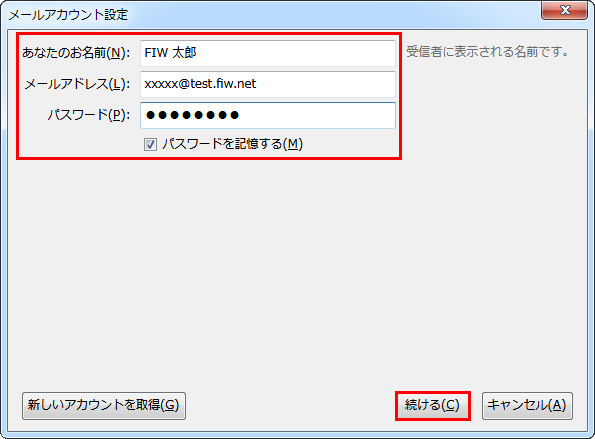
| あなたのお名前 | 送信相手に表示される名前を入力 (例:FIW 太郎) |
|---|---|
| メールアドレス | Site Managerで設定した電子メールアドレスを半角英数で入力 (例:xxxxx@test.fiw.net) |
| パスワード | Site Managerで設定した電子メールアドレスのパスワードを入力 |
4.メールアカウントの情報を追加入力します。
Thunderbird がメールアカウントの検索をしています。
下部にある「手動設定」ボタンをクリックします。
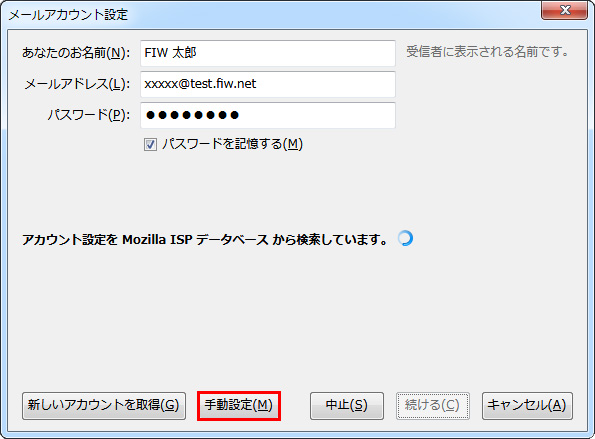
受信サーバーや送信サーバーの設定について表示されます。
下記の画像と表を参考にして、追加の設定情報をご入力ください。
入力終了後は「再テスト」ボタンをクリックします。
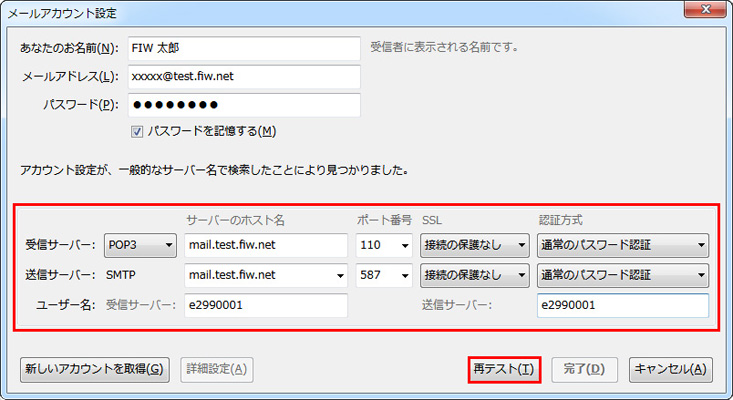
受信サーバー
アカウントの種類 |
POP3 を選択 |
|---|---|
| サーバーのホスト名 | 弊社からの設定完了メールに記載した『POP3 SERVER』を入力 ※「お客様ドメイン名」もしくは「mail.お客様ドメイン名」となります。 どちらでもご利用出来ます。 (例:test.fiw.net、mail.test.fiw.net) |
| ポート番号 | 110 を選択 |
| SSL | 接続の保護なし を選択 |
| 認証方式 | 通常のパスワード認証 を選択 |
送信サーバー
サーバーのホスト名 |
弊社からの設定完了メールに記載した『POP3 SERVER』を入力 ※「お客様ドメイン名」もしくは「mail.お客様ドメイン名」となります。 どちらでもご利用出来ます。 (例:test.fiw.net、mail.test.fiw.net) |
|---|---|
| ポート番号 | 25 または 587 どちらかを選択 |
| SSL | 接続の保護なし を選択 |
| 認証方式 | 通常のパスワード認証 を選択 |
ユーザー名
受信サーバー 送信サーバー |
Site Managerで設定した電子メールアドレスのアカウント名を入力 (例:e2990001 「アルファベットの小文字1字」と「数字7桁」からなる合計8桁の番号です) |
|---|
送信メールサーバのポート番号について
送信メールは25番ポートを使用してメールを転送しますが、スパムメール対策の為25番ポートを使用しないメールサーバが増えています。
その場合、25番ポートの代わりに587番ポートを使用します。
これをOP25B(Outbound Port 25 Blocking)と呼びます。
どちらのポートを使用するかは、お客様がご利用されているプロバイダにご確認願います。
『次のアカウント設定が、指定されたサーバーを調べることにより見つかりました。』というメッセージが表示されます。
「完了」ボタンをクリックします。
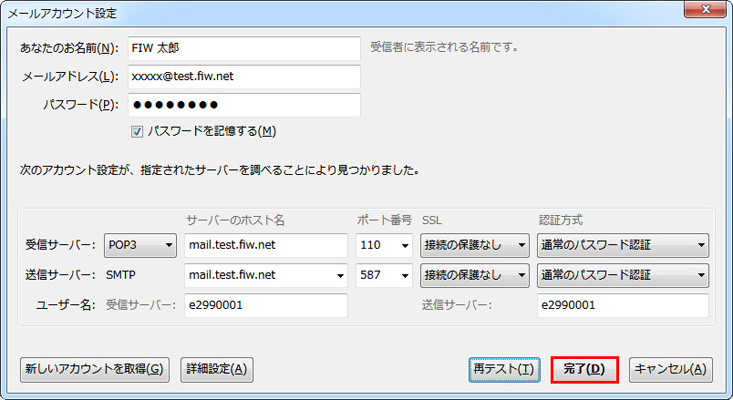
5.警告メッセージが表示されます。
下記の画像のような警告メッセージが表示されます。
『接続する上での危険性を理解しました』にチェックをつけ、「完了」ボタンをクリックします。
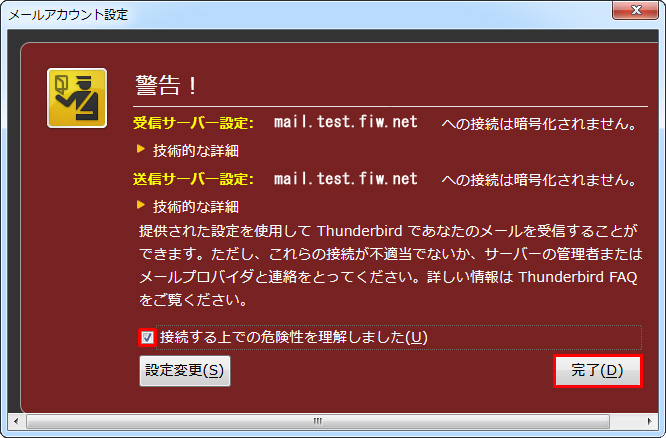
6.送信サーバの設定を変更します。
画面中央にある『アカウント』より「このアカウントの設定を表示する」をクリックします。
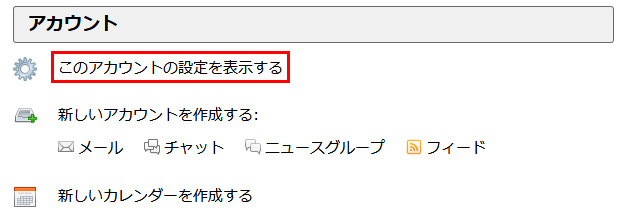
7.変更する送信サーバの編集をします。
画像のような『アカウント設定』画面が表示されます。
そして、左の「送信(SMTP)サーバー」→真ん中の「(追加したアカウント)」→右の「編集」という順にクリックします。
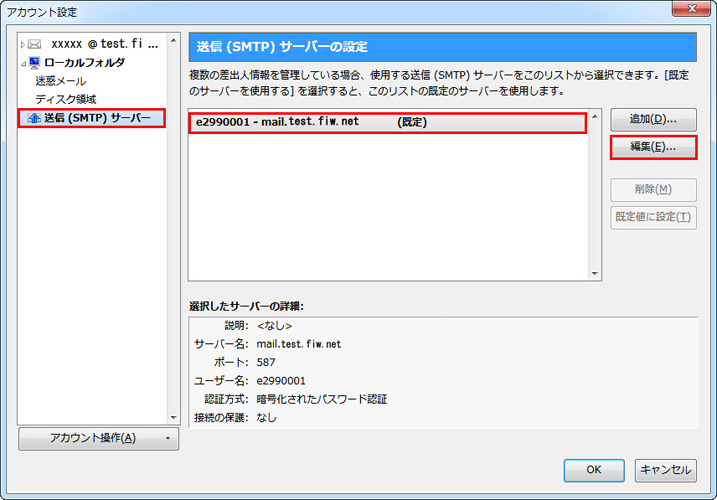
『送信(SMTP)サーバー』画面が表示されます。
下の『セキュリティと認証』部分について、下記の画像と表を参考にして、正しい情報が入力されているかご確認ください。
終了後は「OK」ボタンをクリックします。
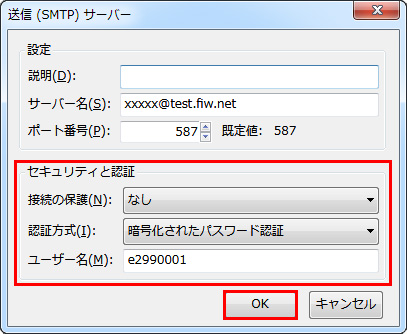
接続の保護 |
なし を選択 |
|---|---|
| 認証方式 | 暗号化されたパスワード認証 を選択 |
| ユーザー名 | Site Managerで設定した電子メールアドレスのアカウント名を入力 (例:e2990001 「アルファベットの小文字1字」と「数字7桁」からなる合計8桁の番号です) |
メールの送受信に問題が無ければ、Mozilla Thunderbird の設定方法は以上です。
お疲れさまでした。