
iPhoneの設定方法
弊社のホスティングサーバでご利用頂いているメールアカウントをiPhoneでご利用頂く際の設定をご案内致します。
設定箇所はiOS5、iOS4共通になっていますのでOSのバージョンに関わらずiPhoneでメールがご利用頂けます。
iPhoneのホーム画面から、設定を選択します。
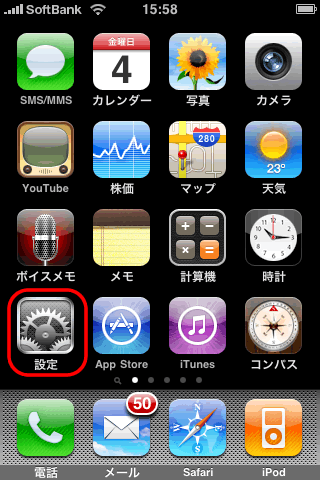
設定の「メール/連絡先/カレンダー」を選択します。
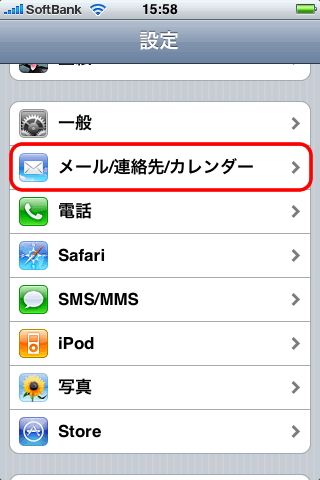
メール/連絡先/カレンダーでは、「アカウントの追加」を選択します。
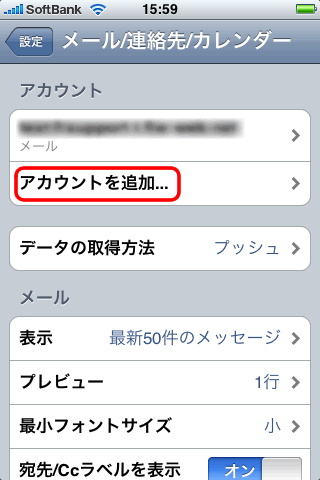
アカウントを追加では、「その他」を選択します。
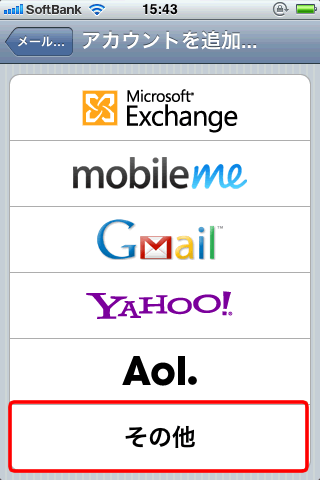
その他では、「メールアカウントを追加」を選択します。
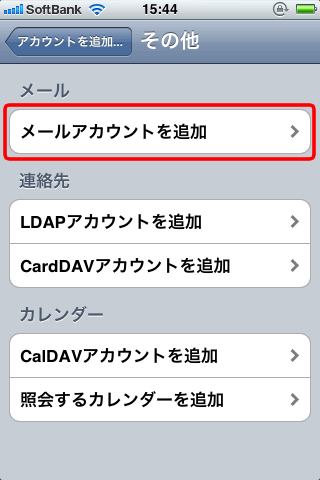
新規アカウント画面で、メールアカウントの情報を入力します。
入力終了後、「保存」を選択します。
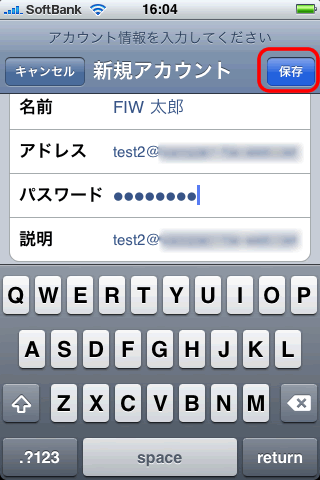
・名前には、メールの差出人の欄に表示したい名前を入力します。
・アドレスには、Site Managerで設定した電子メールアドレスを半角英数で入力します。
・パスワードには、Site Managerで設定した電子メールアドレスのパスワードを入力してください。(画面には●で表示されます)
・説明には自動的にメールアドレスが入力されますが、このアカウントの説明や使用目的など任意の文字も入力できます。
・次の画面では、「POP」を選択します。
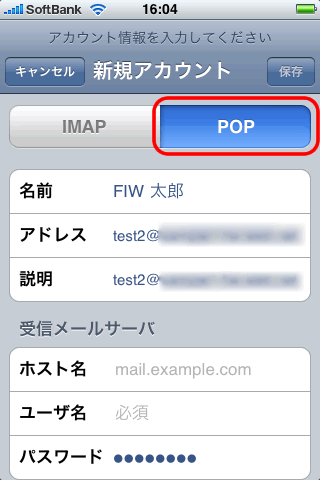
続いて、受信メールサーバの設定を行います。
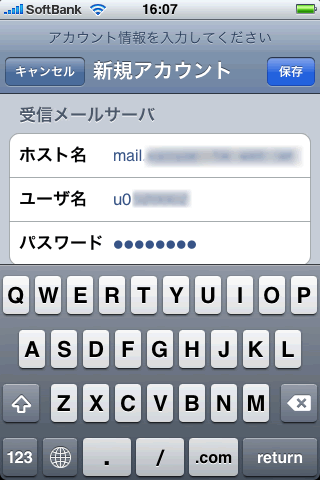
・ホスト名には、弊社からの設定情報を元に、POP3サーバーホスト名を入力します。
・ユーザ名には、Site Managerで設定した電子メールアドレスのアカウント名を入力してください。
・パスワードには前の画面で入力したパスワードがすでに入力されていますので、変更しないでください。
送信メールサーバの設定を行います。設定後、「保存」を選択して下さい。
ユーザ名とパスワードには、何も入力しないで下さい。
ユーザ名とパスワードを入力するとSMTP認証を使用する設定となりますが、弊社のホスティングサーバはSMTP認証を使用しておりません。
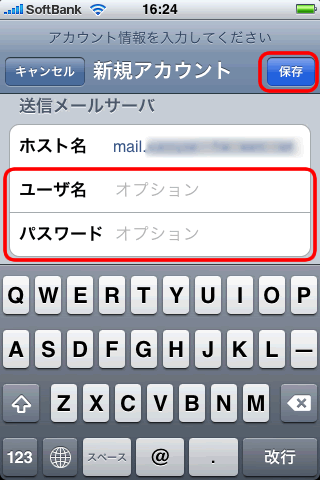
・ホスト名には、弊社からの設定情報を元にSMTPサーバーホスト名を入力します。
・ユーザ名とパスワードは入力しません。
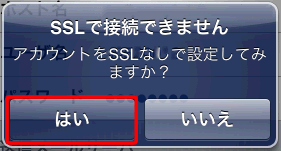
保存後、「SSLで接続できません」とメッセージが表示された場合、「はい」を選択してください。
「SSLで接続できません」は複数回表示されることが有りますが、全て「はい」でお願いします。
(保存を選択したあと、操作が出来るようになるまで時間がかかることがありますが、そのままお待ちください)
お疲れ様です。電子メールの設定はこれで完了です。
画面には、今設定した新しいメールアカウントが表示されています。
今設定した電子メールアドレスにテストメールを送信して、正しく設定されているか確認して下さい。
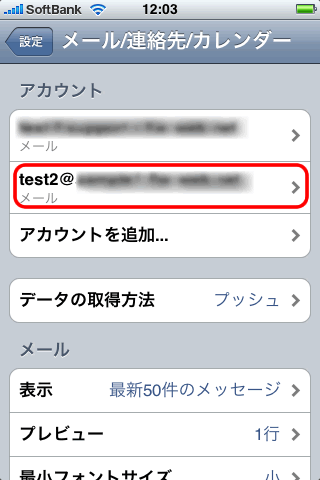
※この設定は2010年12月29日現在、iPhoneOS 4.1で確認しております。