
更新日:2011/7/12
NetCommonsのセットアップ
このページでは、弊社ホスティングサーバー環境にNetCommonsのコアパッケージをインストールする方法をご案内致します。
NetCommonsにモジュールを追加してお客様の好みにカスタマイズしたり、実際に運用される場合の方法や注意点等につきましては、
公式サイト等をご参考下さいますようお願い致します。
(追加するモジュールの必須環境によっては、弊社サーバで利用できない場合もございます。その場合はご容赦願います)
MySQLの設定
NetCommonsのセットアップを行う前に、MySQLの設定を行います。
設定方法は、こちらをご覧ください。
MySQLの設定後、NetCommonsのセットアップを開始します。
NetCommonsのダウンロード
NetCommonsの詳しい機能については、NetCommonsの公式サイトをご覧下さい。
NetCommonsの公式サイトより、インストールに必要なファイルをダウンロードし、適当なフォルダに解凍します。
公式サイト:http://www.netcommons.org/
上記のページから、今すぐダウンロードをクリックして下さい。
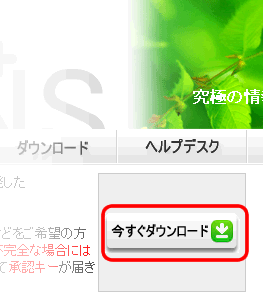
次に、NetCommonsのコアパッケージのWindows版をクリックして下さい。
自動的にファイルのダウンロードが始まります。
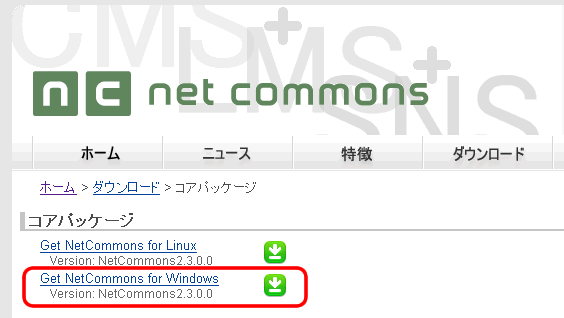
ファイルのアップロード
お客様のサーバ上の/www/htdocsに公開用のディレクトリを作成し、解凍後作成されたNetCommonsフォルダの内容を全てアップロードします。
(今回はアップロードにWinSCPを利用しています)
今回は、ダウンロードしたフォルダをnetcommons名前に変更し、/www/htdocs直下にアップロードすることにします。
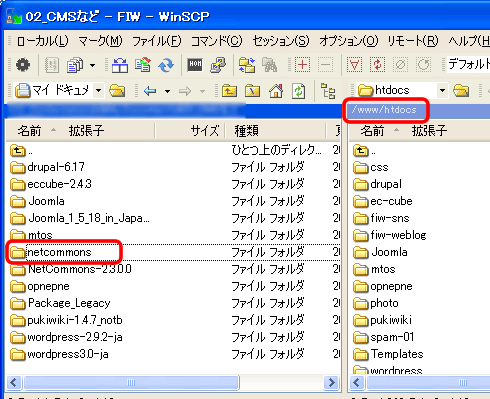
uploads、templates_cディレクトリの属性変更
アップロードしたhtml/webappディレクトリを開いて、uploads、templates_cディレクトリを右クリックしてプロパティを選択して下さい。
ファイルのプロパティが開きますので、現在の属性を「777」に変更して、OKをクリックして下さい。
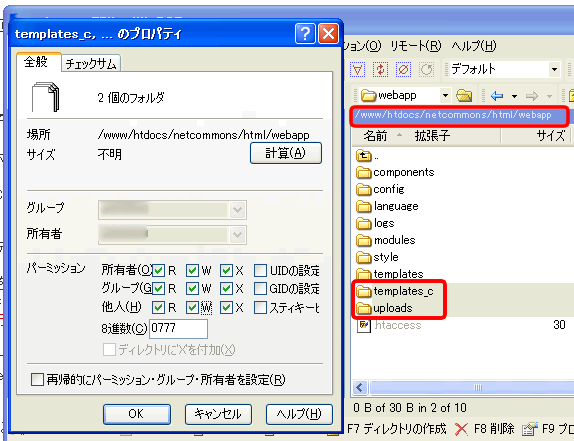
htdocsディレクトリの属性変更
netcommons/htmlディレクトリを開いて、htdocsディレクトリを右クリックしてプロパティを選択して下さい。
ファイルのプロパティが開きますので、現在の属性を「755」に変更して、OKをクリックして下さい。
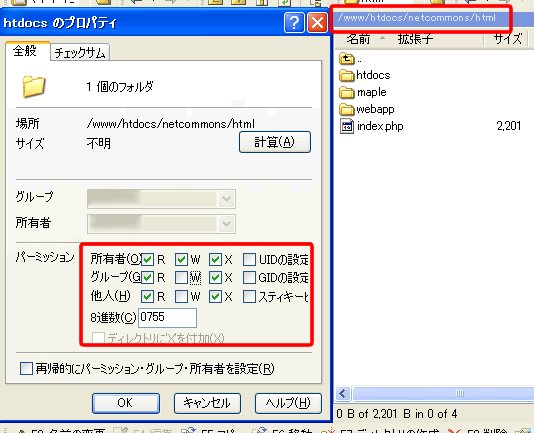
install.inc.phpの属性変更
html/webapp/configディレクトリ内のintsall.inc.phpファイルを右クリッックして、プロパティを選択して下さい。
ファイルのプロパティが開きますので、現在の属性を「666」に変更して、OKをクリックして下さい。
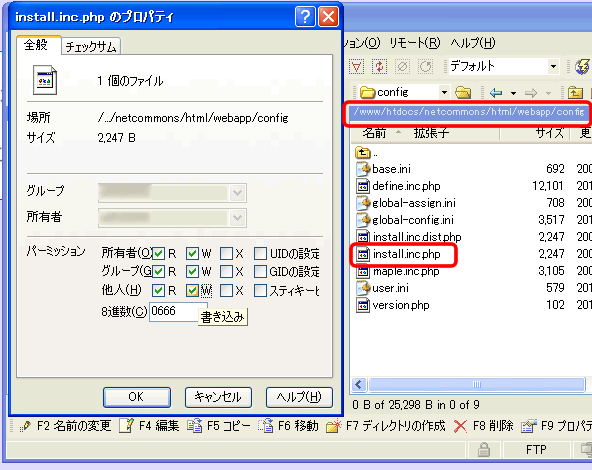
インストールウィザードの開始
NetCommonsをアップロードしたディレクトリのhtmlディレクトリに、ブラウザでアクセスするとインストールウィザードが開始します。
この例では、htdocsディレクトリの直下にnetcommonsディレクトリをアップロードしたので、ブラウザでアクセスするURLは
「http://お客様のドメイン/netcommons/html/」となります。
アクセスした後、下の画面が表示されますので、使用する言語を選択して「次へ」をクリックして下さい。
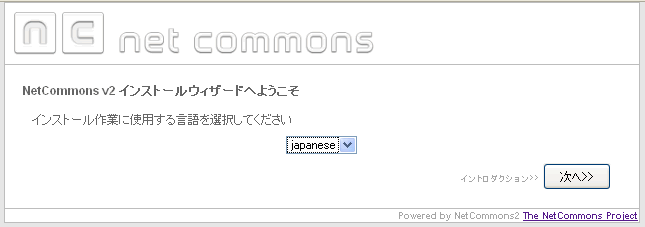
イントロダクションが表示されます。
注意事項を読み、同意しましたら、「次へ」ボタンをクリックしてください。
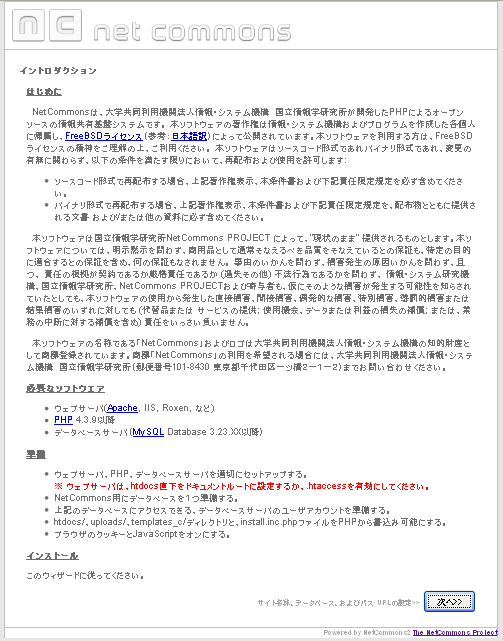
サイトの名称やデータベースの設定
サイトの名称や、データベースの設定などを行います。
最初にSite Managerで設定、確認したMySQLの情報はここで入力します。
全て入力後、次へを選択して下さい。
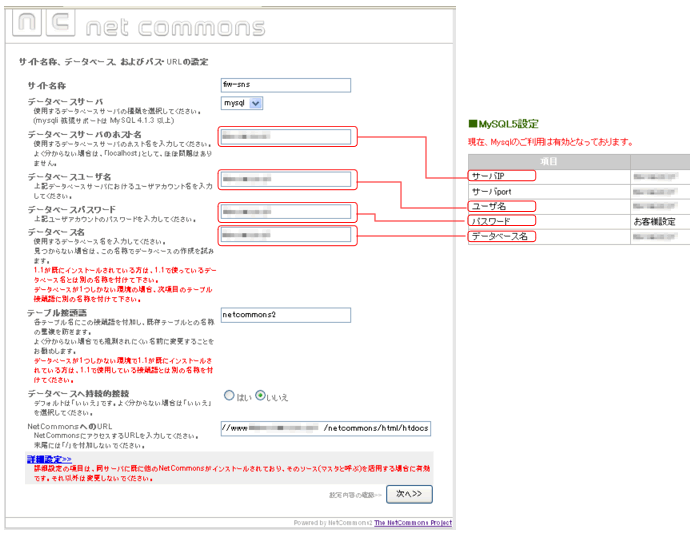
・サイト名称・・・お客様のサイトの名称を入力します。
・データベースサーバ・・・mysqlを選択して下さい。
・データベースサーバのホスト名・・・MySQLのサーバIPを入力します。
・データベースユーザ名・・・MySQLのユーザ名を入力します。
・データベースパスワード・・・MySQLのパスワードを入力します。
・データベース名・・・MySQLのデータベース名を入力します。
・データベース接頭語・・・NetCommonsで使用するデータベースのテーブルの先頭に付く言葉です。任意の値を入力します。
・データベースへの持続的接続・・・いいえを選択して下さい。
・NetCommonsへのURL・・・サイトへのURLを入力します。
今回の例では「お客様のドメイン/アップロードしたディレクトリ名/html/htdocs」となっています。
設定内容の確認
先程入力した設定内容が表示されます。
内容を確認し、問題なければ「次へ」をクリックして下さい。
訂正がありましたら、「戻る」をクリックして内容の訂正をして下さい。
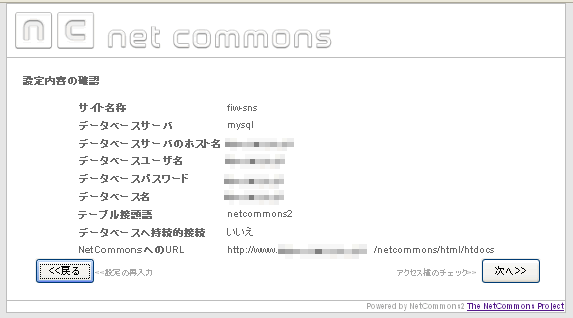
アクセス権のチェック
アクセス権がチェックが行われます。
インストールウィザードを起動させる前に、属性の変更をしている為、アクセス権の問題は起きません。
「次へ」をクリックして下さい。
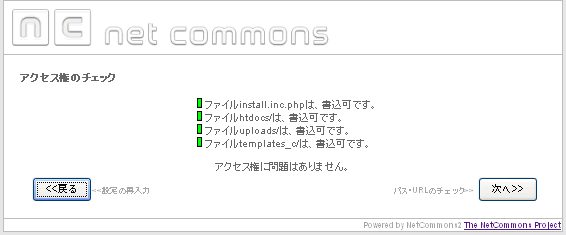
パス・URLのチェック
インストールするディレクトリと設定したパス・URLとのチェックを行います。
正常に終了しましたら、「次へ」ボタンをクリックしてください。
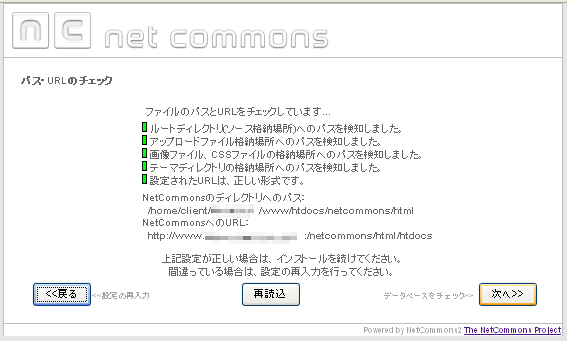
データベースのチェック
データベースの接続に問題が無ければ、「次へ」をクリックします。
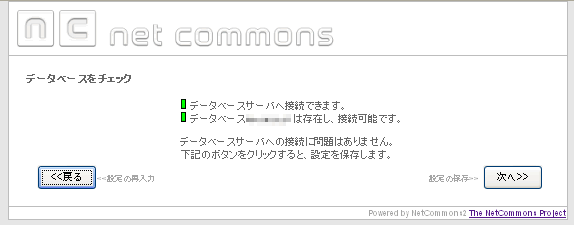
設定の保存とテーブルの作成
今までの設定の保存を元に、install.inc.phpファイルへ書き込みが行われます。
「次へ」をクリックして下さい。
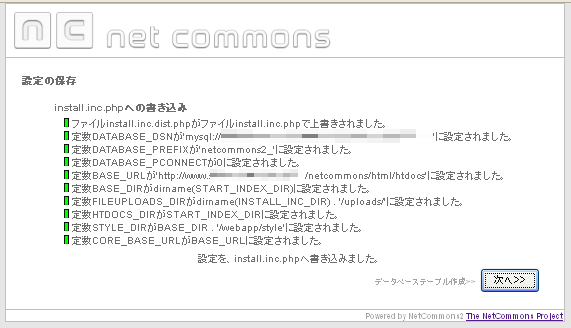
データベーステーブル作成
データベースにテーブルが作成されます。
「次へ」をクリックして下さい。
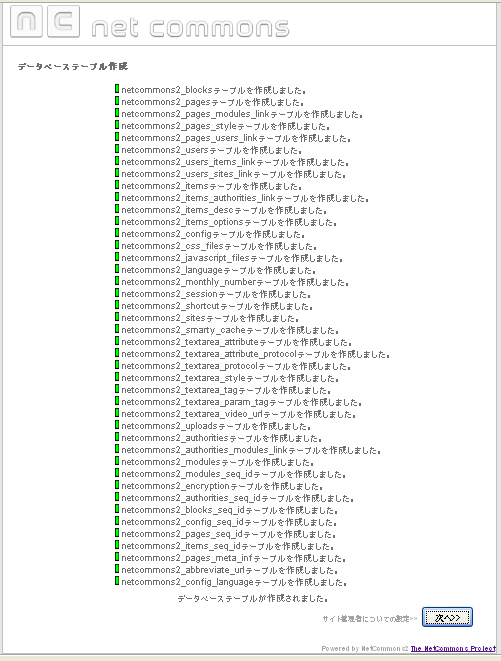
サイト管理者の設定
サイト管理者を設定します。
設定後、「次へ」をクリックして下さい。
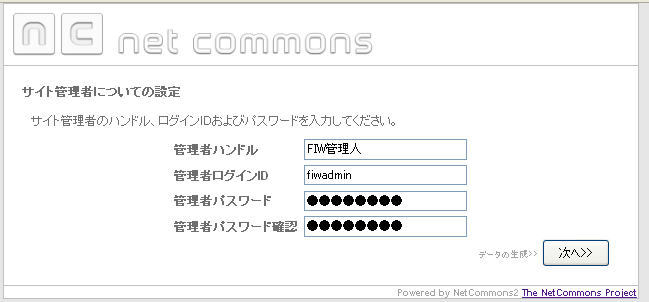
・管理者ハンドル・・・画面に表示される管理者のハンドルネームを設定します。
・管理者ログインID・・・管理者のログインIDを設定します。
・管理者パスワード/管理者パスワードの確認・・・管理者のログインパスワードを設定します。
データの生成とモジュールのインストール
データベースのテーブルにデータが生成されます。
「次へ」をクリックして下さい。
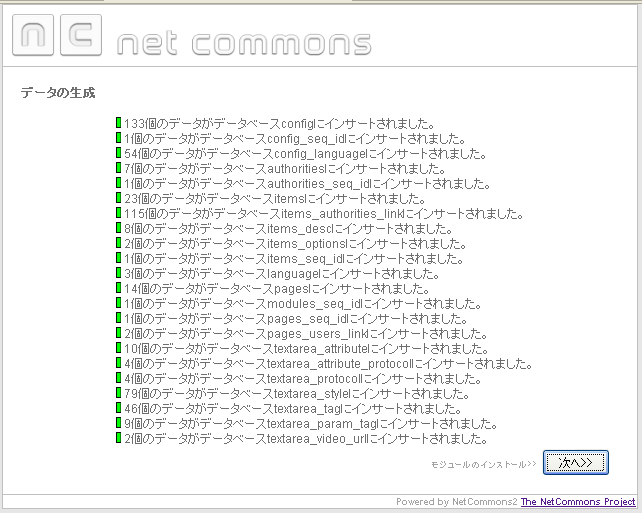
モジュールのインストールインストールが行われます。
「次へ」をクリックして下さい。
その後、ブラウザはそのままにして、WinSCPをもう一度立ち上げて下さい。
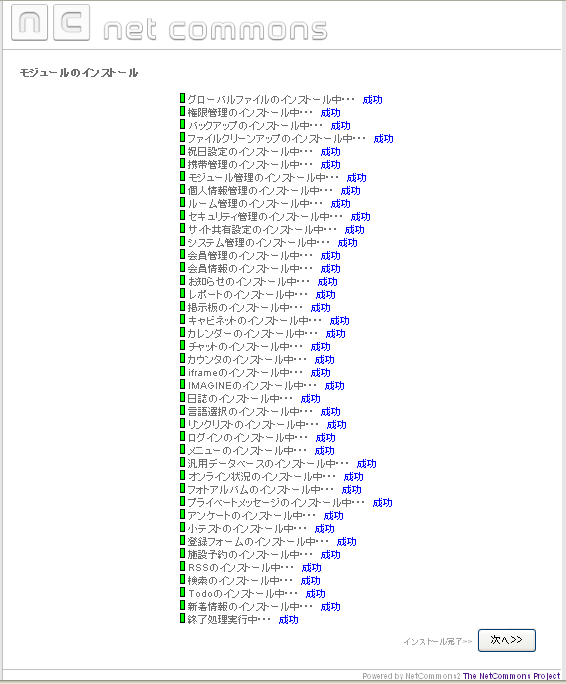
insall.inc.phpの権限変更
インストールを終了する前に、WinSCPを立ち上げサーバに接続します。
html/webapp/configディレクトリ内のinsall.inc.phpファイルを右クリッックしてプロパティを選択して下さい。
ファイルのプロパティが開きますので、現在の属性を「444」に変更して、OKをクリックして下さい。
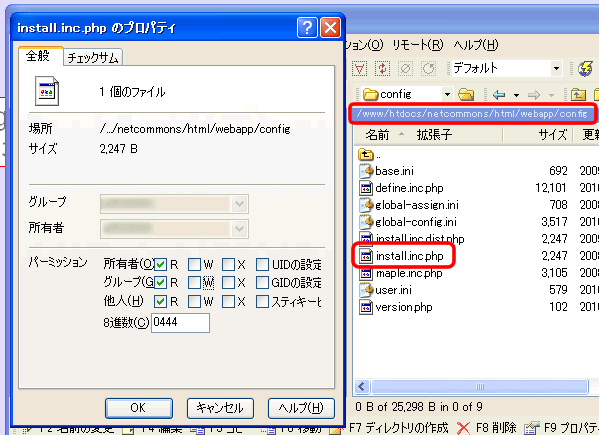
インストールの完了
インストールが完了しました。
insall.inc.phpファイルの権限変更後、インストールされたサイトを見るには「ここ」をクリックして下さい。
管理者用のログイン画面が開きます
※.htaccessの詳しい設定については、弊社のユーザーサポートをご覧頂くか、SiteManagerより.htaccessの項目を参照して下さい。
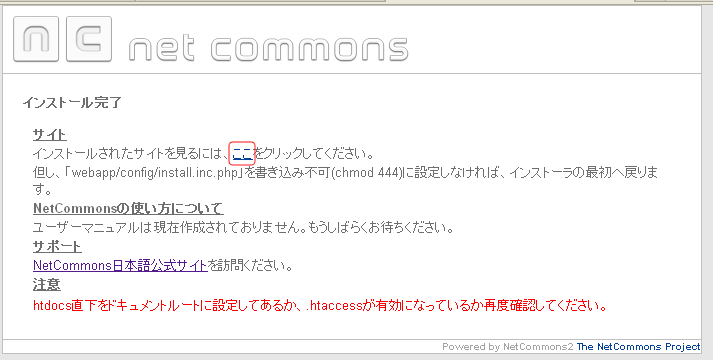
インストールされたNetCommonsに管理者ログインIDとパスワードでログイン出来るか、確認下さい。
無事にログインが出来たら、インストール終了です。
お疲れさまでした。
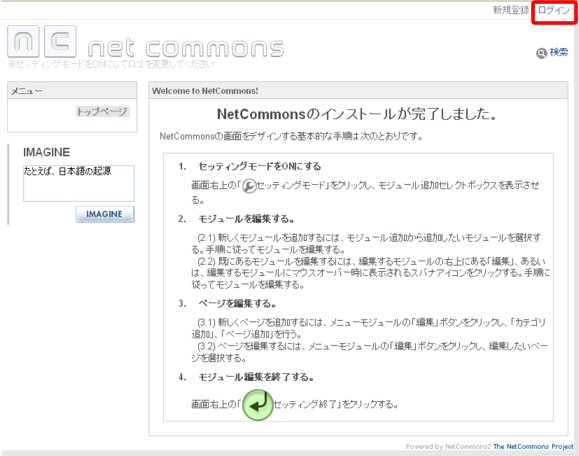
NetCommonsの様々な使い方については、NetCommonsの公式サイト等をご覧ください。
※この設定は、2010年7月1日に弊社ホスティングサーバーにて、NetCommonsのバージョン2.3.0.0で確認しております。