
更新日:2024/6/24
WordPress のバックアップ・アップデート方法
WordPressのアップデート時の方法やバックアップ方法、注意点をご案内致します。
WordPressは世界中で広く利用されているブログアプリケーションです。
豊富なデザインや機能を有し、利用者に見合うブログサイトを作成することが出来ます。
サーバへのインストールは主にブラウザ画面上の指示に従うだけです。そのため専門知識が不要で、簡単にインストールが出来ます。
※Wordpressのインストール方法は別途マニュアルがございますので、そちらをご確認ください。
※注意事項※
以下の方法で弊社テスト環境(プラグイン無しWordpress)にて動作を確認しておりますが、
設定によって不利益を被られた場合の責任は弊社では負いかねますので、作業される際はお客様の責任で作業いただきますよう
お願いいたします。
【目次】
- Wordpressの「アップグレード」とは?なぜ必要?
- 現在のWordpressが最新版かの確認方法
- Wordpressのアップデート(アップグレード)方法
- 現状のバックアップを取りましょう。
- Wordpressのプラグインを使用したバックアップ(難易度:★★☆)
- FTPソフトとphpMyAdminを使用したバックアップ(難易度:★★★)
- Wordpressの機能を使用したバックアップ(難易度:★☆☆)※注意事項アリ
- Wordpressのアップデートを行います。
Wordpressの「アップグレード」とは?なぜ必要?
WordPressにはバージョンがあり、度々新しいバージョンが公式サイトにてリリースされています。
■WordPress公式サイト:https://ja.wordpress.org/
WordPressのアップデート(アップグレード)時には、新しい機能の追加などの場合もありますが、
脆弱性を修正したセキュリティ強化のためのアップデートの場合も多くございます。
古いままのバージョンのWordPressを使用していると、
脆弱性をつかれてWebページの改ざんなどをされてしまうこともございますので、
WordPressのバージョンは常に新しいものを保つようにしましょう。
現在のWordPressが最新版かの確認方法
現在のWordPressのバージョンは、WordPressの管理画面の「ダッシュボード」からご確認いただけます。
ダッシュボードにログインし、左のメニューの「更新」をクリックしてください。
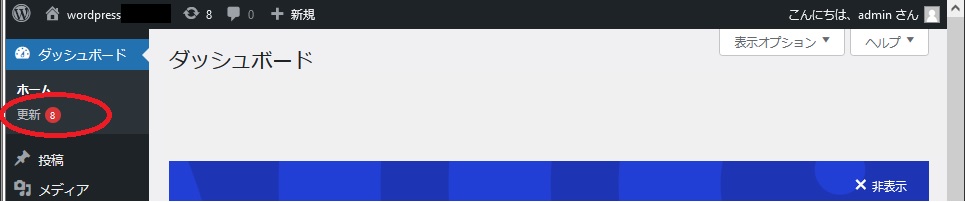
現在のWordPressのバージョン情報と、最新盤かどうかの情報が表示されます。
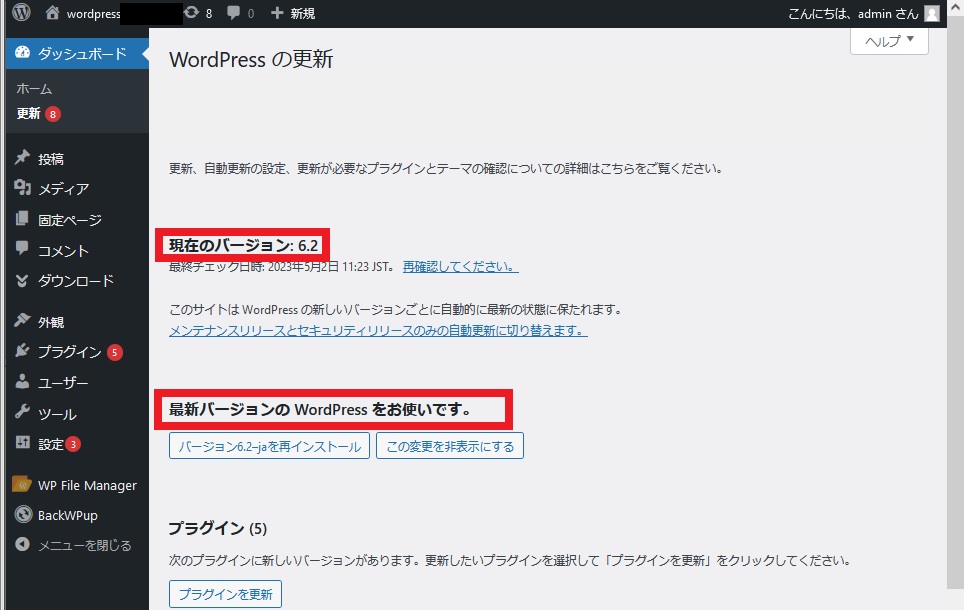
上記の確認で、ご使用のWordPressが最新バージョンのものではなかった場合、
アップデート(アップグレード)が必要となります。
アップデート(アップグレード)方法の詳細は次の項目で紹介いたします。
○WordPressのアップデート(アップグレード)方法
1.現状のバックアップを取りましょう。
WordPressのアップデートはダッシュボードからワンクリックで可能ですが、
アップデート(アップグレード)の際にWebサイトの表示や動作に不具合が発生する場合もございますので、
バックアップを取っていただいてから、アップデート作業をしていただくことをおすすめいたします。
特に「メジャーアップデート」の場合には不具合が起こりやすくなりますので、
しっかりバックアップを取っていただいてからの作業をおすすめいたします。
□メジャーアップデートとは?
バージョンの1桁目や2桁目が変更になるアップグレードです。大幅な変更が含まれる場合があります。
(例:WordPress6.1.2の場合、6か1の数字が変更になるアップグレード)
1. Wordpressのプラグインを使用したバックアップ (難易度:★★☆)
「BackWPup」というプラグインを使用したバックアップ方法です。
1.) ダッシュボード画面の左のメニュー欄にて、「プラグイン」をクリックし、プラグイン画面にて、[新規プラグインを追加]ボタンをクリックします。
表示された「プラグインを追加」画面にて、「BackWPup」を検索し、インストールし、有効化します。
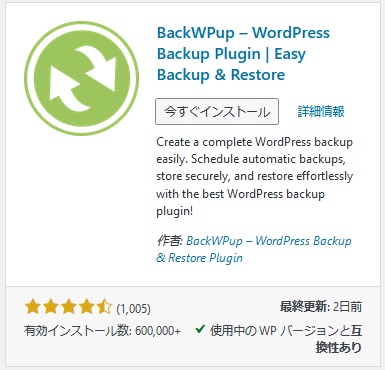
2.) ダッシュボードの左メニューから、「BackWPup>新規ジョブを追加」をクリックします。
[一般]のタブの画面で以下の点を変更します。
| このジョブの名前 | お客様任意の名前 |
|---|---|
| アーカイブ形式 | Tar Gzip |
| バックアップファイルの保存形式 | フォルダーへのバックアップ |
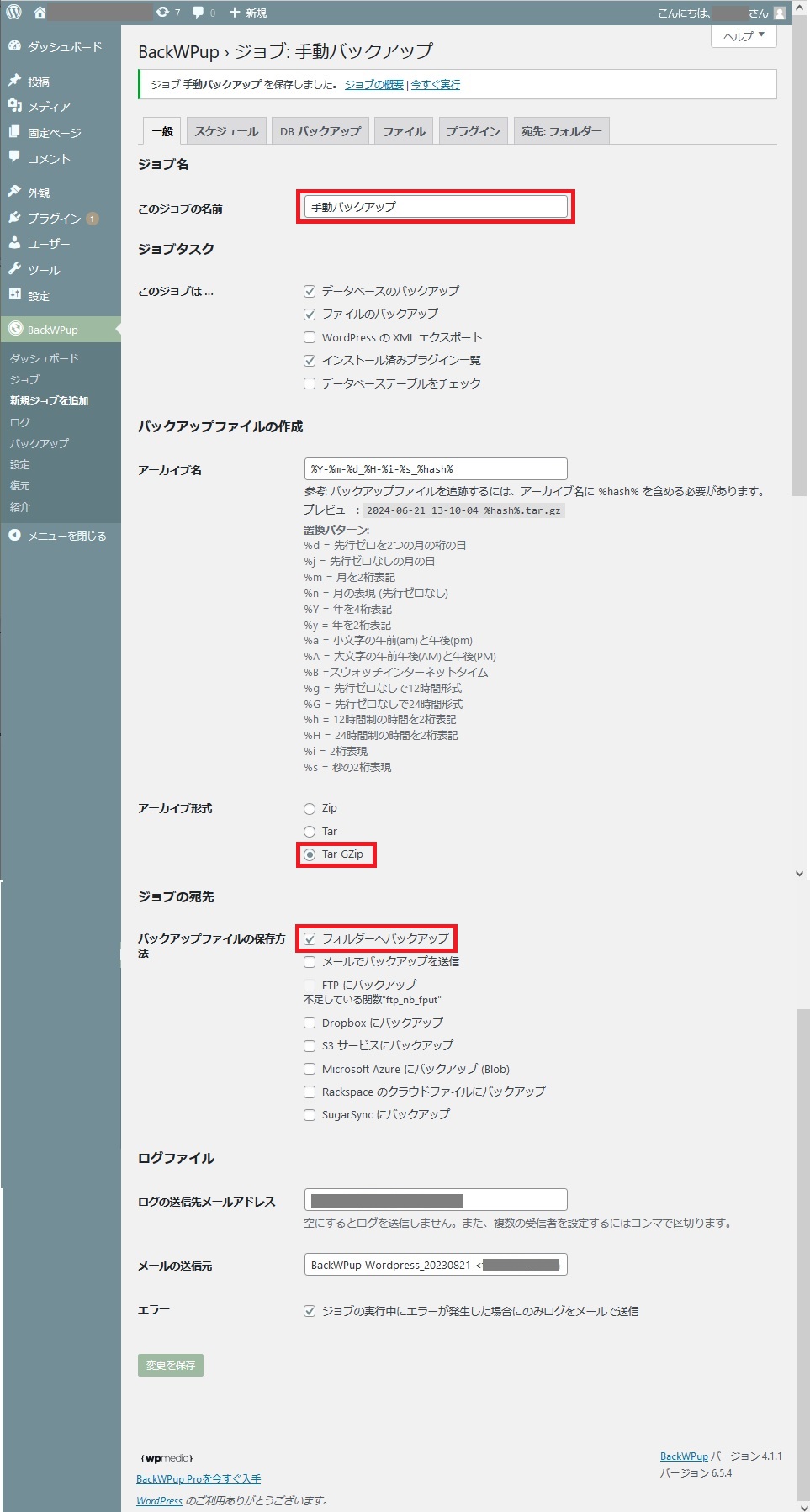
3.) [DBバックアップ]のタブをクリックします。
このWordpressで使用されているデータベースのテーブルには既にチェックが入った状態となっていると思います。
以下の項目を変更します。
| バックアップファイルの圧縮 | Gzip |
|---|
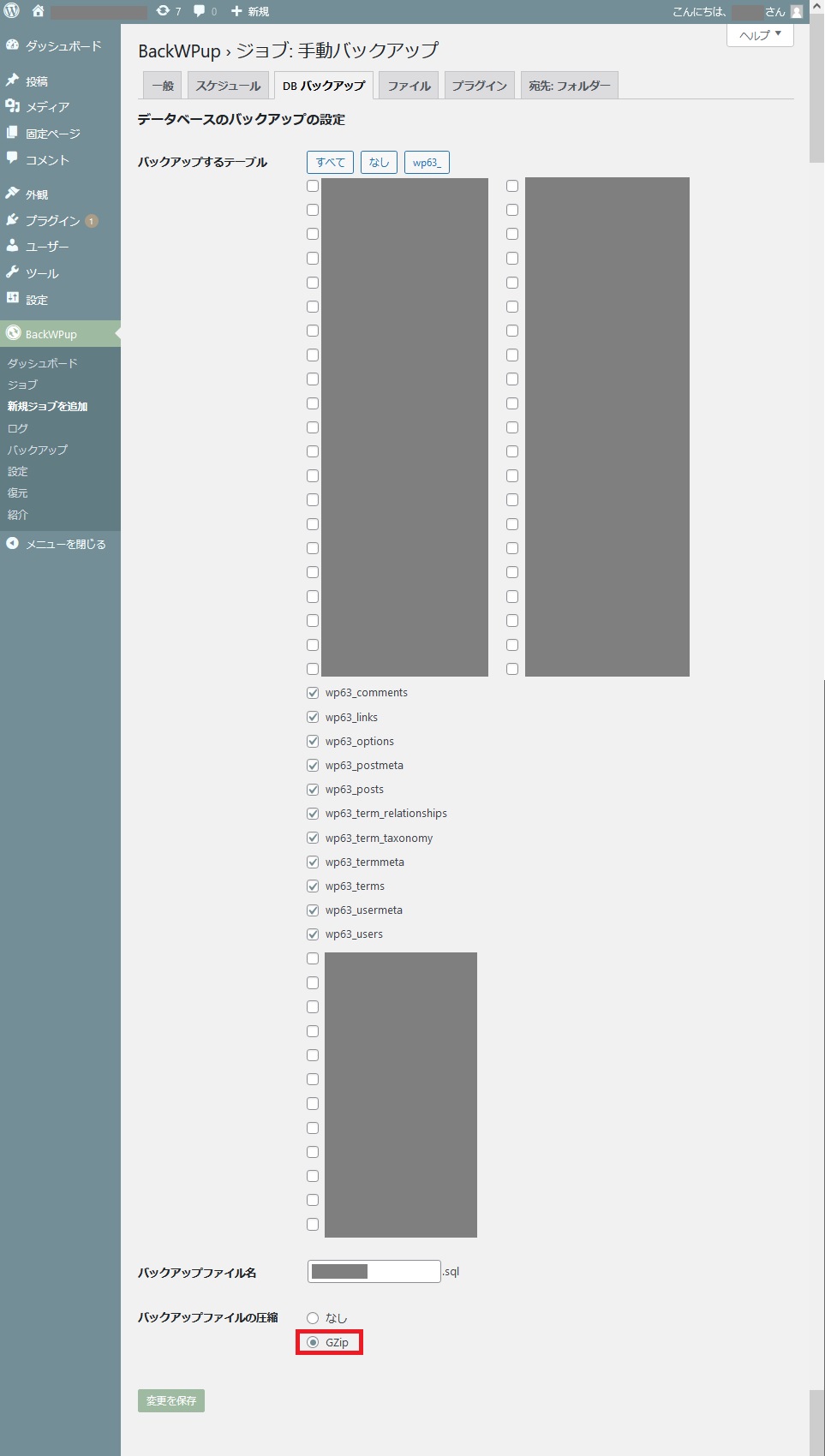
4.) [宛先:フォルダ]タブをクリックします。
バックアップファイルの保存先を確認しておきます。確認したら、[変更を保存]ボタンをクリックします。
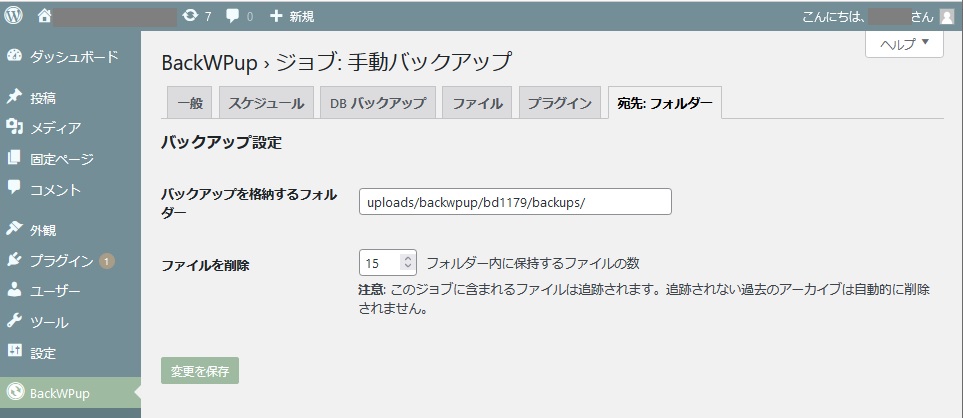
5.) ダッシュボードの左の欄から「BackWPup>ジョブ」をクリックします。
表示された画面で、先程設定したジョブを「今すぐ実行」します。
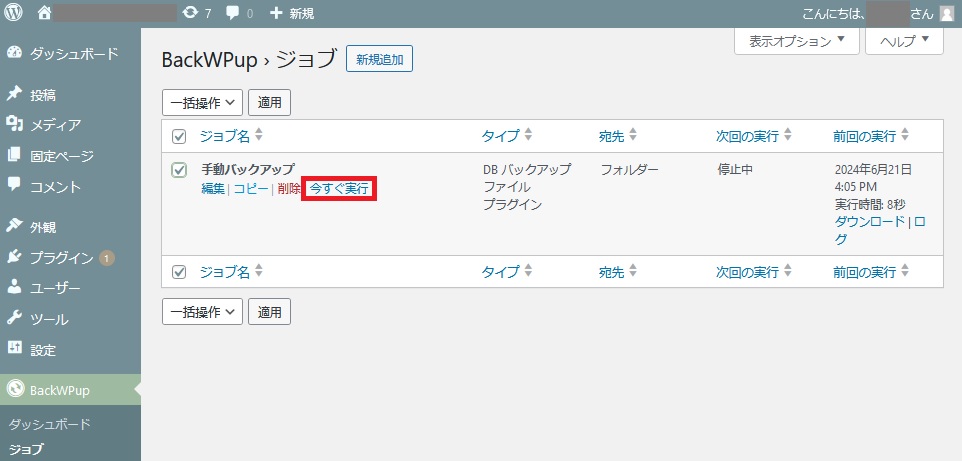
6.) 実行して、エラーなく終了したら、完了です。
先程、[宛先:フォルダ]タブで確認したファイルの保存先に保存されています。
ダッシュボードの左の欄の「BackWPup>バックアップ」の画面から、バックアップファイルの確認やダウンロードが可能です。
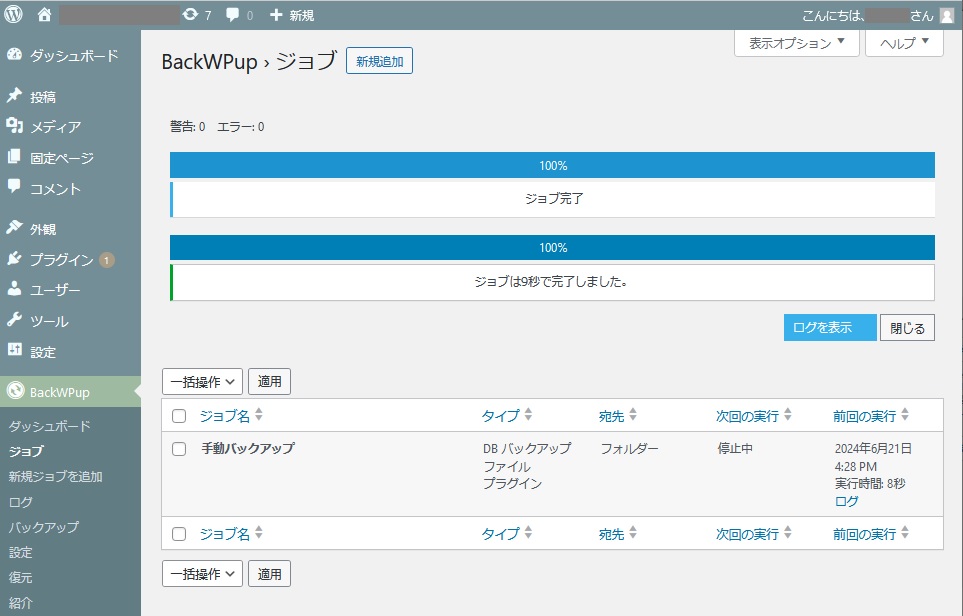
上記で「BackWPupを使用したデータバックアップ」は完了です。
【ジョブの実行後に時間がかかり、エラーとなる場合】
BackWPupの設定画面にて、以下の設定の変更をお試しいただければと存じます。
- ・ジョブ最大再試行回数:5
- ・最大スクリプト実行時間:50秒
2. FTPソフトとphpMyAdminを使用したバックアップ(難易度:★★★)
WordpressはWebサーバーに置かれたphpファイルなどと、データベースサーバーに置かれたデータベーステーブル内の情報で
構築されています。
FTPソフトでWebサーバー上のファイルをダウンロードし、phpMyAdminでデータベース上のデータをダウンロードする方法を紹介します。
●Webサーバー上のファイルのダウンロード
FTPソフトを使用して、Wordpressに関わるファイルを全て、お客様PC上にダウンロードしてください。
FTPソフトのインストール方法は、ユーザーサポートページでも紹介しておりますので、ご参照いただけますと幸いです。
■ご利用開始時スタートアップマニュアル:http://www.futurism.ws/server/support/manual/startup/index.html
WordpressのファイルのWebサーバー上での保存先は、お客様によって異なりますが、
公開ディレクトリ(/www/htdocs)以下をダウンロードしていただけばよいかと思われます。
●データベース上のデータのファイルダウンロード
Site Manager上からアクセスできる「phpMyAdmin」を使用して、データをエクスポートします。
現在使用しているデータベースから指定したテーブルを書き出す方法です。
1. ) 弊社管理画面(Site Manager)へログインしてください。
ログイン方法は以下ユーザーサポートページをご参照ください。
■Site Managerログイン方法 : http://www.futurism.ws/server/support/20200324_login.html
2.) テーブルの情報を書き出したいデータベース(現在使用しているデータベース)の
「phpMyAdmin」をクリックしてください。
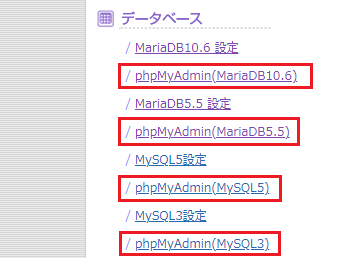
3.) phpMyAdminへのログイン画面が表示されますので、[ ログイン ]をクリックしてください。
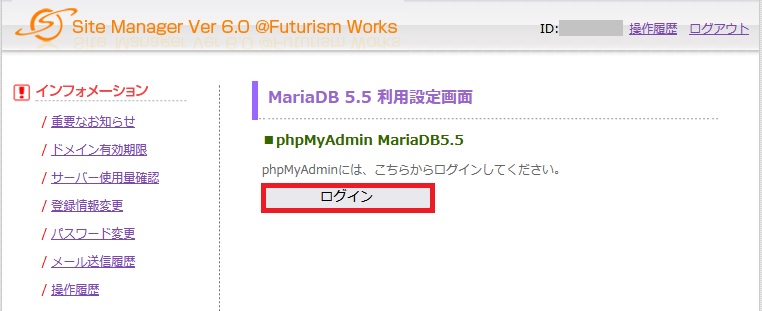
4.) phpMyAdminの画面が表示されます。
画面左側の FTPID(以下画像ではz0000000) をクリックしてください。
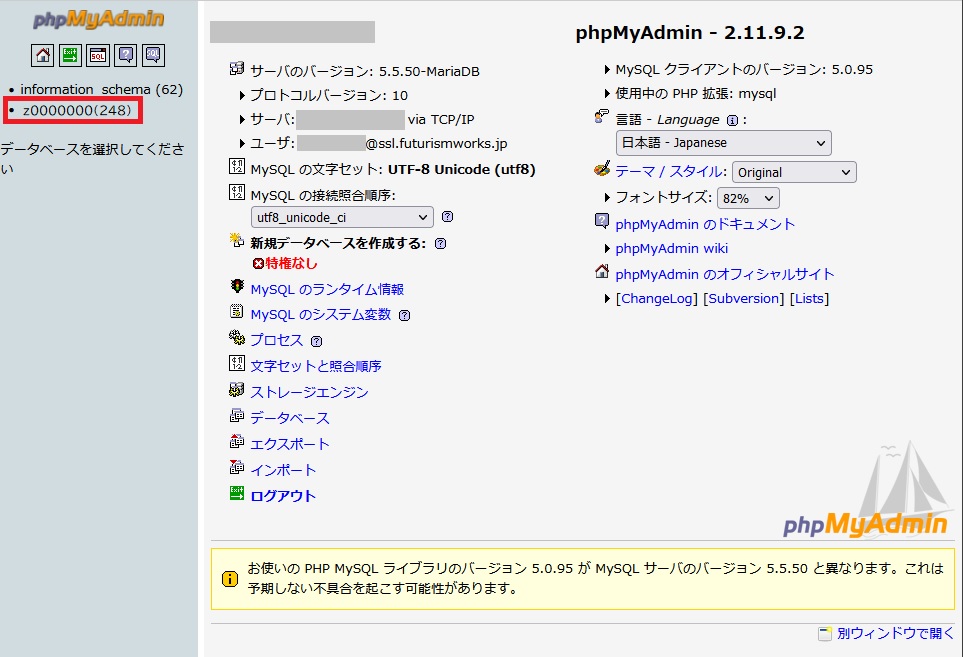
5.) テーブルの操作画面が表示されますので、画面上部の [ エクスポート ]をクリックしてください。
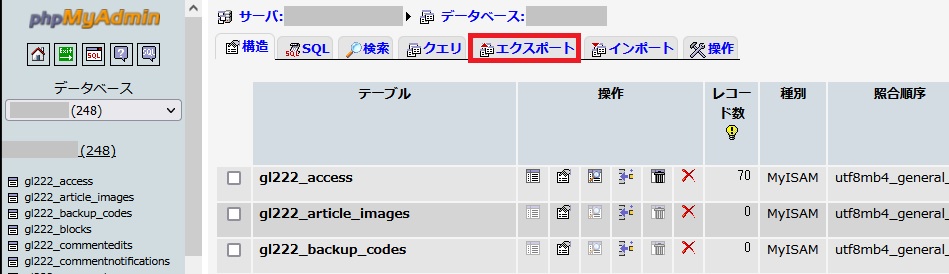
6.) エクスポート画面が表示されます。
画面上部に表示されているウィンドウ内でエクスポート(書き出し)をしたいテーブルを選択してください。
(エクスポートを行っても、既存のテーブルのデータは消えませんのでご安心下さい。)
Wordpressであれば、デフォルトではテーブルの接頭辞が「wp_」となっています。
しかしながら、お客様ご自身で任意のものを設定いただくことも可能ですので、Wordpressインストール時に
設定された接頭辞がご不明な場合は接頭辞をご確認いただいてからエクスポート作業をして下さい。
画面下部の「ファイルに保存する」の項目にチェックを入れ、[ 実行する ]ボタンをクリックしてください。
【接頭辞の確認方法】
wp-config.php ファイルの 68行目 に以下の記述がございます。
$table_prefix = 'wp_';
上記の記述の場合は「wp_」が接頭辞です。
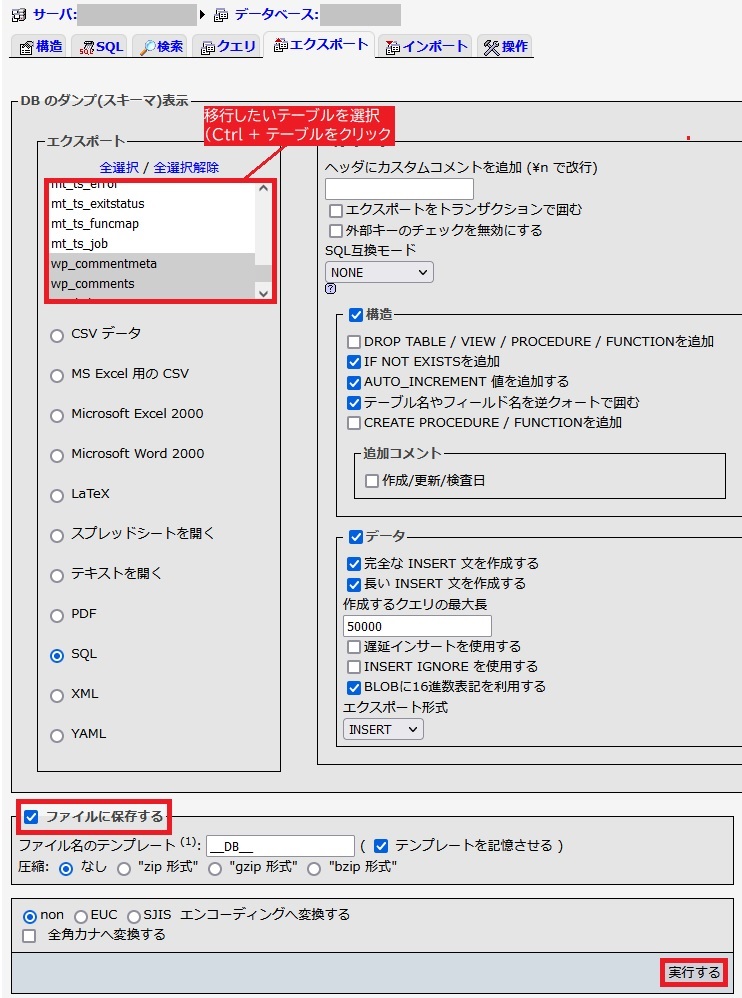
7.) お客様のPCにデータベースのテーブル情報が書き出されたSQLファイルがダウンロードされます。
以上でデータベースのテーブルのエクスポート(書き出し)は完了です。
※エクスポートするデータのサイズによっては、一度でエクスポートできない場合もございますので、
その際は一度にまとめてエクスポートするのではなく、分けてエクスポートするようにしてください。
上記で「FTPソフトとphpAdminを使用したバックアップ」は完了です。
3. Wordpressの機能を使用したデータベースのバックアップ (難易度:★☆☆)※注意事項アリ
Wordpressのエクスポート機能を使用して、データをバックアップする方法です。
ダッシュボード画面の左のメニュー欄にて、「ツール>エクスポート」をクリックします。
エクスポート画面が表示されるので、「すべてのコンテンツ」が選択された状態で[エクスポートファイルをダウンロード]ボタンを
クリックしてください。
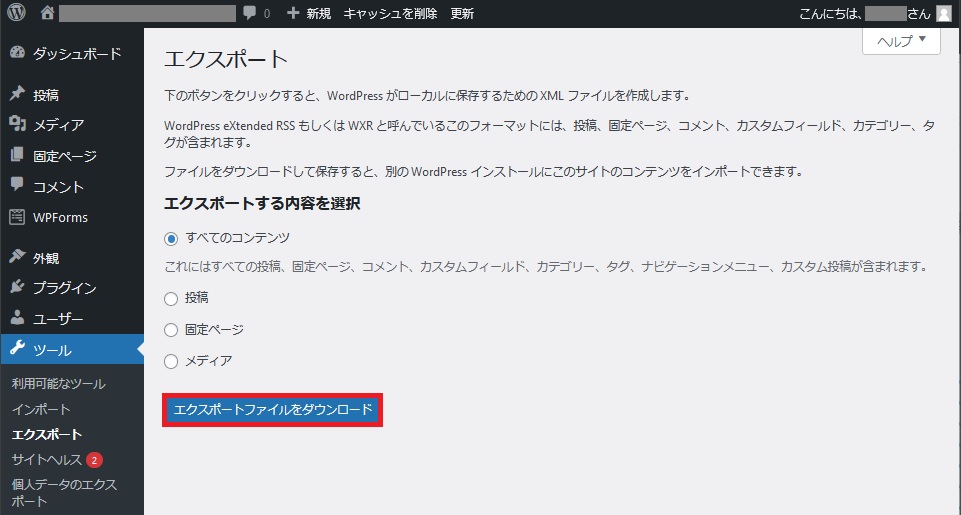
「.xml」形式のファイルがダウンロードされたら完了です。
※注意事項
このWordpressの機能を使用したバックアップで取得できるのは、投稿データなどの一部データのみです。
プラグインのデータなどを含めたバックアップはできませんのでご注意下さい。
2.Wordpressのアップデートを行います。
1.) ダッシュボードの左の欄の「更新」をクリックし、更新画面を表示します。
[バージョンx.x.x-ja に更新]ボタンをクリックします。
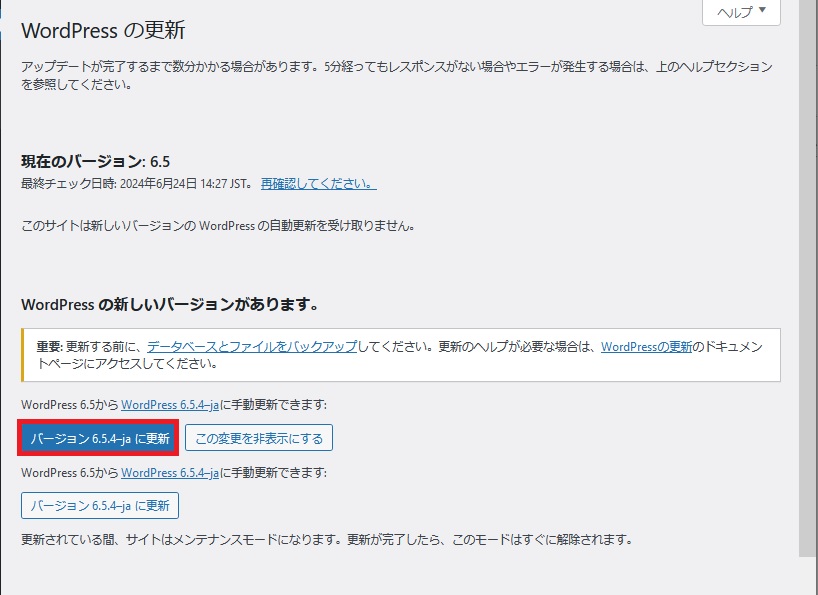
2.) 更新画面で「更新が完了しました。」と表示されたら更新完了です。
【更新が失敗する場合】
1. アップデートするバージョンのWordpressに対応した「PHP」「データベース」が使用されているかを確認してください。
2. Webサーバー上の容量に空きがあるかをご確認ください。
SiteManagerの「サーバー使用量確認」画面にてご確認いただけます。
更新後は、Wordpressの動作をご確認ください。