
更新日:2022/12/28
FFFTPによるファイルの転送方法
FFFTPの設定、およびファイルの転送方法をご案内致します。
※FFFTPとは、WindowsOS対応のFTPクライアントソフトです。
2011年に開発が一度終了しましたが、現在は有志により改良版が提供されています。
FFFTPダウンロードサイトから必要なファイルをダウンロードし、お客様のパソコン上でインストールしてください。
下記のWebサイトからFFFTPのダウンロードが可能です。
ダウンロードサイト:https://forest.watch.impress.co.jp/library/software/ffftp/
※この設定は2022年12月28日現在、FFFTP 5.7 と Windows 10 Pro にて確認しています。
※FFFTPのバージョンによっては表示が異なる場合も御座います。 適宜読み替えて頂けますようお願い申し上げます。
○マスターパスワードを設定
0. マスターパスワードについて
マスターパスワードとは、FFFTPに登録したホスト設定のパスワードを暗号化するための設定です。
設定することで安全性が向上し、第三者への情報漏洩を防止できます。
マスターパスワードは、弊社がご案内しているパスワードではなく、お客様ご自身にて任意にお決めください。
FFFTPを起動時にマスターパスワードの入力が必要となります。パスワードを忘れないようご注意ください。
1. FTPソフト「FFFTP」を起動します。
FFFTPを起動して頂くと、『ホスト一覧』画面が表示されます。
その一番下にある「閉じる」をクリックします。
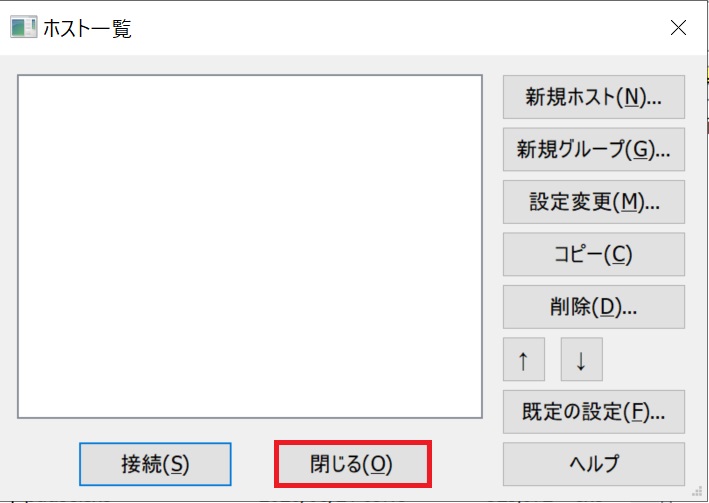
画像のように、『FFFTP』画面が表示されます。
上部のメニューバーにある「接続」をクリックし、「設定」の「マスターパスワードの変更」をクリックします。
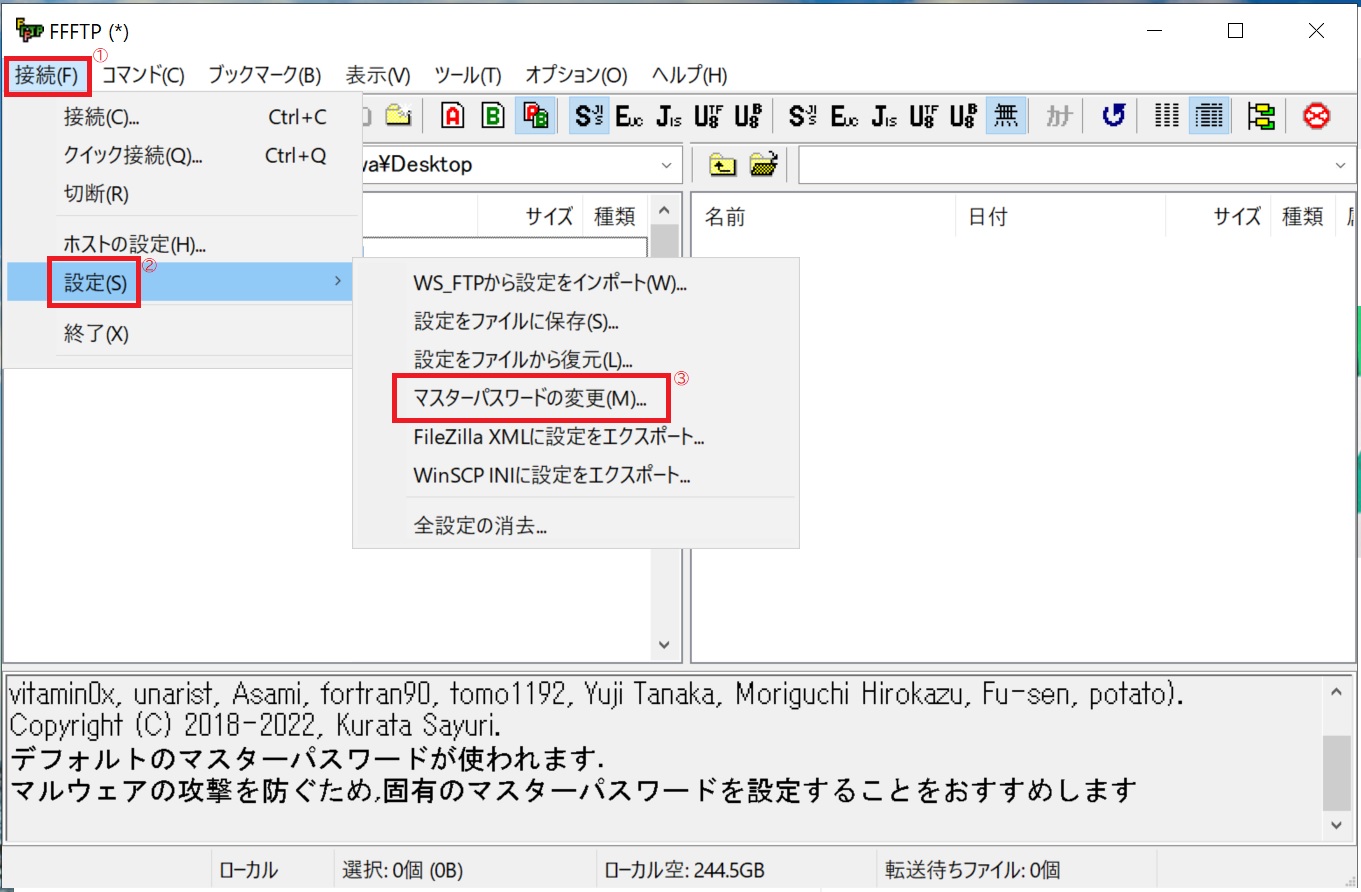
2. マスターパスワードを設定します。
『新しいマスターパスワードを2回入れてください』と表示されます。
お客様ご自身が任意で決めたパスワードを1度だけ入力し、「OK」をクリックします。
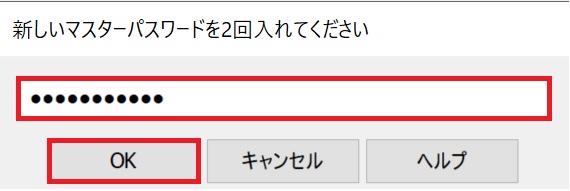
再度、『新しいマスターパスワードを2回入れてください』と表示されます。
先ほどと同じパスワードを入力し、「OK」をクリックします。
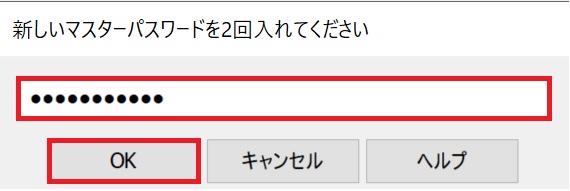
正常にマスターパスワードが設定されますと、下部のグレー画面にて「マスターパスワードを変更しました」と表示されます。
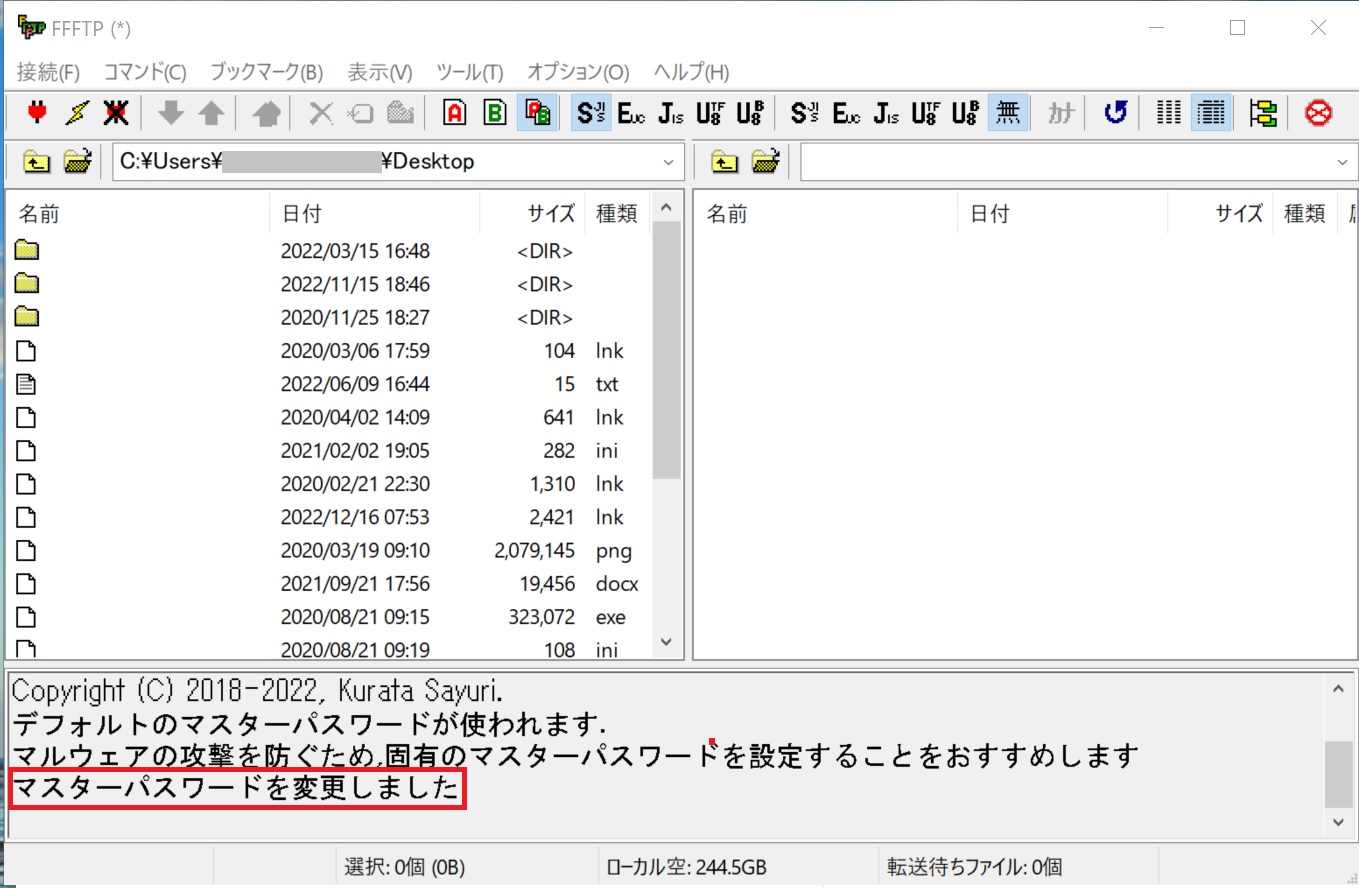
3. マスターパスワードが設定されているか確認します。
FFFTPを終了し、再び起動します。
画像のような『設定されているマスターパスワードを入力してください』という画面が表示されますので、
先程設定したマスターパスワードを入力し、[ OK ]をクリックしてください。
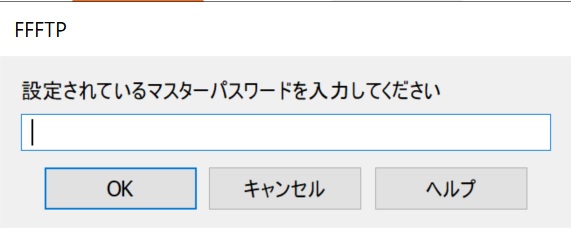
パスワードに間違いがなければ、画像のようなFFFTPのメインウィンドウが表示されます。
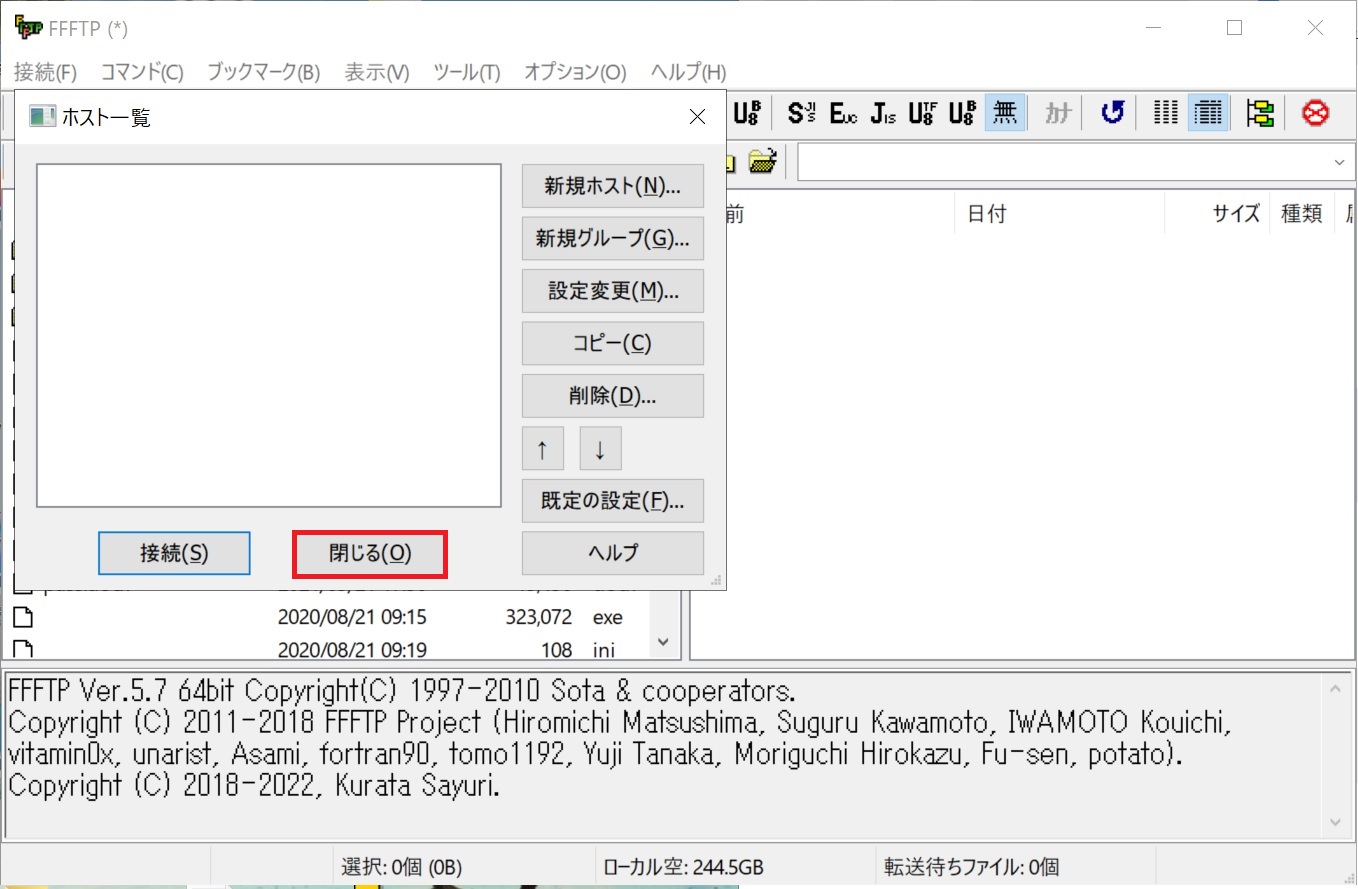
○FFFTPの設定
1. 『ホストの設定』を起動します。
上部のメニューバーにある「接続」をクリックし、「ホストの設定」をクリックします。
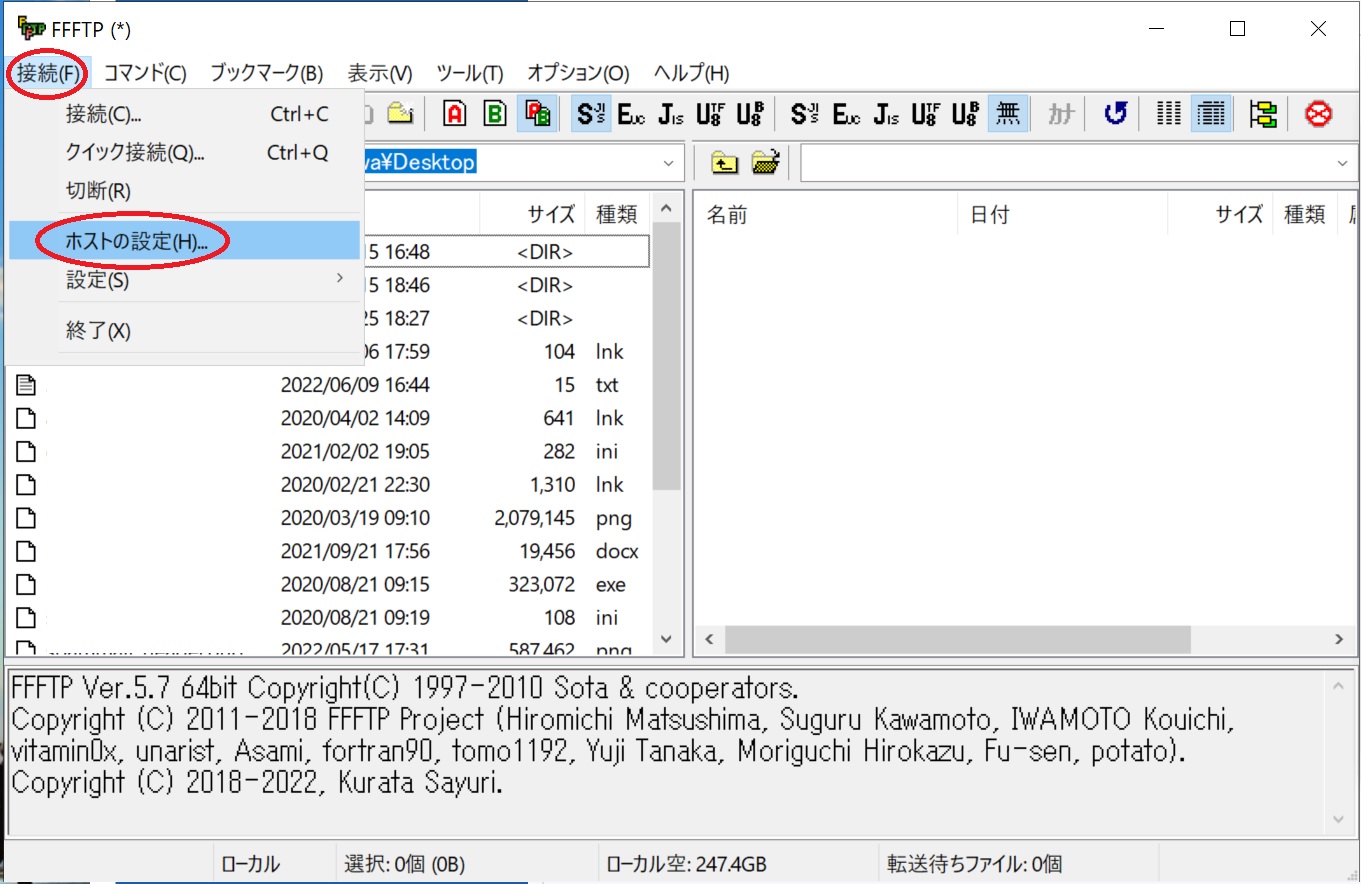
『ホスト一覧』画面が表示されます。
その右側にある「新規ホスト」をクリックします。
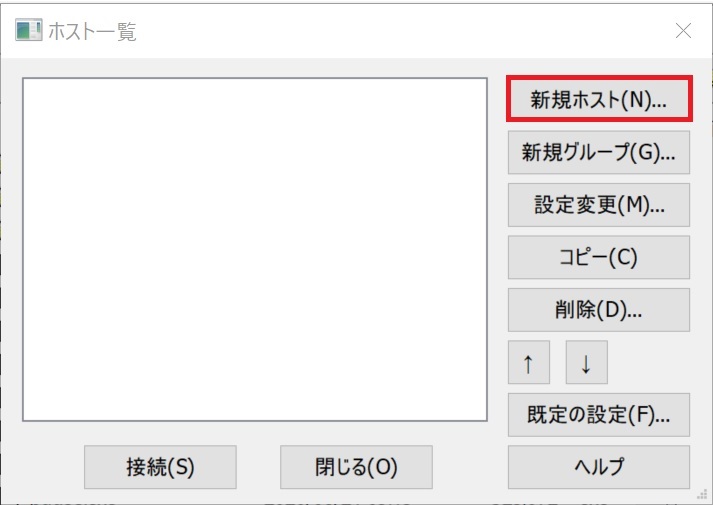
2. ホストの設定をします。
『ホストの設定』画面が表示されます。
赤枠にある必要事項を、下記の画像と表を参考にして頂き、FTP情報を入力します。
FTP情報に関しては、弊社よりメールにてご案内しています「設定完了メール」をご確認ください。
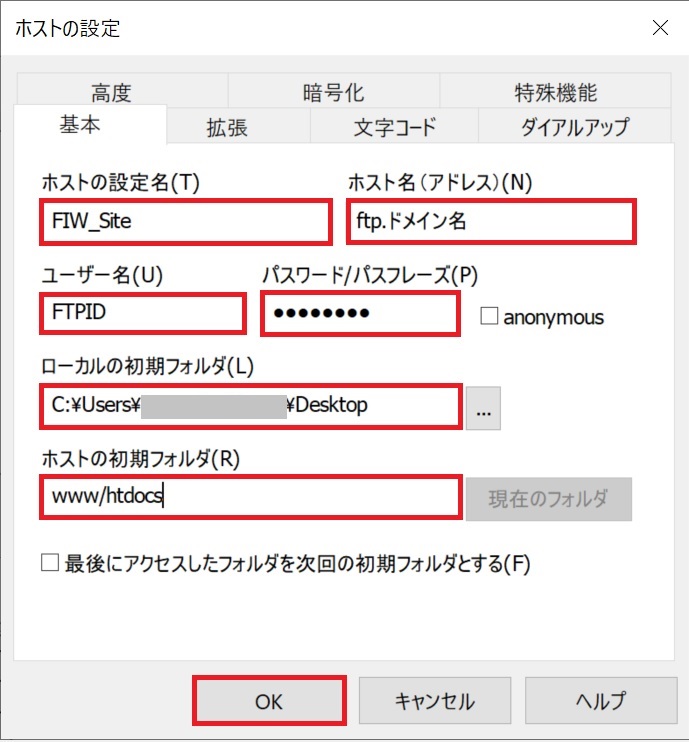
| ホストの設定名 | お客様ご自身にて、任意に入力ください。 接続先が何処か一目で分かるような設定名をお勧めいたします。 (例…ウェブサイト名、IPアドレス、FTPIDなど) |
|---|---|
| ホスト名(アドレス) | 設定完了メールに記載した『FTP SERVER』を入力 (例:ftp.xxxxx.fiw-web.net 「ftp.お客様ドメイン名」の形式となっております) |
| ユーザー名 | 設定完了メールに記載した『FTP ID』を入力 (例:z1234567 「アルファベットの小文字1字」と「数字7桁」からなる合計8桁の番号です) |
| パスワード/パスフレーズ | 設定完了メールに記載した『FTP PASSWORD』を入力 |
| ローカルの初期フォルダ | お客様ご自身にて、任意に入力ください。 ローカルとは、お客様のパソコンのハードディスクの中身を示しています。 こちらを入力することで、FFFTPを起動した際にローカル側で表示されるフォルダを指定できます。 未入力でも問題ありません。 |
| ホストの初期フォルダ | 『www/htdocs』と入力 ホストとは、お客様が弊社と契約されているサーバの中身を示しています。 こちらを入力することで、FFFTPを起動した際にホスト側で表示されるフォルダを指定できます。 必ず「www/htdocs」にしなければならない訳ではありません。 お客様のご都合により、任意にご変更ください。未入力でも問題ありません。 |
3. サーバに接続します。
『ホスト一覧』画面に、設定したホストが表示されます。
このマニュアルでは、ホストの設定名を「FIW_Site」にしましたため、画像ではそのように表示されています。
表示を確認し、「接続」をクリックします。
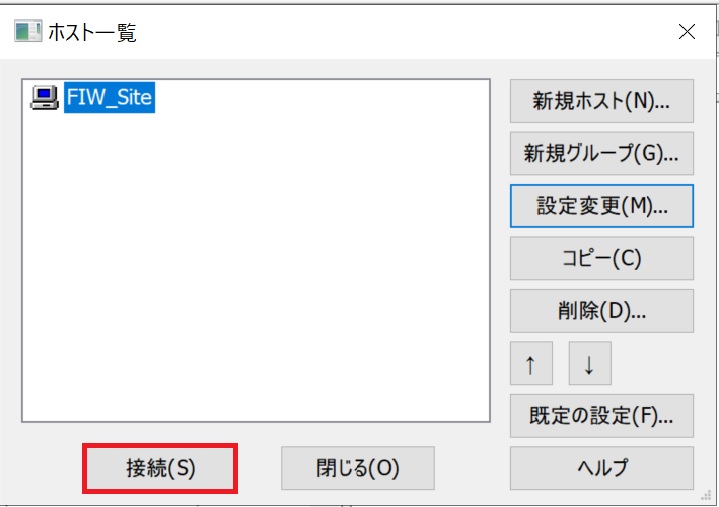
接続をクリックすると、『ホスト一覧』画面が自動で消えます。
お客様によって、「暗号化の状態の保存」が表示される場合がございます。
その際は「はい」をクリックします。
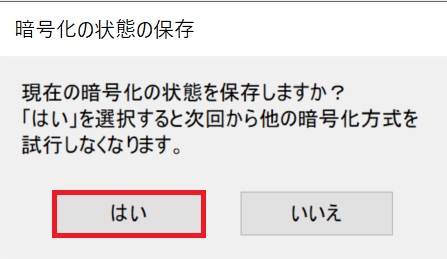
4. 設定の完了とサーバーへの接続
画像赤枠のように「ファイル一覧の取得は正常終了しました」と表示されれば、FFFTPの設定は完了しました。
また、サーバーへの接続がされているので、右側にサーバー上のファイル一覧が表示されています。
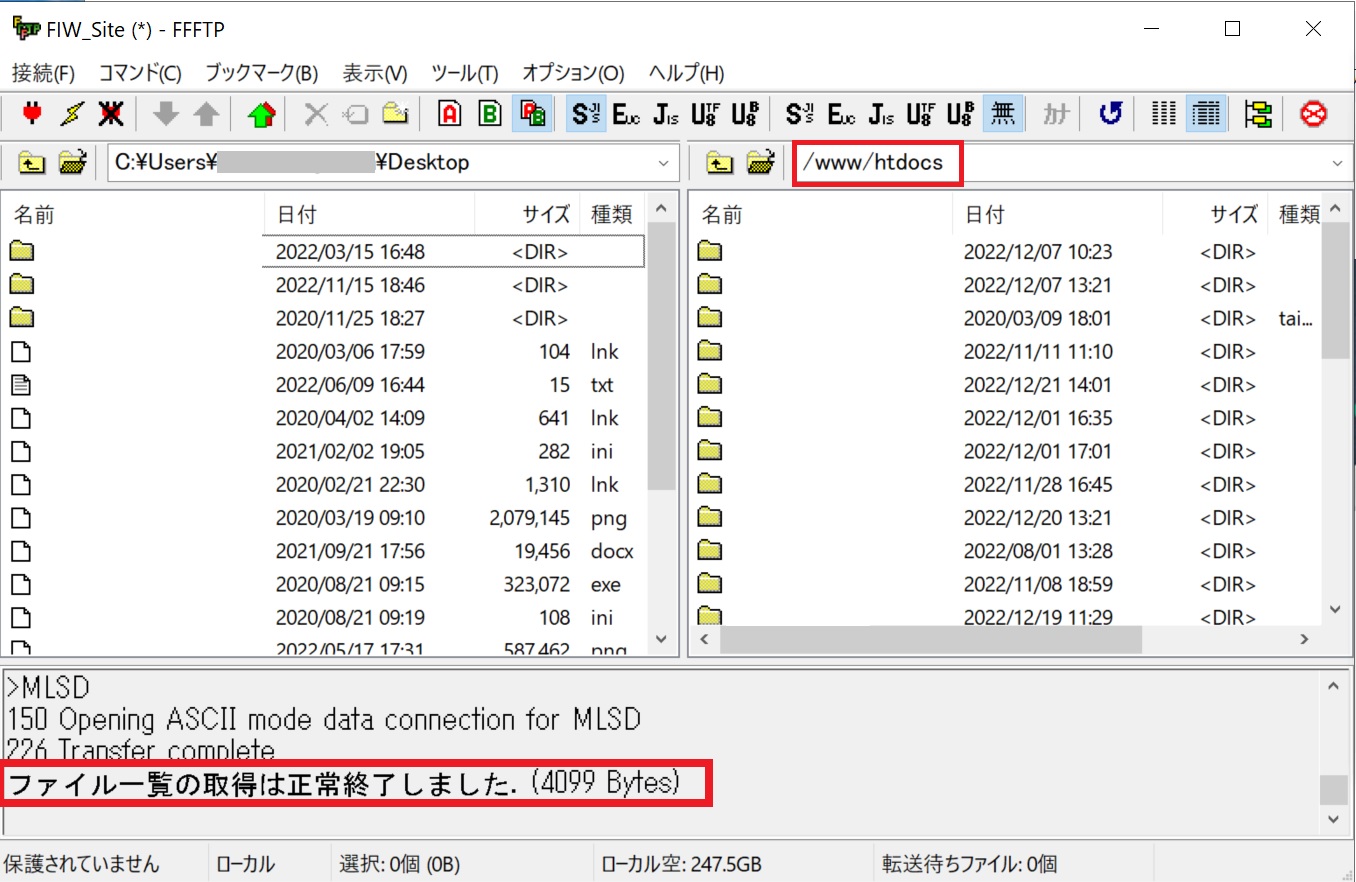
○ホームページへアップロード(転送)
1. サーバの「/www/htdocs」を表示します。
画像中央左側に表示されているのは、お客様のパソコンのハードディスクの中身です。
画像中央右側に表示されているのは、お客様が弊社と契約されているサーバの中身です。
右側のサーバへデータをアップロードすることで、ホームページに情報を表示させることができます。
その表示させたいデータはサーバ内の「/www/htdocs」という場所に置かなくてはなりません。
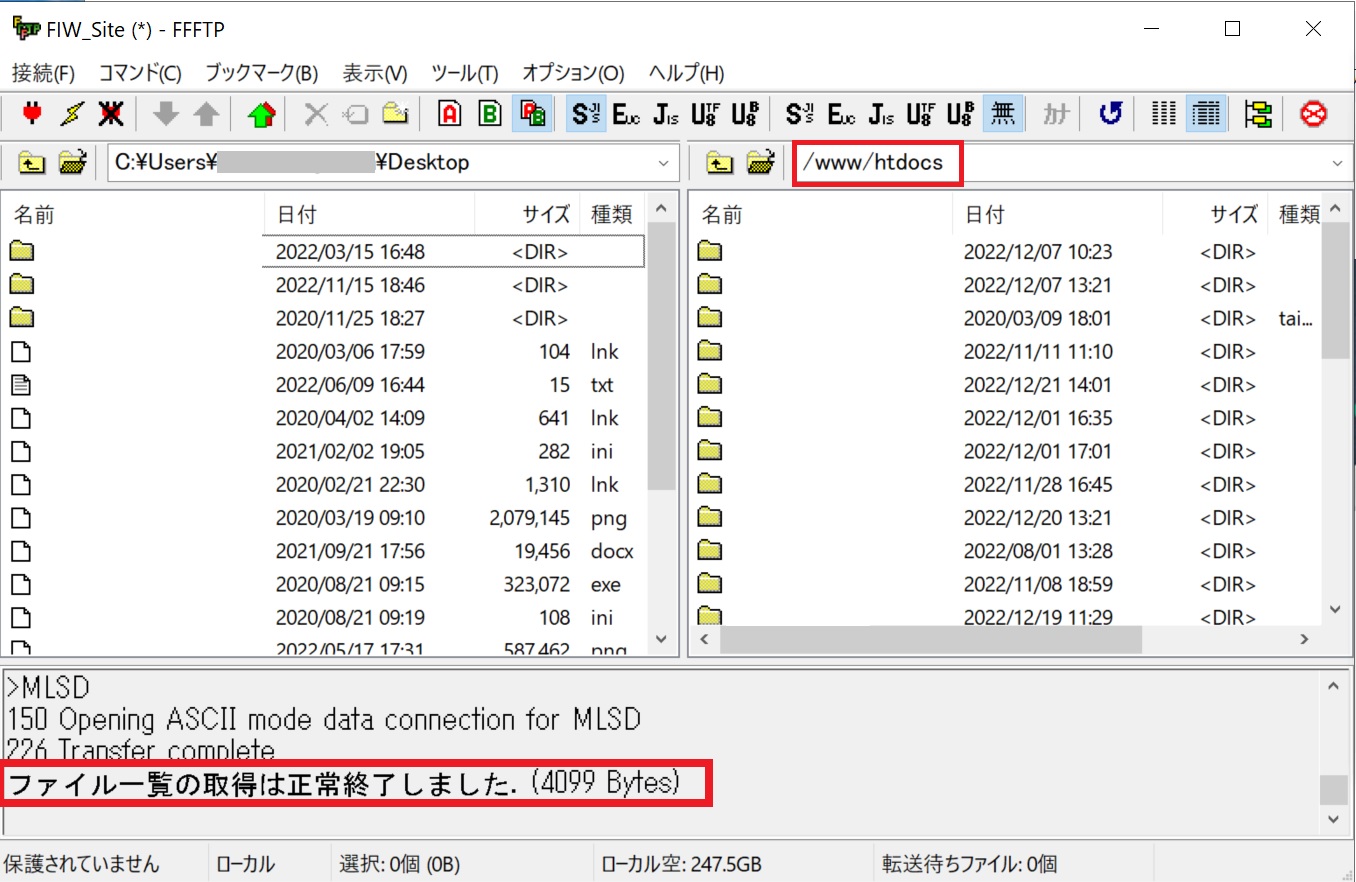
「○FFFTPの設定 2. ホストの設定をします。」にて「ホストの初期フォルダ」を「www/htdocs」に設定した場合、
サーバに接続すると自動的に「www/htdocs」フォルダの中身が表示されます。
(そのため、上記の画像では「/www/htdocs」が表示されています。)
もしも右(サーバ)側が「/www/htdocs」を表示していなければ、下記の手順で移動します。
画像のように「www」をダブルクリックします。
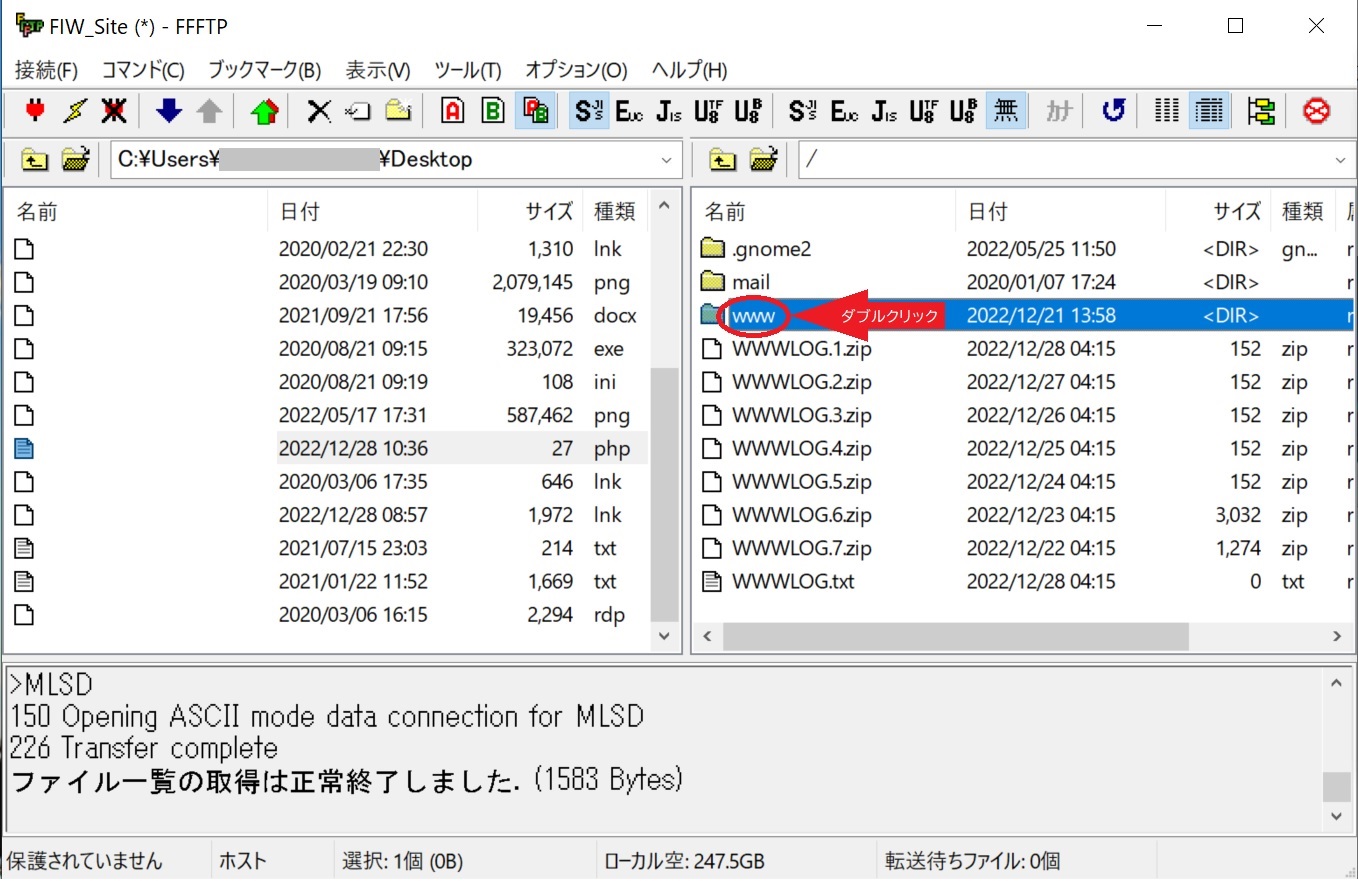
「www」フォルダの中身が表示されます。
その中の「htdocs」をダブルクリックします。
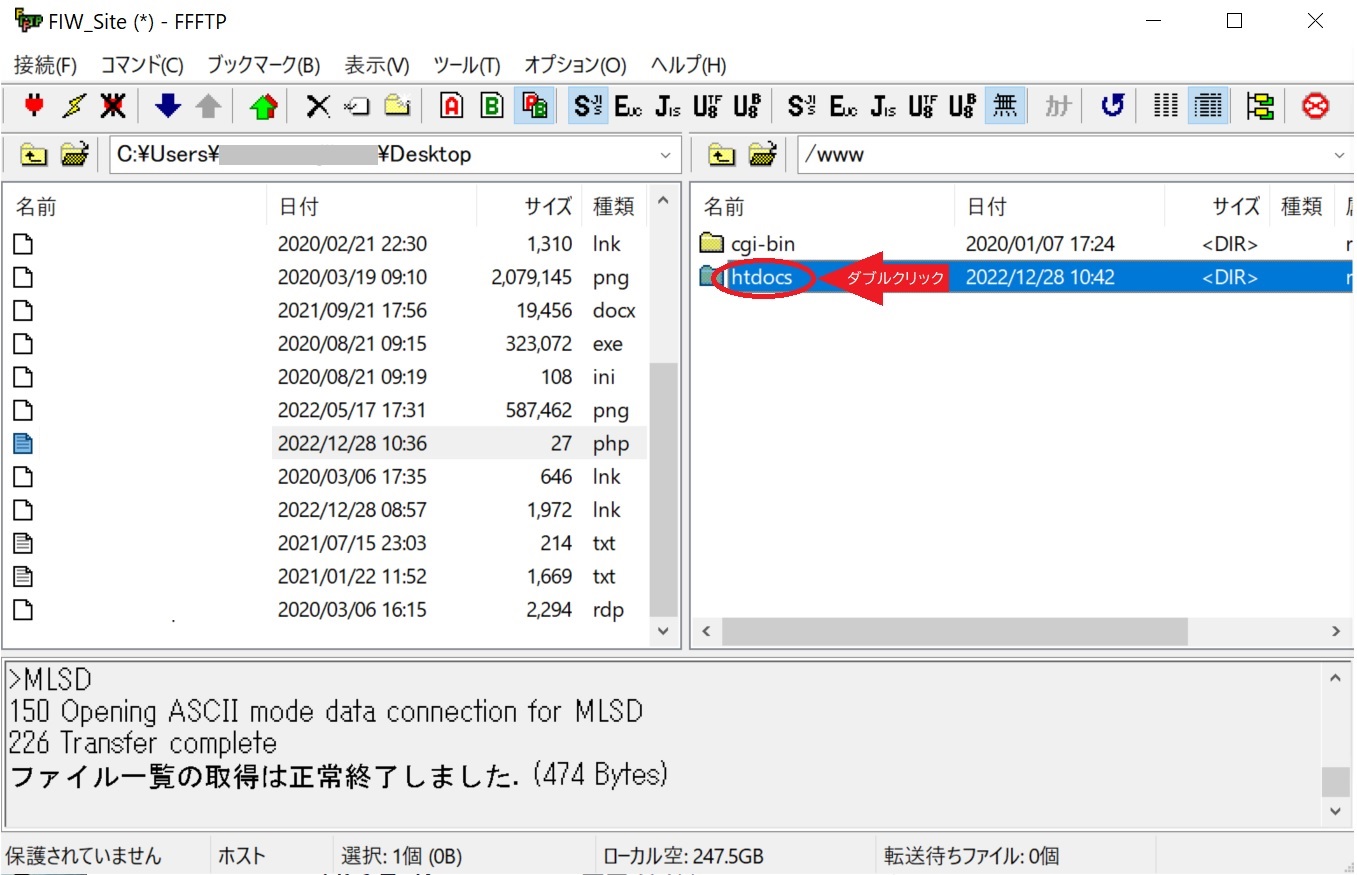
「htdocs」フォルダの中身が表示されます。
此処が「/www/htdocs」です。
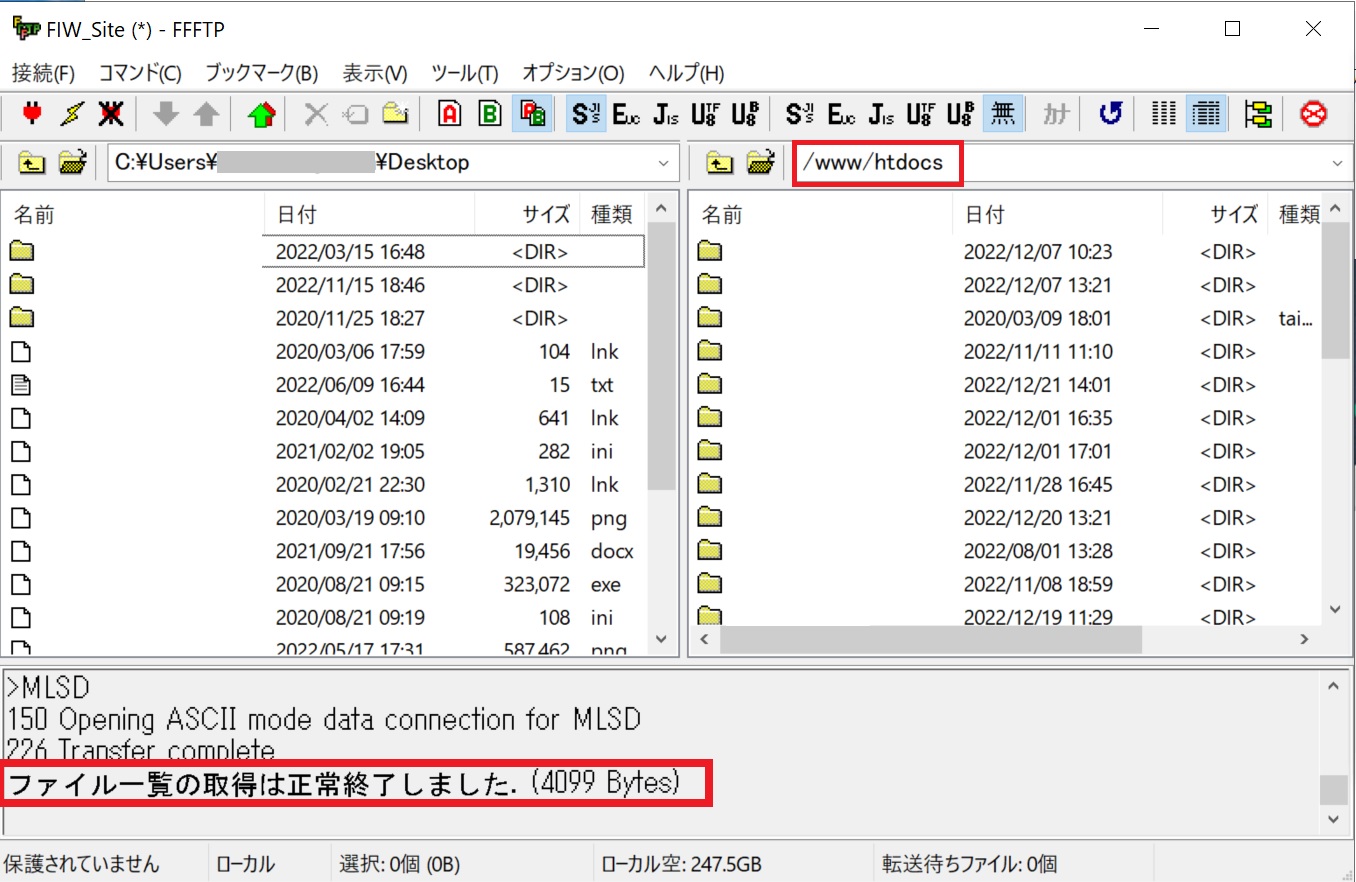
2. データをアップロードします。
左(ローカル)側に、ホームページへアップロードしたいデータを表示させます。
例として、このマニュアルでは「test.php」ファイルをアップロードします。
左(ローカル)側の「test.php」ファイルを右クリックし「アップロード」を選択します。
正常にアップロードされますと、右のホスト側のファイルリストに「test.php」ファイルが表示されます。
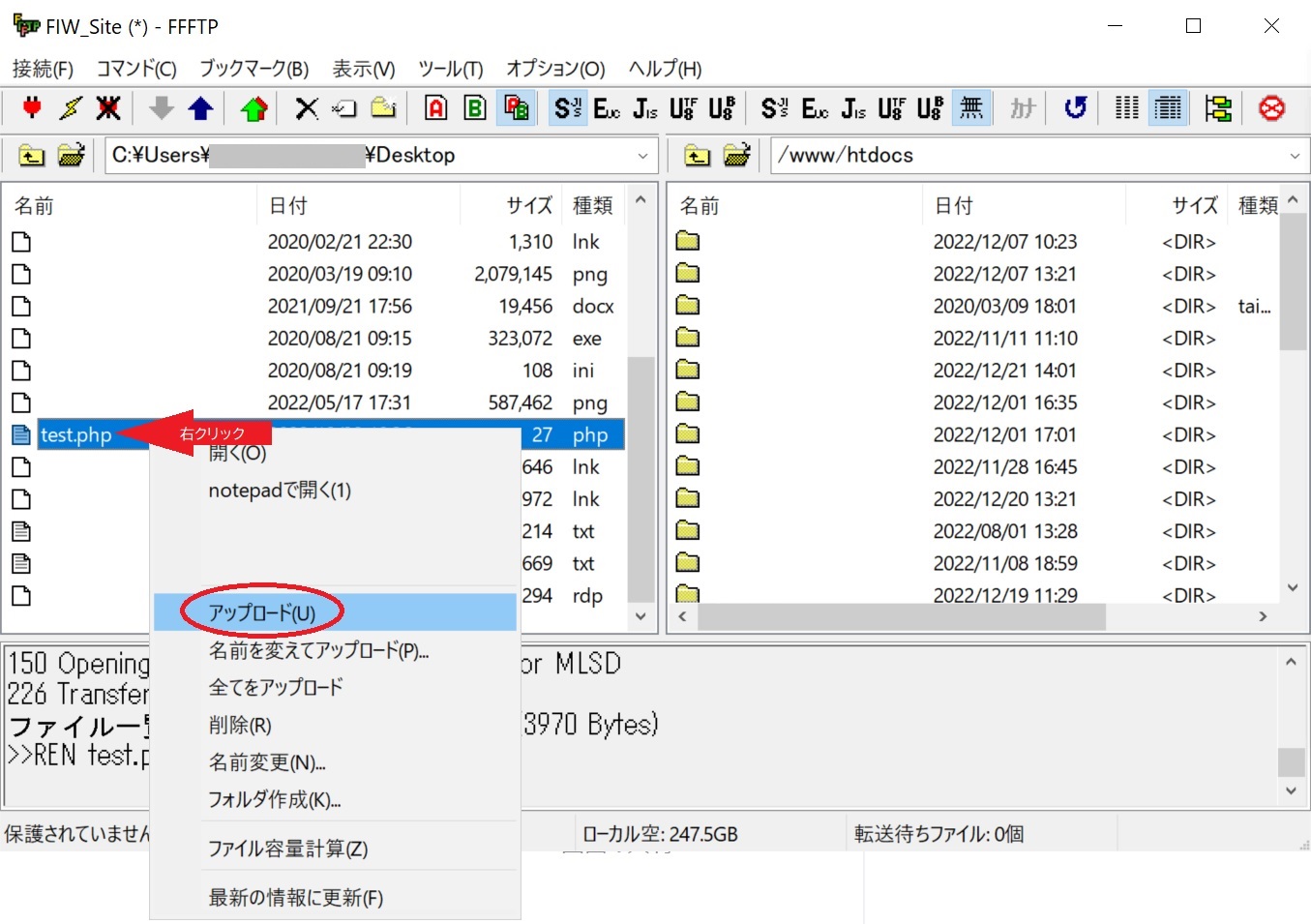
以上のように、ホームページで使用しているすべてのデータをアップロードしてください。
FFFTPでは、データやフォルダ関係なく複数のファイルを一度にアップロードすることもできます。
※ホームページに使用するファイル名は、大文字と小文字が区別されますためご注意ください。
※アップロードするファイル・ディレクトリ名は 半角英数字 と 一部記号( . _ - )のみとしてください。
日本語やその他記号を使用したファイルをアップロードした場合、FFFTPでのファイル操作ができなくなる可能性がございます。
○ホームページからデータのダウンロード
画像のように、FFFTPがサーバと接続され、左側にローカル、右にホームページ(サーバ)の中身が表示されています。
(このマニュアルの「○FFFTPの設定」が完了している状態です。)
ホームページにアップロードしたファイルやデータを、ダウンロードします。
右(サーバ)側に、ダウンロードしたいファイルやデータをファイルリストに表示します。
例として、このマニュアルでは「test.php」ファイルをダウンロードします。
右(サーバ)側の「www」フォルダを右クリックし「ダウンロード」を選択します。
正常にダウンロードされますと、左のローカル側のファイルリストに「www」フォルダが表示されます。
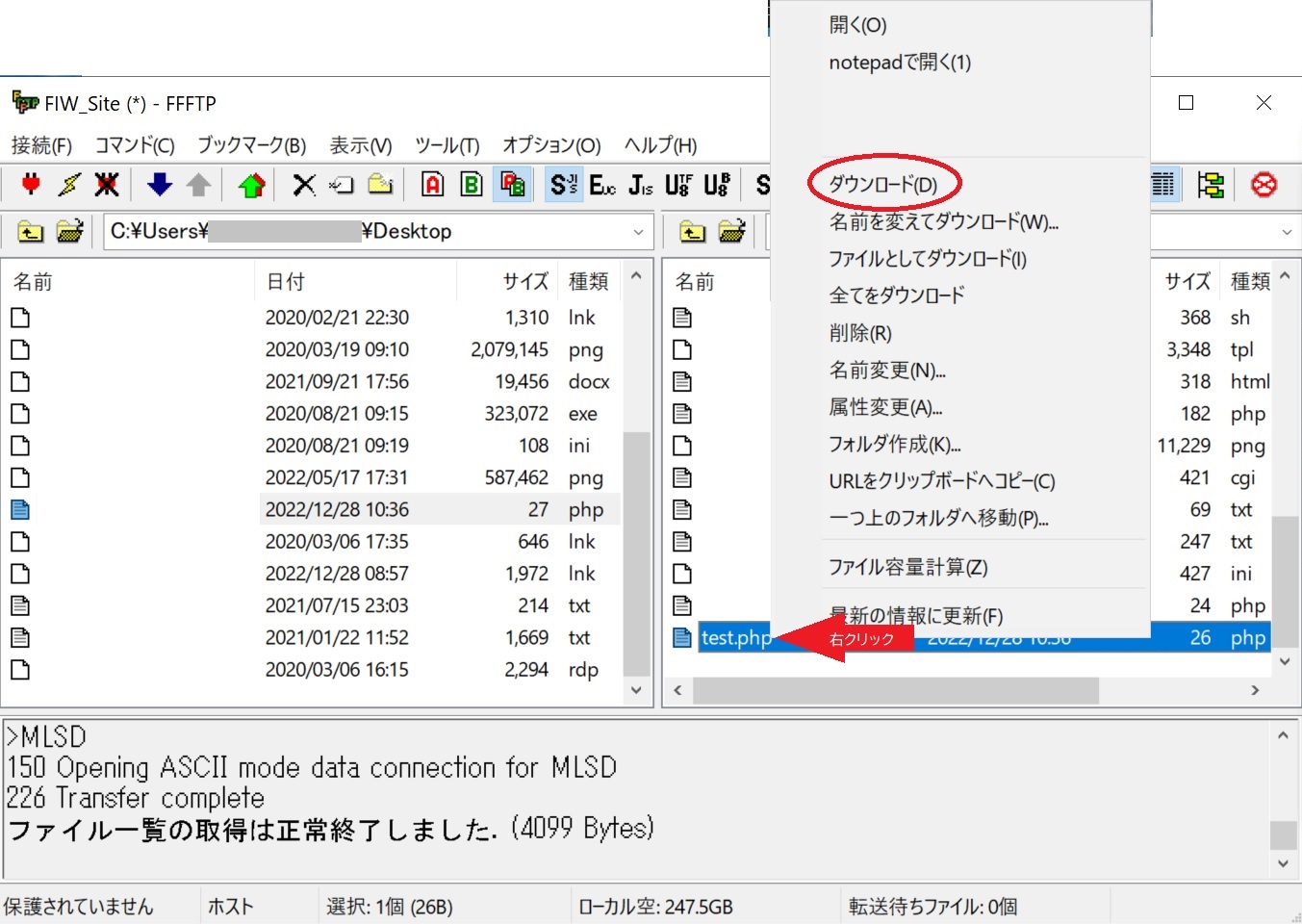
○ホームページ(サーバ)の接続を切断
アップロード等の作業が終わりましたら、ホームページ(サーバ)の接続を切断します。
上部のメニューバーにある「赤い電気プラグに×印が付いたマーク」をクリックしますと、サーバーとの接続が切断されます。
正常に切断されますと、下部のグレー画面にて「切断しました」と表示されます。

これでFFFTPの設定・転送方法は以上です。
お疲れさまでした。