
更新日:2025/8/19
NextFTPの設定方法
NextFTPの設定およびファイルの転送方法をご案内致します。
NextFTPとは、WindowsOS対応のFTPクライアントソフトです。
この設定は以下の状況で設定を確認しております。
・NextFTP4.95.0 + Windows 10 Pro (2022年12月29日)
・NextFTP4.95.0 + Windows 11 Pro (2025年8月19日)
※NextFTPのバージョンによっては表示が異なる場合も御座います。 適宜読み替えて頂けますようお願い申し上げます。
□旧バージョンのNextFTPのインストールマニュアル
・ NextFTP 4.89 (NextFTP 4.89 + WindowsXP Professional Varsion2002 ServicePack3)
○NextFTPのダウンロード・インストール
NextFTPは下記のwebサイトよりダウンロードが可能です。
NextFTP 作成元 Toxsoft公式サイト: https://www.toxsoft.com/nextftp/
ダウンロードする際は、公式サイトなどの安全なWebサイトからダウンロードするようご注意ください。
※こちらのインストールマニュアルでは「NF49500X.ZIP」をダウンロードしてインストールしています。
※2025年8月日現在、NextFTPの無料利用期間は3か月のようですので、ご注意下さい。

ダウンロードしたZipファイルを解凍すると、「Setup.exe」というファイルが確認できると思いますので、
こちらを実行してください。
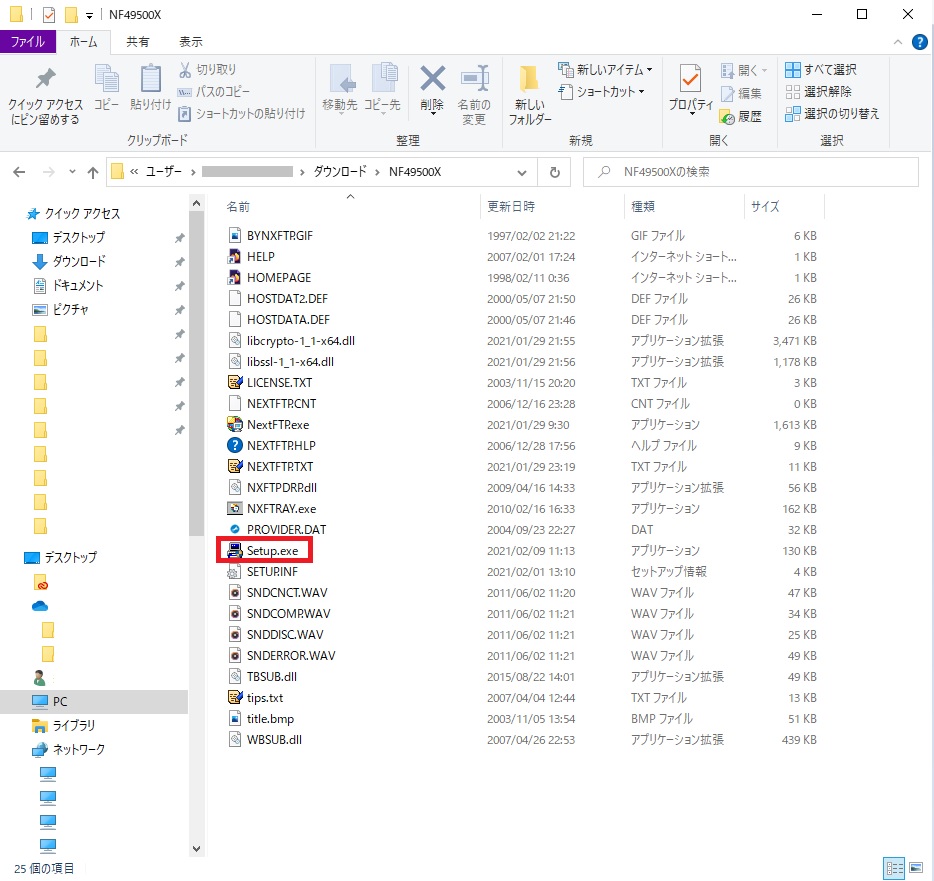
○NextFTPの設定
1. FTPソフト「NextFTP」を起動し、設定内容を入力します。
FTPについて
File Transfer Protocol(ファイル トランスファー プロトコル)の略称です。
日本語にするとファイル転送プロトコル、「ファイルを転送するための通信規約」という意味です。
FTPはファイルを暗号化することなく、そのまま通信を行います。
そのため、悪意のある第三者に通信内容を盗聴されてしまう可能性があります。
SFTPについて
SSH File Transfer Protocol(SSH ファイル トランスファー プロトコル)の略称です。
SSHとはSecure Shell(セキュアシェル)の略称であり、「暗号や認証の技術を用いて安全に通信するための通信規約」という意味です。
FTPと比べ、通信路を暗号化しているため安全に通信が行えます。
弊社ではSFTPに対応しております。
NextFTPを起動すると、まず「ウィンドウの分割方法」設定画面が表示されます。
お客様の任意のものを選択していただいて問題ございませんが、
こちらのマニュアルでは「左右に分割(ツリー表示無し)」を選択して、設定を進めていきます。
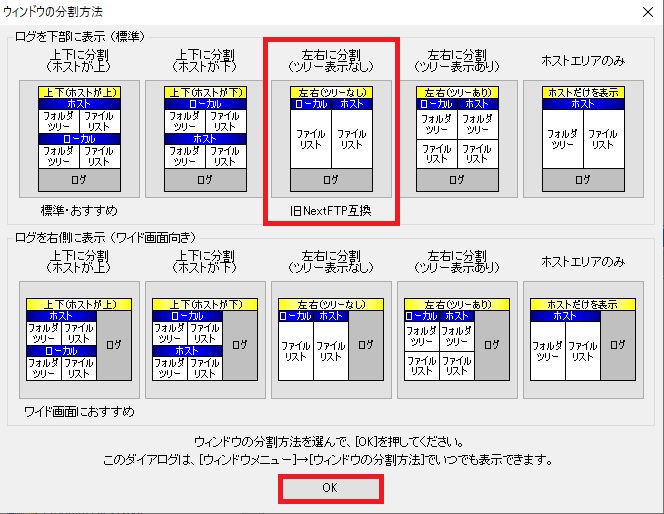
以下のような小ウィンドウが表示されますので、[ 新規ホスト ]をクリックしてください。
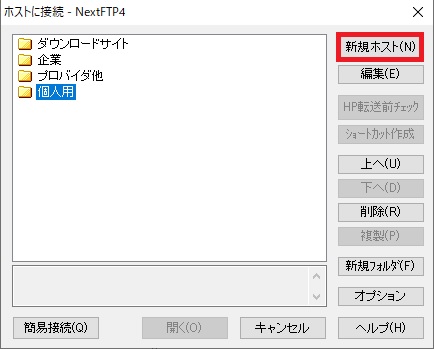
「ホストの設定」画面が表示されますので、赤字で入力されている欄に必要項目を入力してください。
設定内容は画像下にある表をご参照下さい。
入力が完了したら、[ OK ]をクリックします。
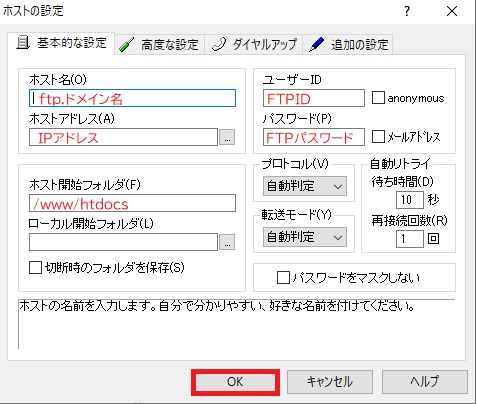
| ホスト名 | 設定完了メールに記載した『FTP SERVER』を入力 (例:ftp.xxxxx.fiw-web.net 「ftp.お客様ドメイン名」の形式となっております) |
|---|---|
| ホストアドレス | 設定完了メールに記載した『FTP IPADDRESS』を入力 (例:210.188.xxx.xx) |
ユーザーID | 設定完了メールに記載した『FTP ID』を入力 (例:z1234567 「アルファベットの小文字1字」と「数字7桁」からなる合計8桁の番号です) |
| パスワード | 設定完了メールに記載した『FTP PASSWORD』を入力 |
| ホスト開始フォルダ | 『/www/htdocs』と入力 リモートとは、お客様が弊社と契約されているサーバの中身を示しています。 こちらを入力することで、サーバへ接続した際に表示されるフォルダを指定できます。 必ず「/www/htdocs」にしなければならない訳ではありません。 お客様のご都合により、任意にご変更ください。未入力でも問題ありません。 |
| ローカル開始フォルダ | お客様ご自身にて、任意に入力ください。 ローカルとは、お客様のパソコンのハードディスクの中身を示しています。 入力することで、NextFTPを起動した際にローカル側で表示されるフォルダを指定できます。 未入力でも問題ありません。 |
2. サーバへ接続・設定の完了
「ホストに接続」画面が再び表示されます。
青背景で表示されているのが、先程設定した情報です。
こちらが選択された状態で [ 接続 ] をクリックします。
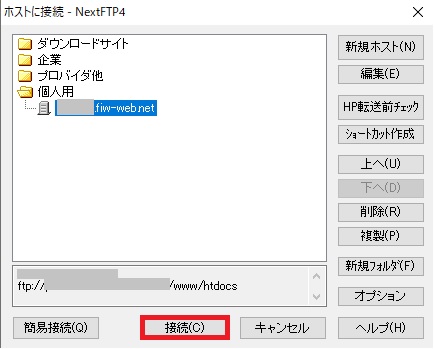
問題なく接続が完了すると、NextFTPのウィンドウ下部のログ表示欄に「ホストに接続しました」と表示され、
右側にはサーバー上のファイル一覧が表示されます。
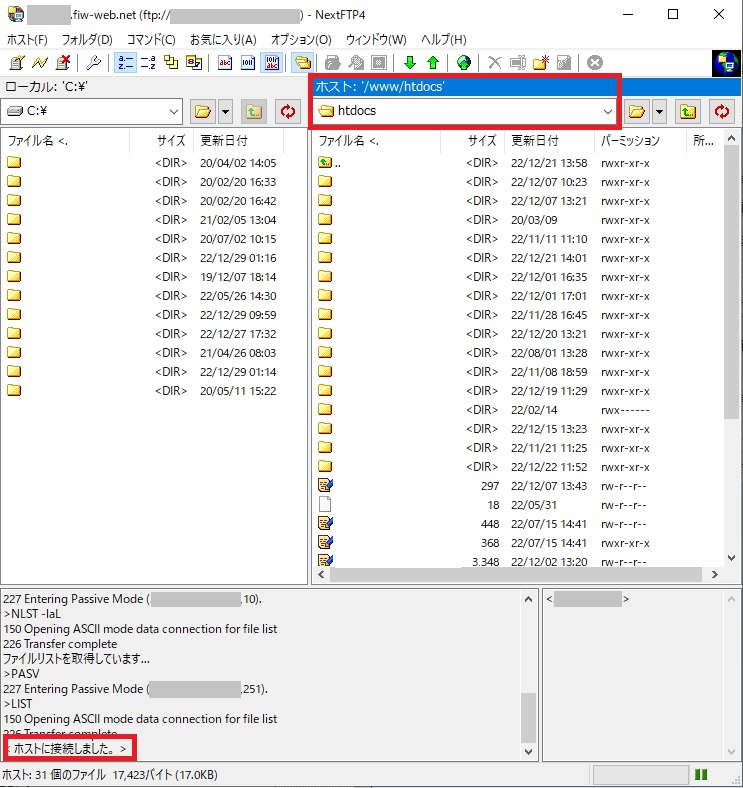
○ホームページへアップロード(転送)
1. リモートサイトの「/www/htdocs」を表示します。
画像中央左側に表示されているのは、ローカル ディレクトリ(お客様のパソコンのハードディスクの中身)です。
画像中央右側に表示されているのは、リモート ディレクトリ(お客様が弊社と契約されているサーバの中身)です。
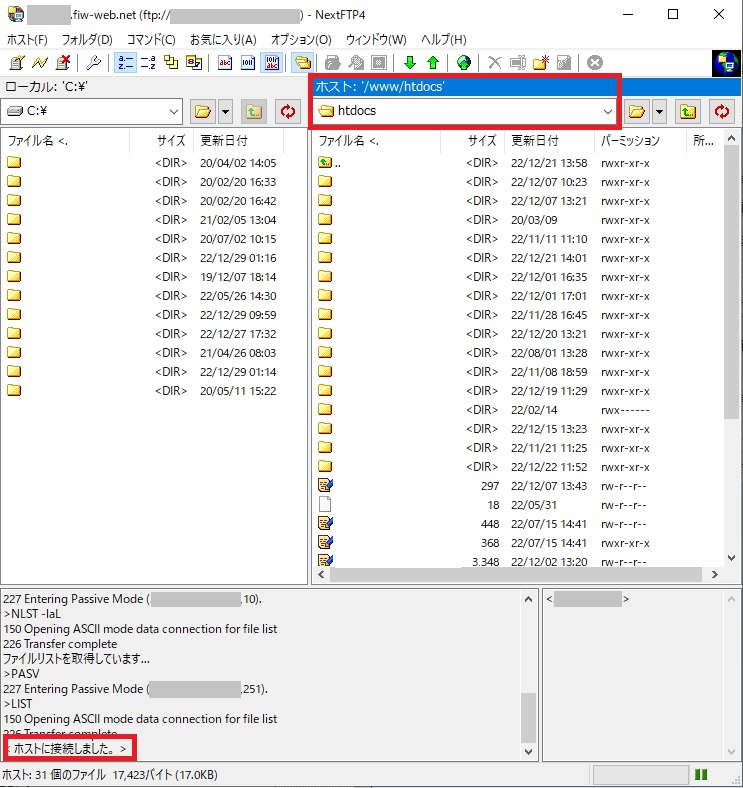
右側にデータをアップロードすることで、ホームページに情報を表示させることができます。
表示させたいデータはサーバ内の「/www/htdocs」という場所に置かなくてはなりません。
「○NextFTPの設定 2. サーバへ接続・設定の完了」にて「リモート ディレクトリ」を「/www/htdocs」に設定した場合、
サーバに接続すると自動的に「/www/htdocs」フォルダの中身が表示されます。
(そのため、上記の画像では「/www/htdocs」が表示されています。)
もしも右側(リモート ディレクトリ)が「/www/htdocs」を表示していなければ、下記の手順で移動します。
画像のように「www」をダブルクリックします。
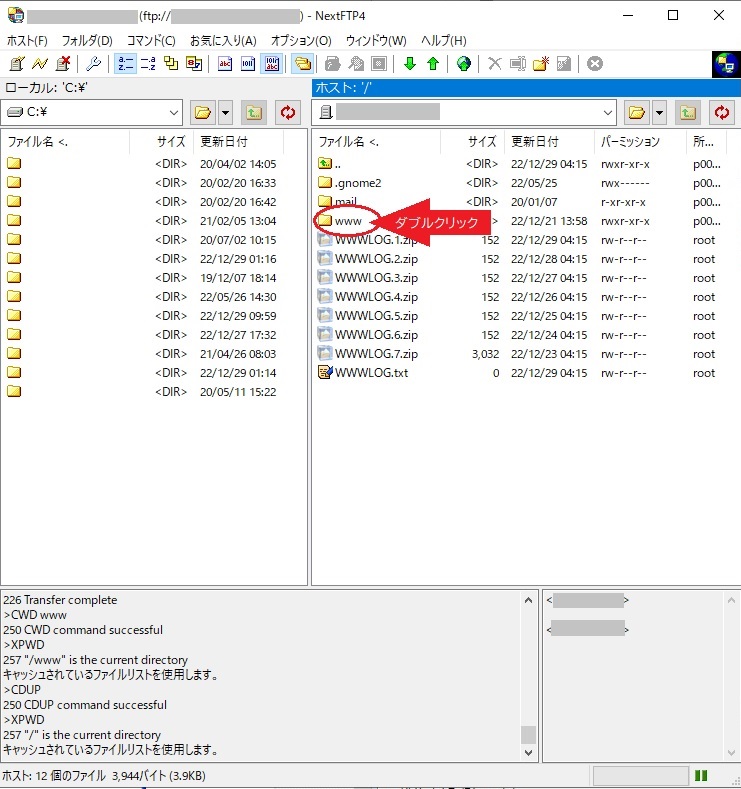
「www」フォルダの中身が表示されます。
その中の「htdocs」をダブルクリックします。
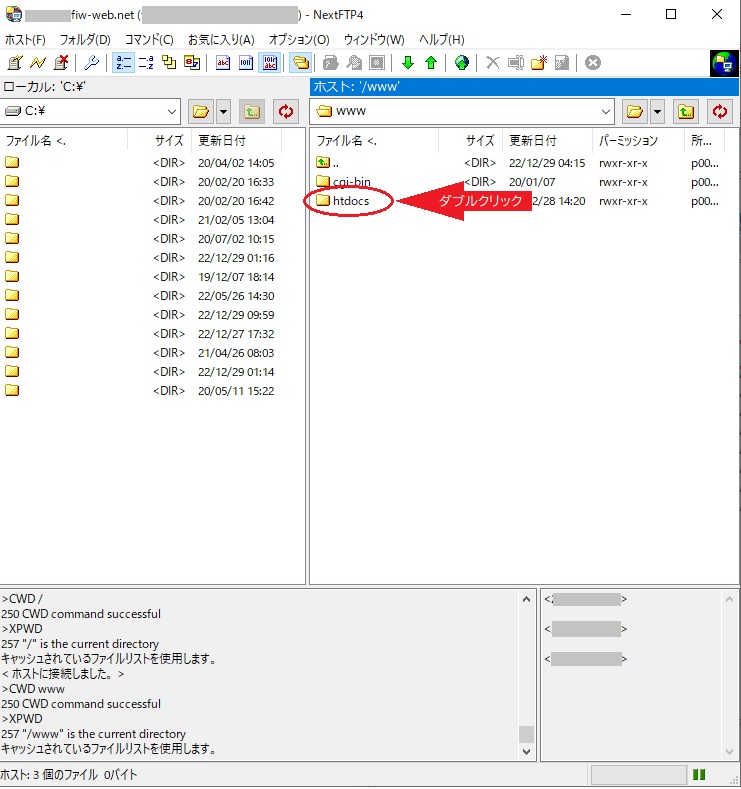
「htdocs」フォルダの中身が表示されます。
ここが「/www/htdocs」です。
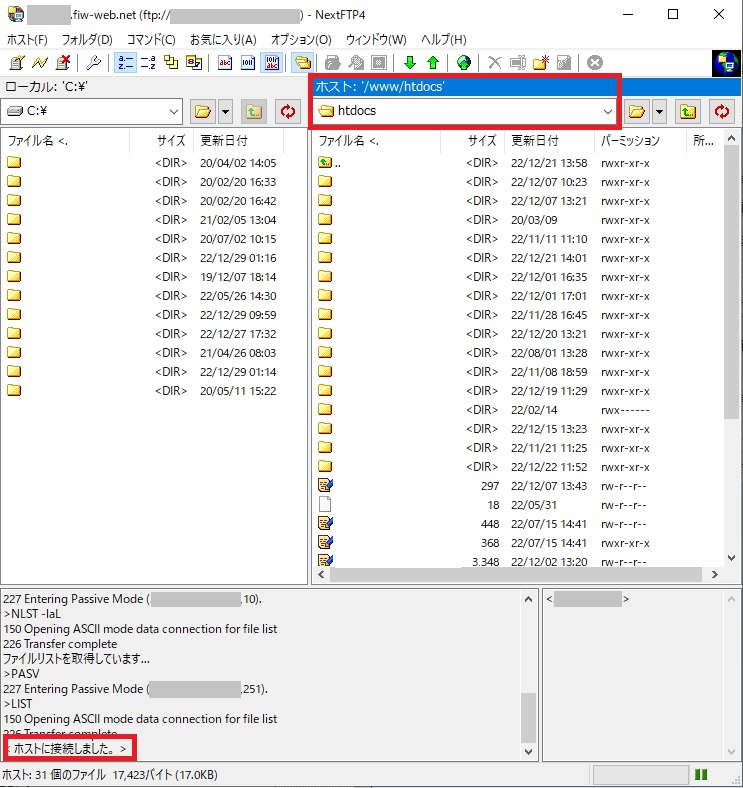
2. データをアップロードします。
左側(ローカル ディレクトリ)に、ホームページへアップロードしたいデータを表示させます。
例として、このマニュアルでは「test.php」ファイルをアップロードします。
初めに、「test.php」ファイルをクリックします。
「test.php」ファイルの背景が青く変化し、選択されている状態であることを確認します。
その状態で上部バーにある「上向きやじるし」をクリックします。
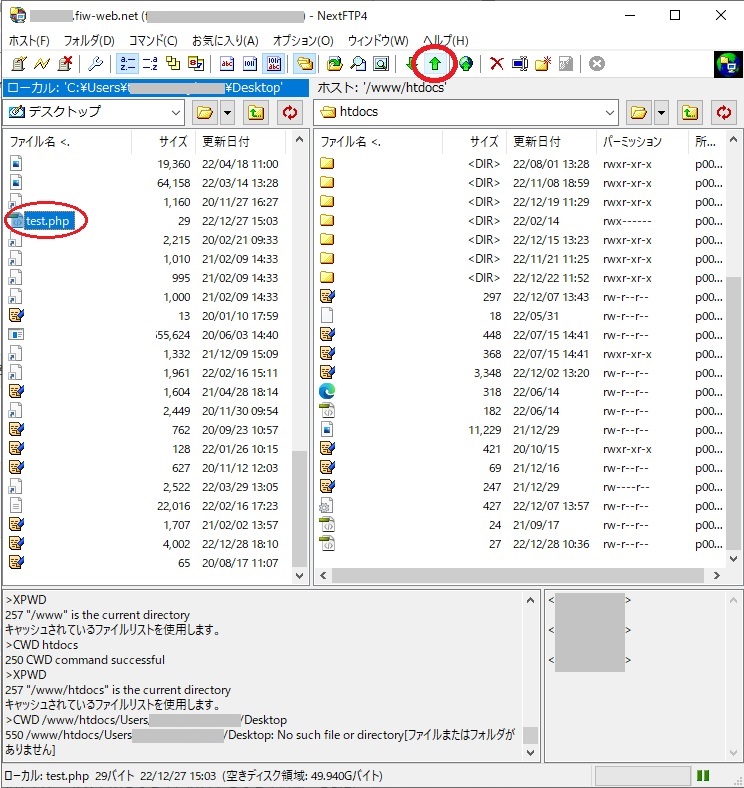
正常にアップロードされますと、右側(リモート ディレクトリ)のファイルリストに「test.php」ファイルが表示されます。
※NextFTPでは、データやフォルダ関係なく複数のファイルを一度にアップロードすることもできます。
※ホームページに使用するファイル名は、大文字と小文字が区別されますためご注意ください。
※アップロードするファイル・ディレクトリ名は 半角英数字 と 一部記号( . _ - )のみとしてください。
日本語やその他記号を使用したファイルをアップロードした場合、ファイル操作ができなくなる可能性がございます。
○ホームページからデータのダウンロード
NextFTPがサーバと接続され、左側(ローカル ディレクトリ)と右側(リモートディレクトリ)が表示された状態で作業してください。
(このマニュアルの「○NextFTPの設定」が完了している状態です。)
ホームページにアップロードしたファイルやデータを、ダウンロードします。
右側(リモートディレクトリ)に、ダウンロードしたいファイルやデータをファイルリストに表示します。
例として、このマニュアルでは「test.php」ファイルをダウンロードします。
「test.php」ファイルをクリックします。
「test.php」ファイルの背景が青く変化し、選択されている状態であることを確認します。
その状態で上部バーの「下向きやじるし」をクリックします。
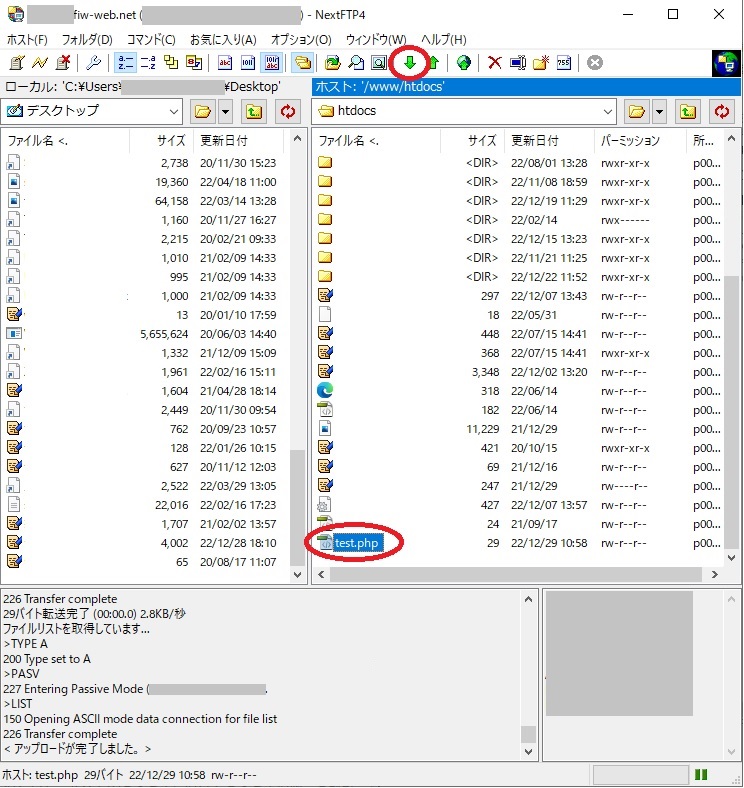
正常にダウンロードされますと、左側(ローカル ディレクトリ)のファイルリストに「test.php」ファイルが表示されます。
○ホームページ(サーバ)の接続を切断
アップロード等の作業が終わりましたら、サーバーの接続を切断します。
上部のメニューバーにある「サーバーに赤×印が付いたマーク」をクリックします。
これでサーバーとの接続が切断されます。

これでNextFTPでの設定・ファイルの転送方法は以上です。
NextFTPの詳細なマニュアルは公式サイトにございましたので、操作などご不明なことがございましたら
ご確認いただければと存じます。
■NextFTP 作成元 Toxsoft公式サイト: https://www.toxsoft.com/nextftp/
お疲れさまでした。