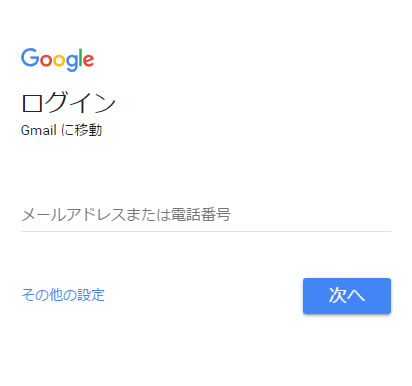Gmailの設定方法
Gmailの設定をご案内致します。
※この設定は2017年5月10日現在、Windows 7 Professional SP1にて確認しています。
※Gmailのシステムが更新されると表示が異なる場合も御座います。 適宜読み替えて頂けますようお願い申し上げます。
※Site Managerにて設定したメールアカウント情報が必要となります。
※弊社メールサービスではSSLを使用した接続について現在準備段階でございます。
試験運用中のためSSLに関するお問い合わせ(SMTPS)はサポート対象外となりますことをご了承くださりますようお願い申し上げます。
※まだメールアドレスを作成されていない、または確認されたい等の場合は下記のリンク先にてご案内いたしております。
1.Gmailにログインします。
2.設定を開きます。
画面右上にある(画像赤枠)の歯車アイコンをクリックし、「設定」をクリックします。
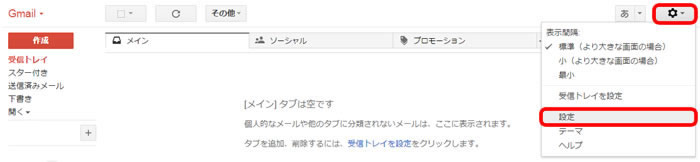
『設定』画面が表示されます。
「アカウントとインポート」をクリックします。
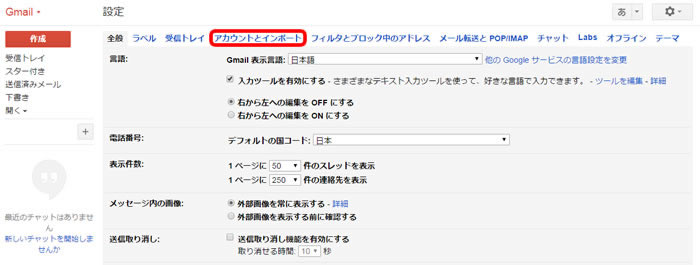
『アカウントとインポート』画面に切り替わります。
「メールアカウントを追加する」をクリックします。
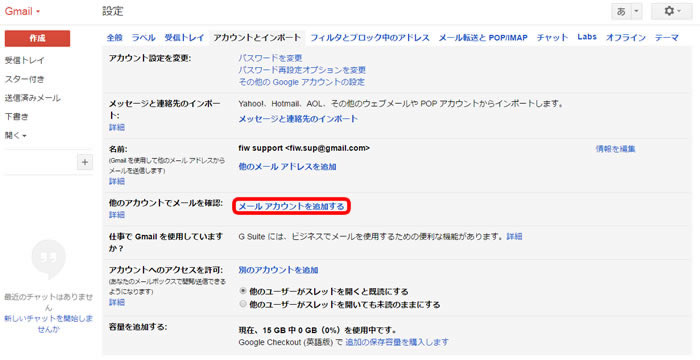
3.メールアドレスを入力します。
別ウインドウが立ち上がります。
下記の画像と表を参考にして頂き、入力終了後は「次へ」をクリックします。
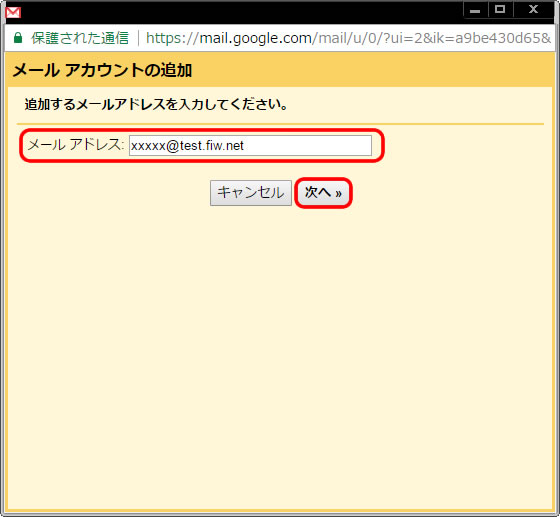
| メールアドレス | Site Managerで設定した電子メールアドレスを半角英数で入力 (例:xxxxx@test.fiw.net) |
|---|
4.Gmailでの受信設定を行います。
「他のアカウントからメールを読み込む(POP3)」にチェックを入れて、「次へ」をクリックします。
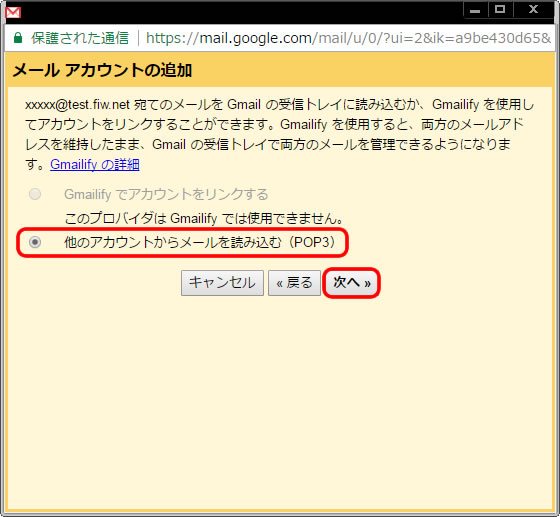
下記の画像と表を参考にして頂き、入力終了後は「アカウントを追加」をクリックします。
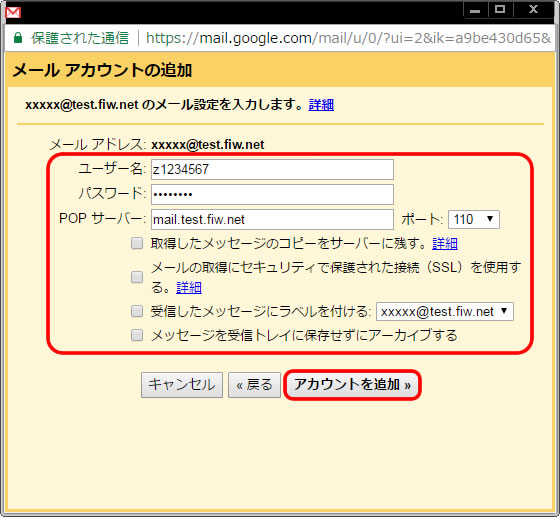
| ユーザー名 | Site Managerで設定した電子メールアドレスのアカウント名を入力 (例:z1234567 「アルファベットの小文字1字」と「数字7桁」からなる合計8桁の番号です) |
|---|---|
| パスワード | Site Managerで設定した電子メールアドレスのパスワードを入力 |
| POPサーバー | 弊社からの設定完了メールに記載した『POP3 SERVER』を入力 ※「お客様ドメイン名」もしくは「mail.お客様ドメイン名」となります。どちらでもご利用出来ます。 (例:test.fiw.net、mail.test.fiw.net) |
| ポート | 110 を選択 |
取得したメッセージのコピーを サーバーに残す |
お客様の任意でチェックをお願いします。 |
メールの取得にセキュリティで保護された 接続(SSL)を使用する |
チェックを付けない |
| 受信したメッセージにラベルを付ける | お客様の任意でチェックをお願いします。 |
メッセージを受信トレイに保存せず アーカイブする |
お客様の任意でチェックをお願いします。 |
以上で設定が完了いたしました。
Gmailで追加したメールアドレス宛のメールが受信が可能となりました。
5.Gmailでの送信設定を行います。(1)
「はい。(追加したメールアドレス)としてメールを送信できるようにします。」にチェックを入れて、「次へ」をクリックします。
※Gmailでは追加したメールアドレスでメール送信を行わない場合は「いいえ」にチェックを入れてください。
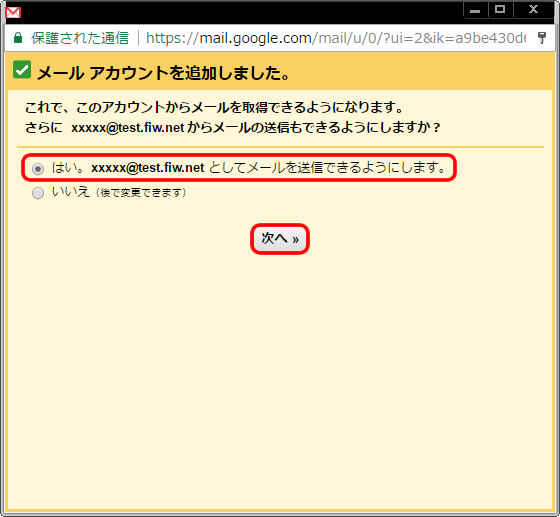
下記の画像と表を参考にして頂き、入力終了後は「アカウントを追加」をクリックします。
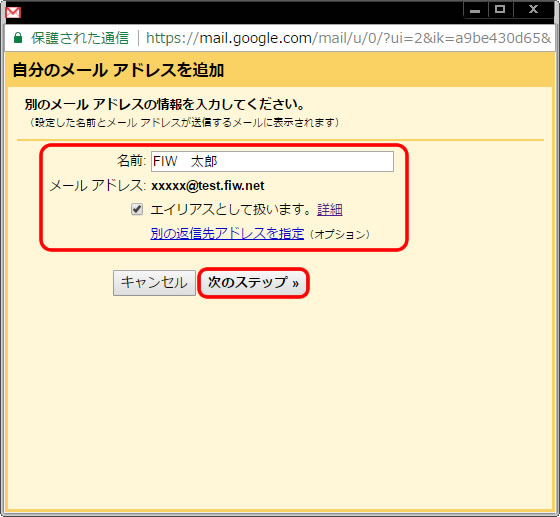
| 名前 | 送信相手に表示される名前を入力 (例:FIW 太郎) |
|---|---|
エイリアスとして扱います (用語説明は此方) |
お客様の任意でチェックをお願いします。 |
Gmailアドレスを一部変更することで受信メールを分類しやすくなる機能を指しています。
例としてGmailアドレス「*****@gmail.com」というものがあり、その名称に「*****+shopping@gmail.com」「*****+work@gmail.com」など、
本来のメールアカウントの@前に「+」と「英数字」を足すことで、サブメールアドレスを作ることができます。
此方は別アカウントが作成される訳ではなく、全てメインのGmailアドレス「*****@gmail.com」として受信されるため、
フィルタ機能やフォルダ分けなどがしやすくなる便利な機能です。
本設定での「エイリアスとして扱います」にチェックを入れると、追加したメールアドレスを Gmail アドレスと同じものとして扱われます。
詳細は下記URLをご確認ください。
[エイリアスとして扱います] の設定を使用して [名前] アカウントの動作を管理する:
6.Gmailでの送信設定を行います。(2)
SMTPサーバーの設定を行います。
下記の画像と表を参考にして頂き、入力終了後は「アカウントを追加」をクリックします。
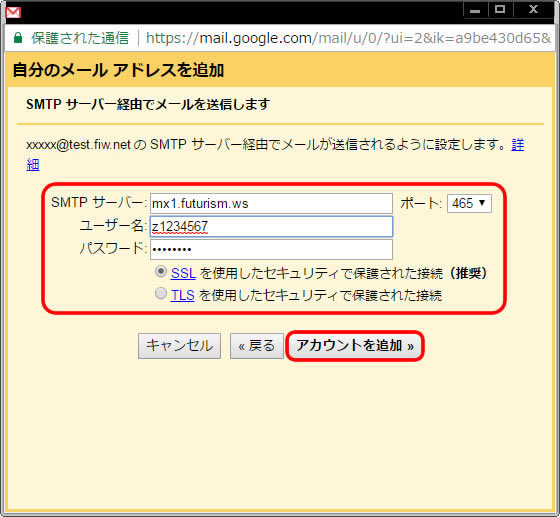
| SMTPサーバー | mx1.futurism.ws と入力 |
|---|---|
| ポート | 465 を選択 |
| ユーザー名 | Site Managerで設定した電子メールアドレスのアカウント名を入力 (例:z1234567 「アルファベットの小文字1字」と「数字7桁」からなる合計8桁の番号です) |
| パスワード | Site Managerで設定した電子メールアドレスのパスワードを入力 |
| チェック | SSLを使用したセキュリティで保護された接続(推奨) を選択 |
7.リクエストの認証を行います。
下記のような画面が表示されます。
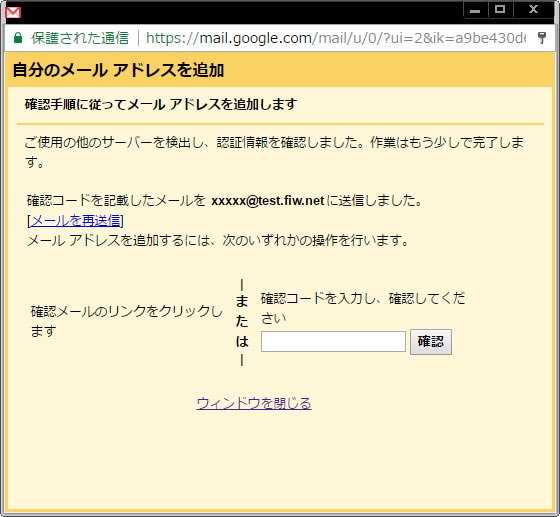
追加したメールアドレス宛、またはGmailアカウント宛に「Gmail からのご確認」という件名のメールが届きます。
ご利用の Gmail アカウントに xxxxx@test.fiw.net を追加するリクエストを受け取りました。
Gmail アカウント (*****@gmail.com) から xxxxx@test.fiw.net
の差出人アドレスでメールを送信するには、まず下記のリンクをクリックしてリクエストを承認してください。
リンクをクリックしても機能しない場合は、ブラウザで新しいウィンドウを開き、この URL
をアドレスバーに貼り付けてください。リンク先にアクセスできない場合は、Gmail アカウントにログインして、ページ上部にある [設定]
をクリックし、[アカウント] タブの [名前] セクションで追加するメール アドレスを探し、[確認] をクリックして確認コード
123456789 を入力してください。
Gmail をご利用いただきありがとうございます。
Gmail チーム
下記の2項目のどちらかを実行してください。
- メール内にあるリンク(赤枠参照)をクリックする。
- メール内にある確認コード(青枠参照)を先ほどのブラウザ画面に入力し、「確認」ボタンをクリックする。
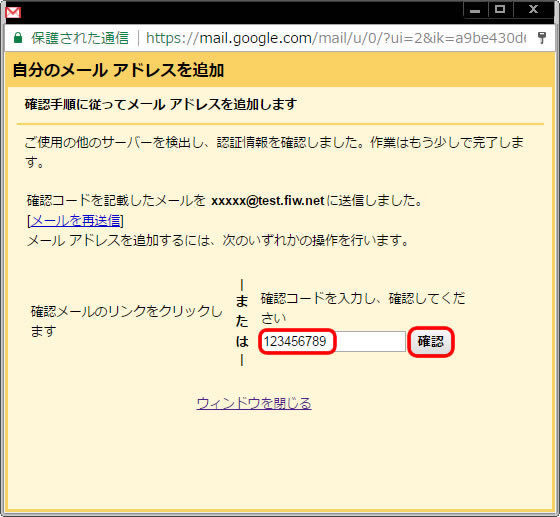
下記のような画面が表示されます。
赤枠の「確認」ボタンをクリックします。
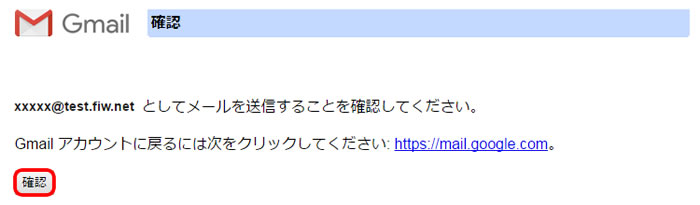
以上で設定が完了いたしました。
Gmailで追加したメールアドレスでメールの送信が可能となりました。
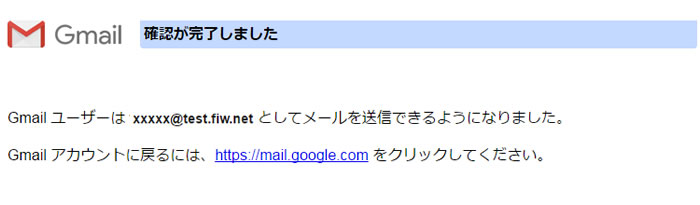
メールの送受信に問題が無ければ、Gmailの設定は以上です。
お疲れさまでした。