
更新日:2024/5/2
iPad メール設定方法
iPadでのメール設定方法をご案内いたします。
メールを設定される方は、弊社Site Managerにて設定したメールアカウントの情報を
お手元に用意して作業を進めて頂くと、スムーズに設定が出来るかと思います。
※この設定は以下の環境で設定できることを確認しております。
・iOS 15.6 + iPad Pro (2023年1月4日)
・iOS 16.2 + iPad Pro (2023年1月5日)
・iOS 17.4 + iPad Pro (2024年5月2日)
※iOS12以前の設定方法は以下のユーザーサポートページをご確認ください。
※バージョンによっては表示が異なる場合もございます。 適宜読み替えて頂けますようお願い申し上げます。
※Site Managerにて設定したメールアカウント情報が必要となります。
※まだメールアドレスを作成されていない、または確認されたい等の場合は下記のリンク先にてご案内いたしております。
1.設定アイコンから「メール」>「アカウント」を選択します。
iPadのホーム画面から、![]() のアイコンで表示されている「設定」をタップします。
のアイコンで表示されている「設定」をタップします。
画面が表示されましたら、左側の設定から「メール」をタップします。
次に、画面右側の欄から「アカウント」をタップします。
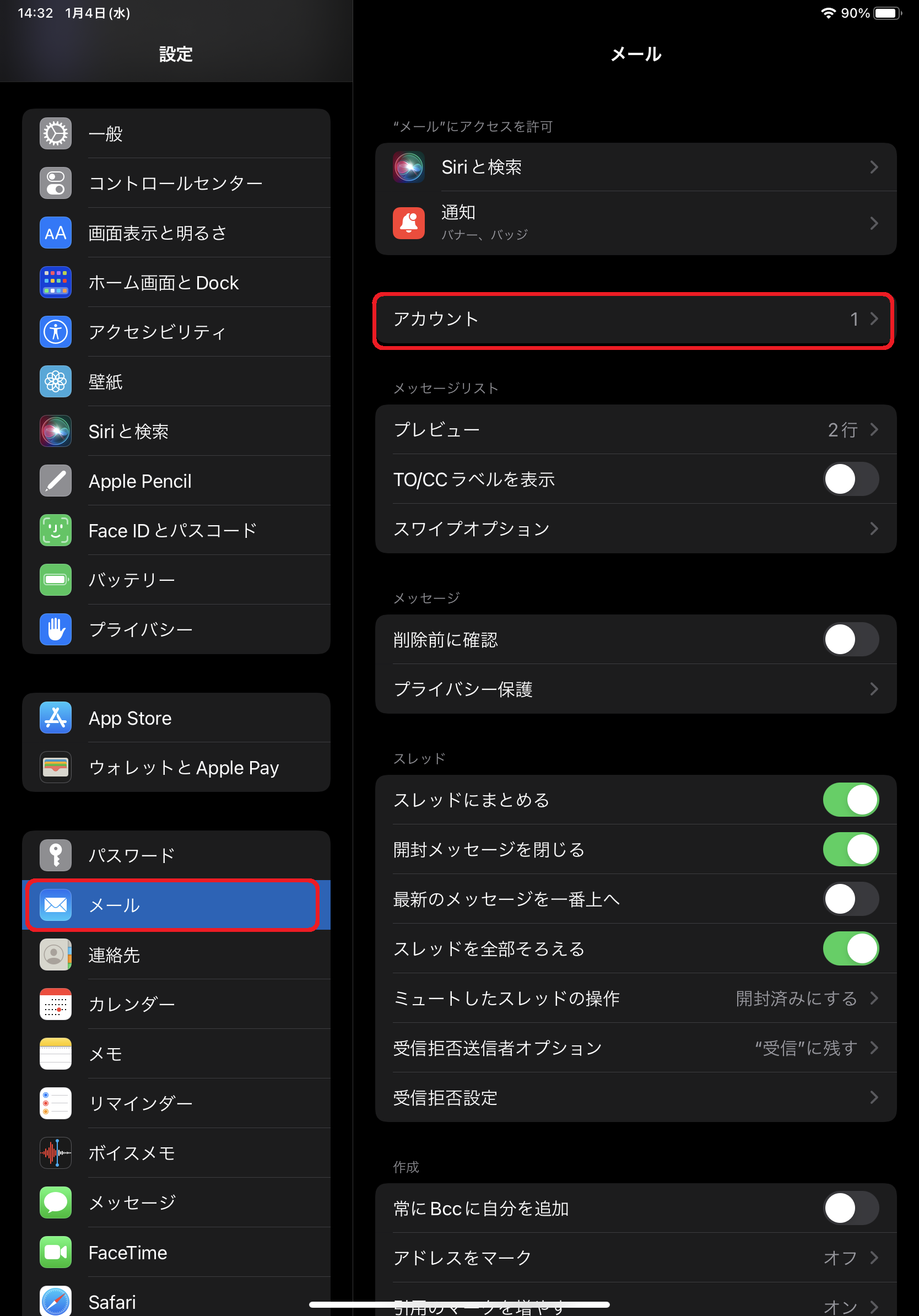
右側の画面が切り替わりましたら、「アカウントを追加」をタップします。
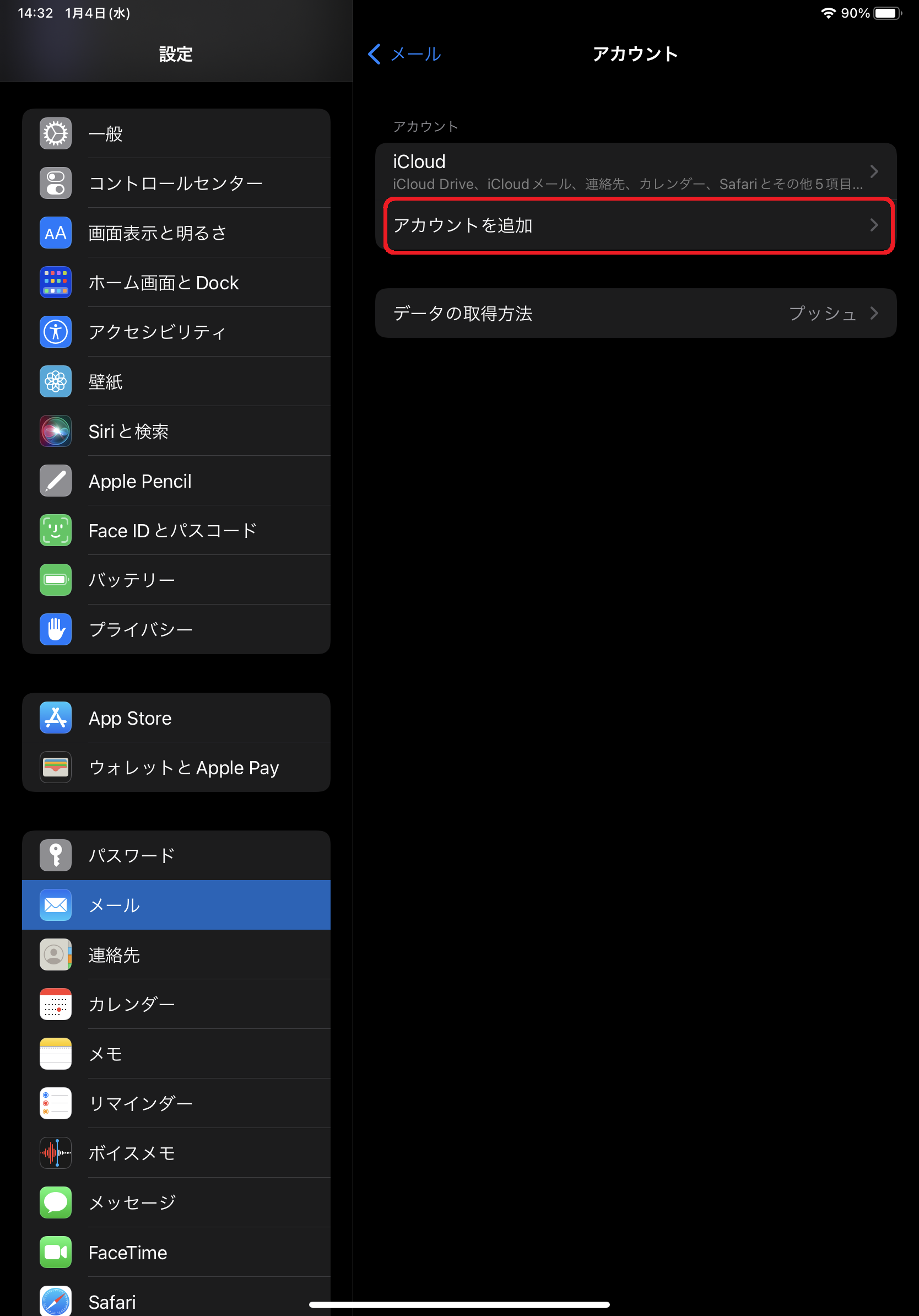
メールや連絡先など追加する項目が表示されます。「その他」をタップします。
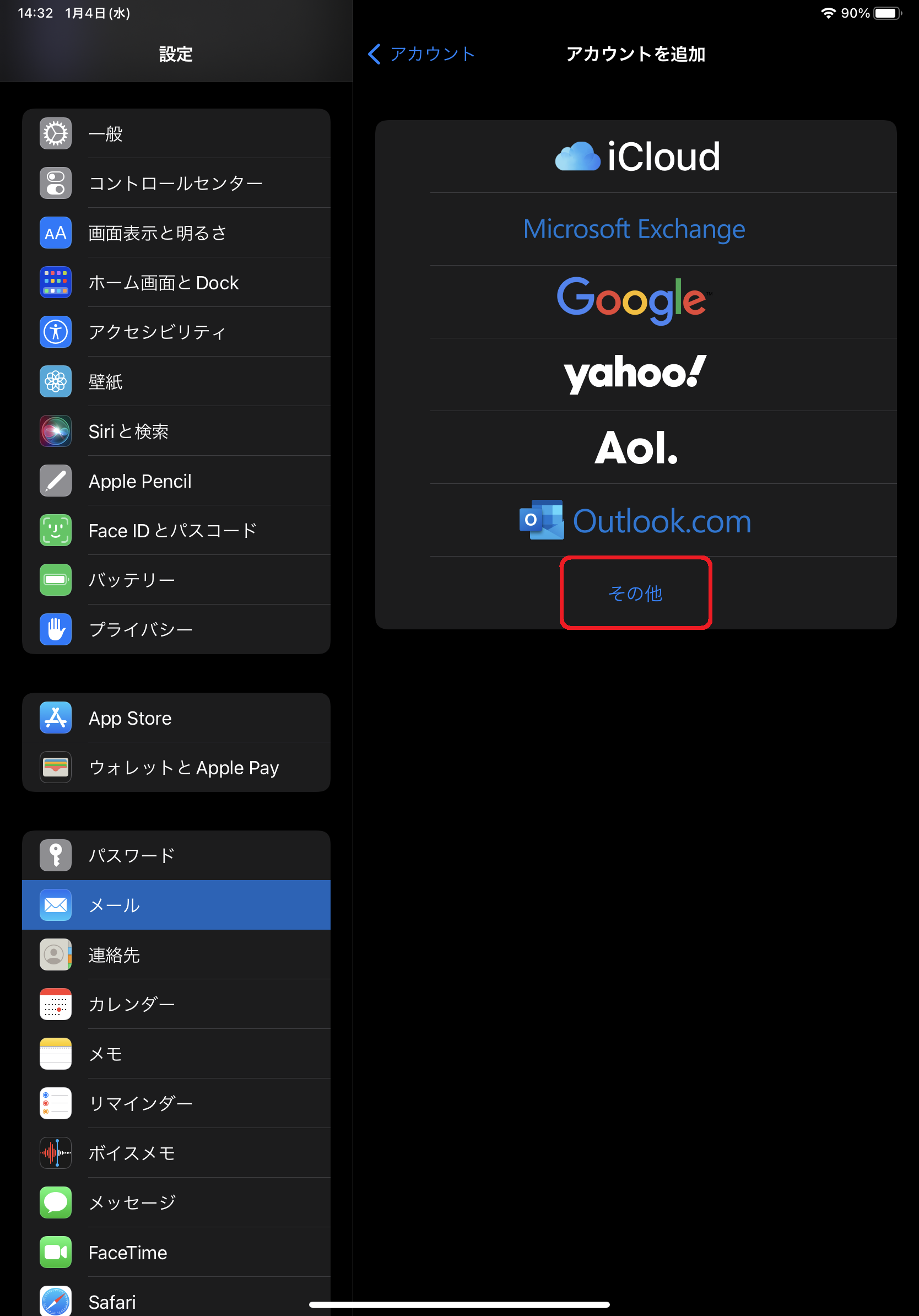
次に表示された画面で、「メールアカウントを追加」をタップします。
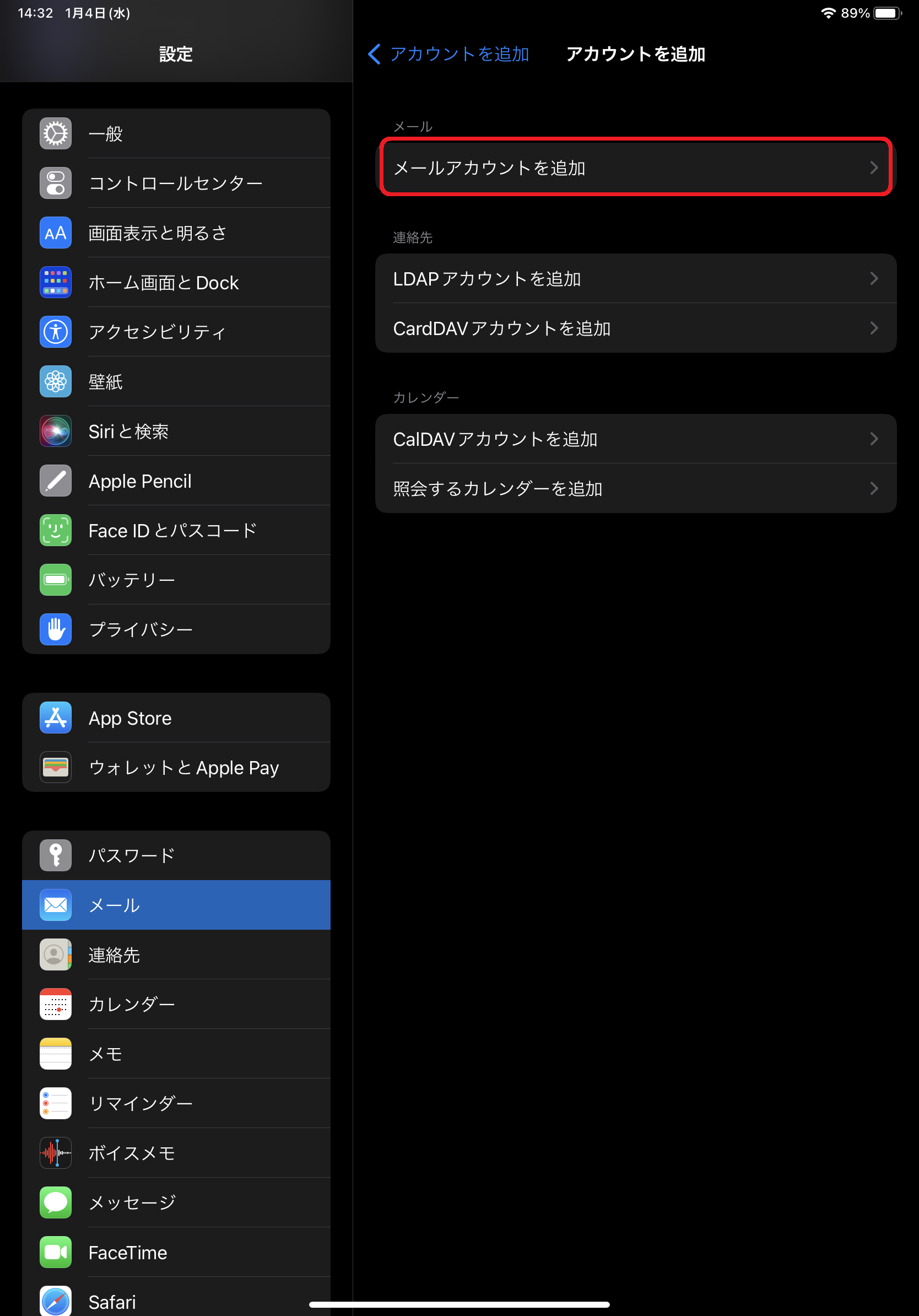
2.各種内容を入力します。
新規アカウント画面が表示されます。
お客様のメールアドレスやパスワード等、メールを使用する際に必要な情報を入力します。
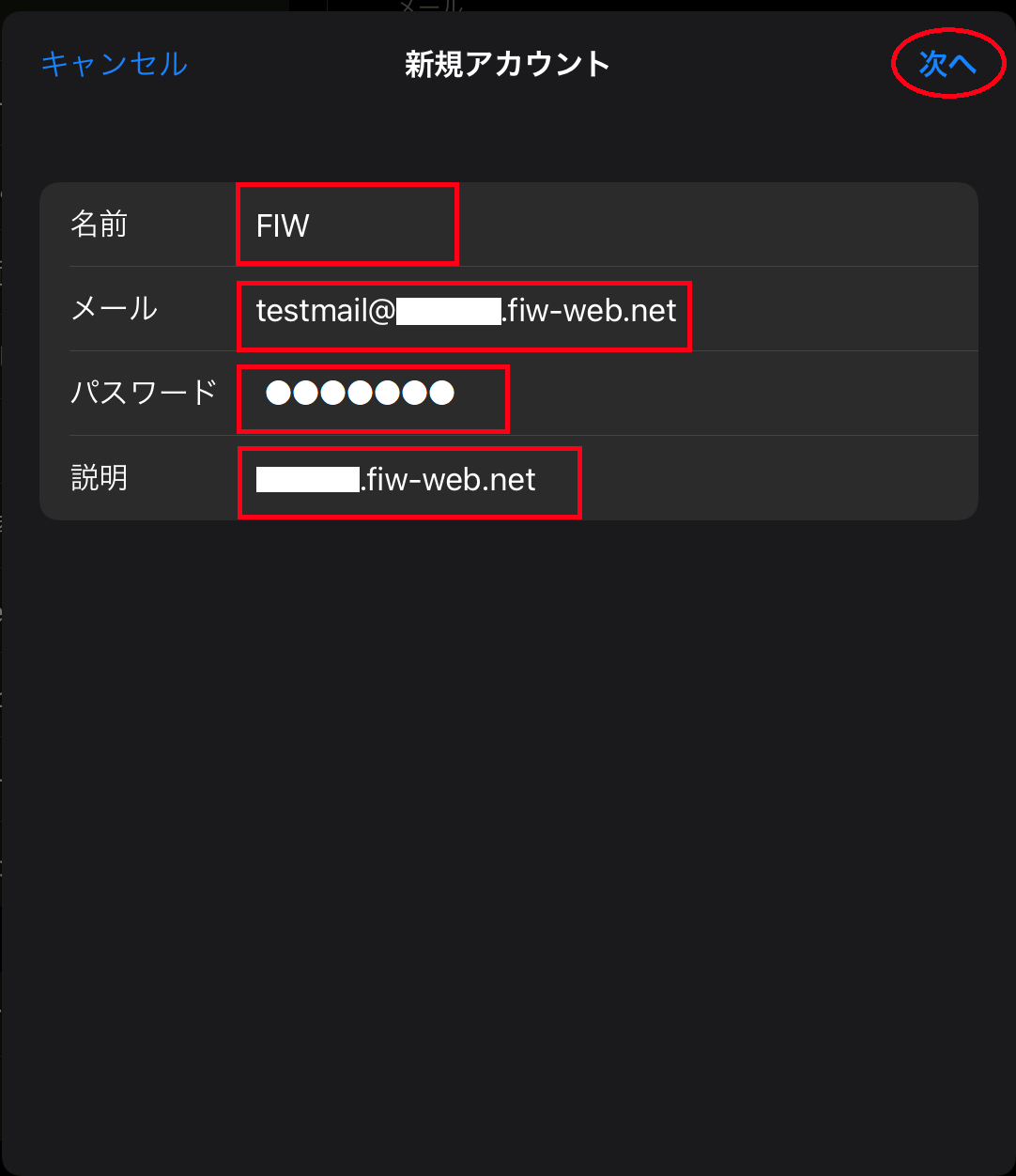
- 名前には、メールの差出人の欄に表示したい名前を入力します。
- メールにはSite Managerで設定した電子メールアドレスを半角英数で入力します。
- パスワードには、Site Managerで設定した電子メールアドレスのパスワードを入力します。(画面には●で表示されます)
- 説明には自動的にドメイン名が入力されています。
この項目は自由に入力が出来ますので、アカウントの説明や使用目的など用途に合わせた使い方が出来ます。 - 全ての項目を入力後、「次へ」をタップして下さい。
3.POPを選択します。
次の画面に進みましたら、「POP」をタップします。
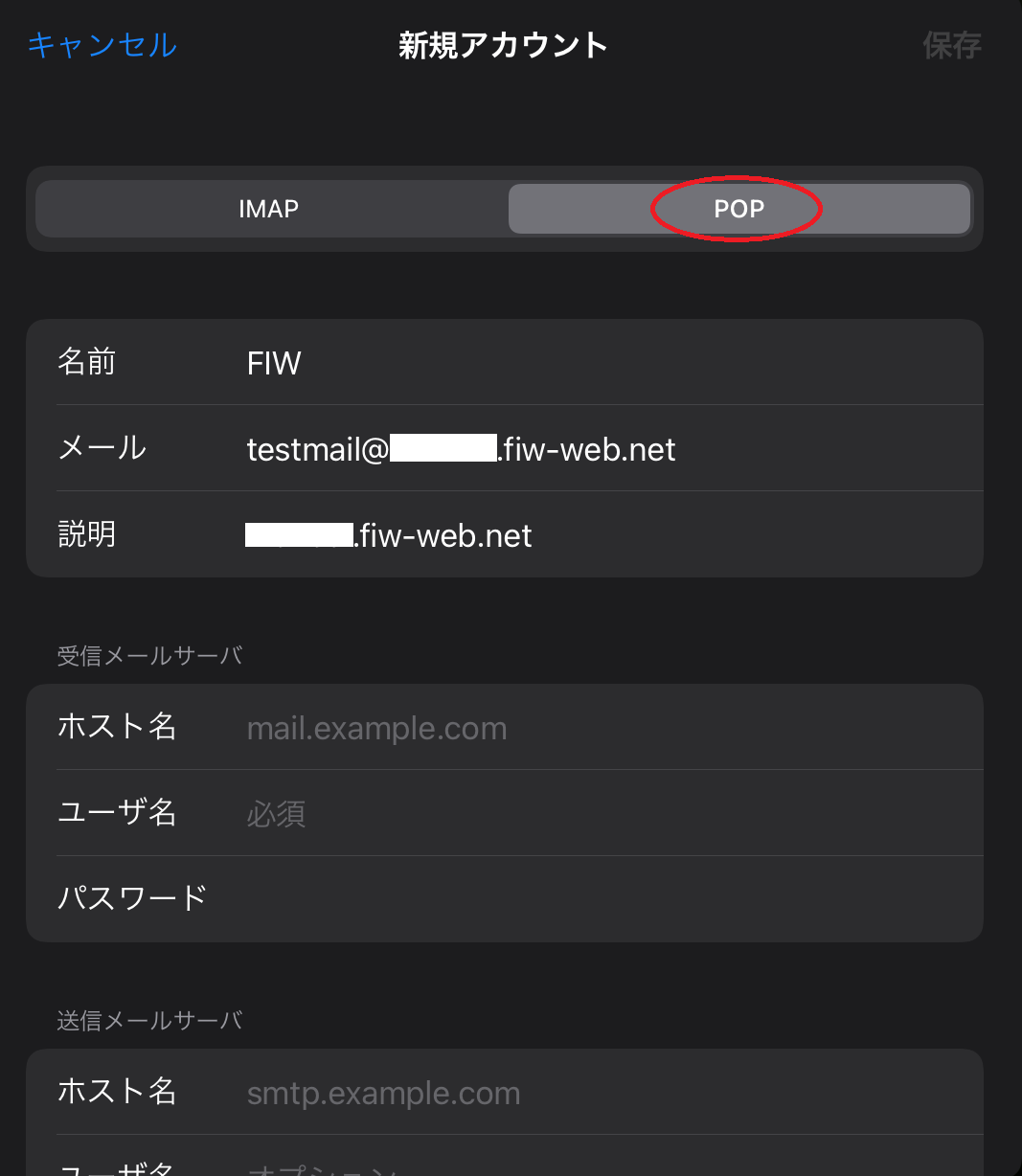
4.再び各種内容を入力します。
続いて、メールサーバの設定を行います。
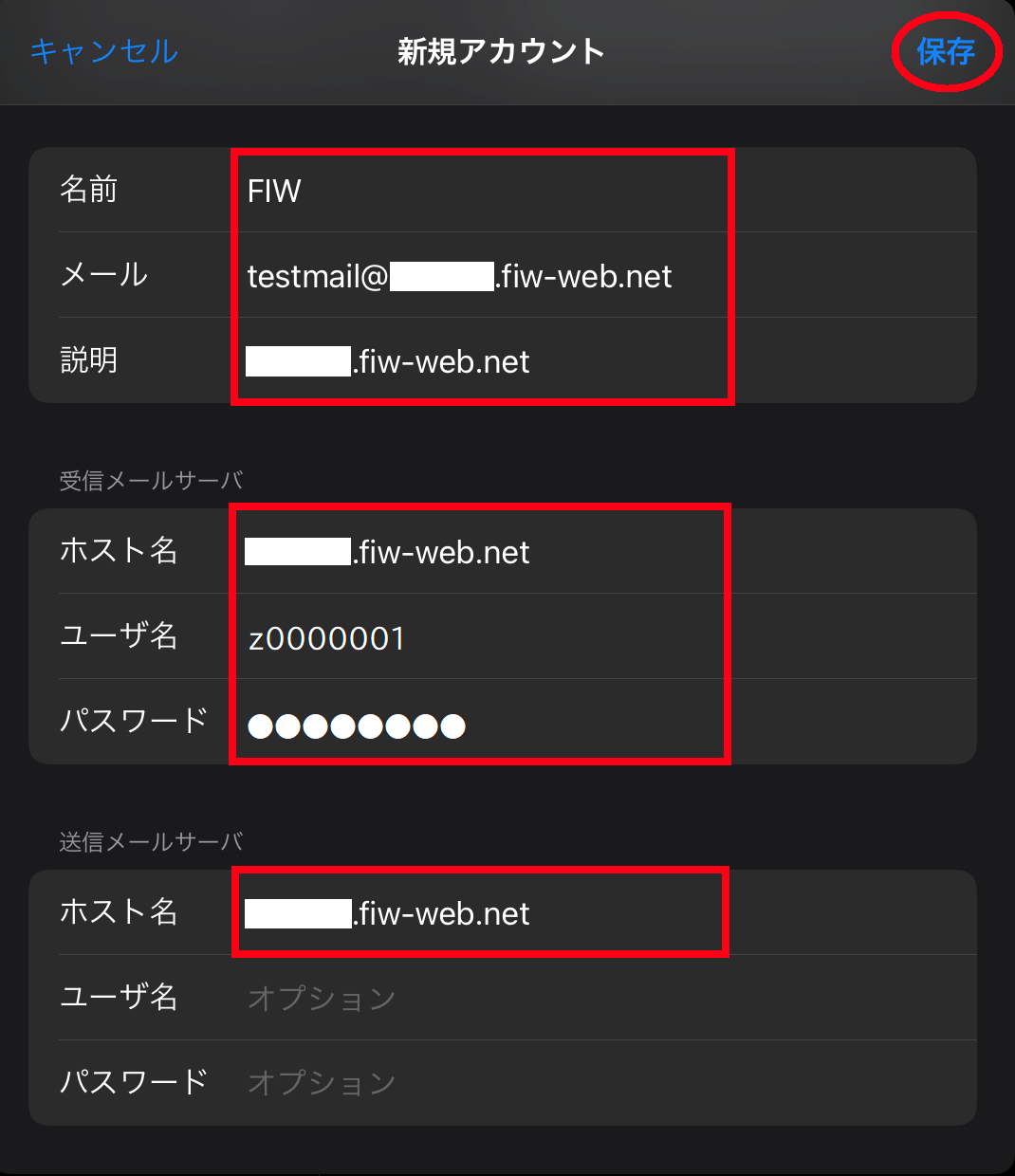
■受信メールサーバ
| ホスト名 | お客様のPOP3サーバーホスト名 弊社からの設定完了メールに記載した『POP3 SERVER』を入力 ※「お客様ドメイン名」もしくは「mail.お客様ドメイン名」となります。
どちらでもご利用出来ます。 |
| ユーザー名 | Site Managerで設定した電子メールアドレスのアカウント名 (例:z0000001 「アルファベットの小文字1字」と「数字7桁」からなる合計8桁の番号です) |
| パスワード | Site Managerで設定した電子メールアドレスのパスワードを入力 |
■送信メールサーバ
| ホスト名 | SMTPサーバーホスト名 弊社からの設定完了メールに記載した『SMTP SERVER』を入力 |
| ユーザー名 | 空欄 |
| パスワード | 空欄 |
- 受信メールサーバのホスト名には、弊社からの設定情報を元に、POP3サーバーホスト名を入力します。
- ユーザ名には、Site Managerで設定した電子メールアドレスのアカウント名を入力します。
- パスワードには前の画面で入力したパスワードがすでに入力されています。変更しないで下さい。
- 送信メールサーバのホスト名には、弊社からの設定情報を元に、SMTPサーバホスト名を入力します。
※ユーザ名とパスワードは入力しません。
※弊社の受信メールサーバと送信メールサーバのホスト名は、同じ名前になります。 - 全ての項目を入力後、「保存」をタップして下さい。
5.SSL接続なしで設定します。
保存後、「SSLで接続できません」とメッセージが表示された場合、「はい」を選択してください。
(「はい」を選択したあと、検証中の画面が長く、操作が出来るようになるまで時間がかかることがありますが、そのままお待ちください)
※場合によっては、「SSLで接続できません」というメッセージが二度表示されることもありますが、再度表示された場合も「はい」を選択します。
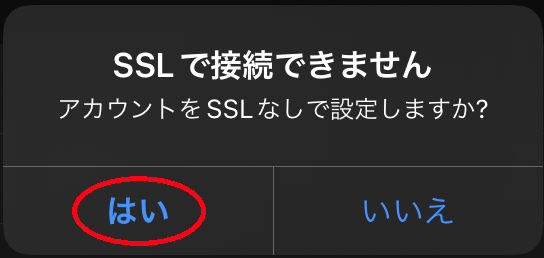
チェックマークのついた画面が表示されれば設定完了となります。
設定が完了しましたら、メールアプリ![]() を開いて、設定したアドレスのメールの送受信をご確認下さい。
を開いて、設定したアドレスのメールの送受信をご確認下さい。
もし、認証がうまくいかない・上記以外のエラーが出る、
もしくはメールが送信エラーになってしまう場合は、次項の6へお進み下さい。
6.設定が完了しない、もしくは送信エラーになってしまう場合
【事例①】 サーバーへの接続がタイムアウトになってしまった場合
以下のような「サーバーへの接続がタイムアウトになった」というエラーが発生する場合がございます。
その場合は [OK] をタップしてください。
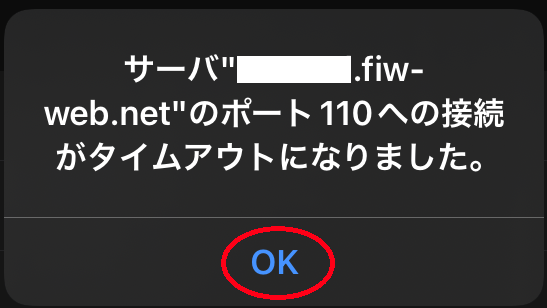
再度設定画面が表示されますので、入力内容に誤りが無いかをご確認ください。
■受信メールサーバ
| ホスト名 | お客様のPOP3サーバー名 (例:manual.fiw-web.net、mail.manual.fiw-web.net) |
| ユーザー名 | Site Managerで設定した電子メールアドレスのアカウント名 |
| パスワード | Site Managerで設定した電子メールアドレスのパスワードを入力 |
■送信メールサーバ
| ホスト名 | お客様のSMTPサーバー名 (例:manual.fiw-web.net、mail.manual.fiw-web.net) |
| ユーザー名 | 空欄 |
| パスワード | 空欄 |
入力情報に誤りが無いようでしたら、再度「保存」をタップしてください。
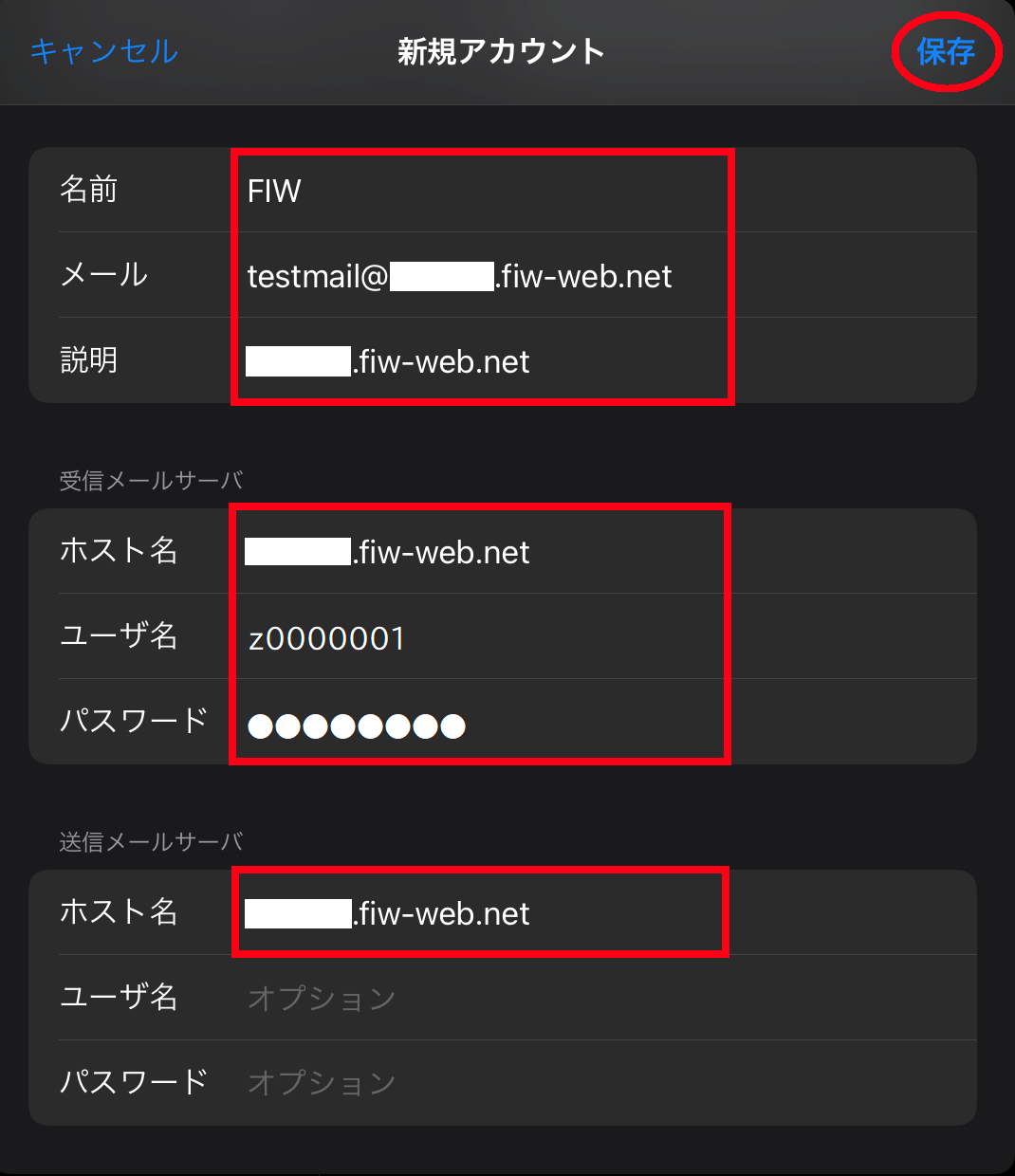
一度タイムアウトで接続失敗しているため、以下のようなエラーが表示されます。
このエラーでは「保存」をタップしてください。
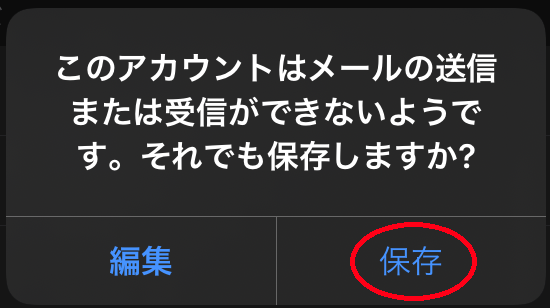
設定情報が誤りなく入力されていれば、設定が完了しています。
メールアプリ![]() を開いて、送受信をお試しください。
を開いて、送受信をお試しください。
【事例②】 メールが送信エラーになってしまう場合
メールが送信エラーになってしまう場合、こちらをの設定をお試し下さい。
再度、iPadのホーム画面から、![]() のアイコンで表示されている「設定」をタップします。
のアイコンで表示されている「設定」をタップします。
画面が表示されましたら、左側の設定から「メール」をタップします。
次に、画面右側の欄から「アカウント」をタップします。
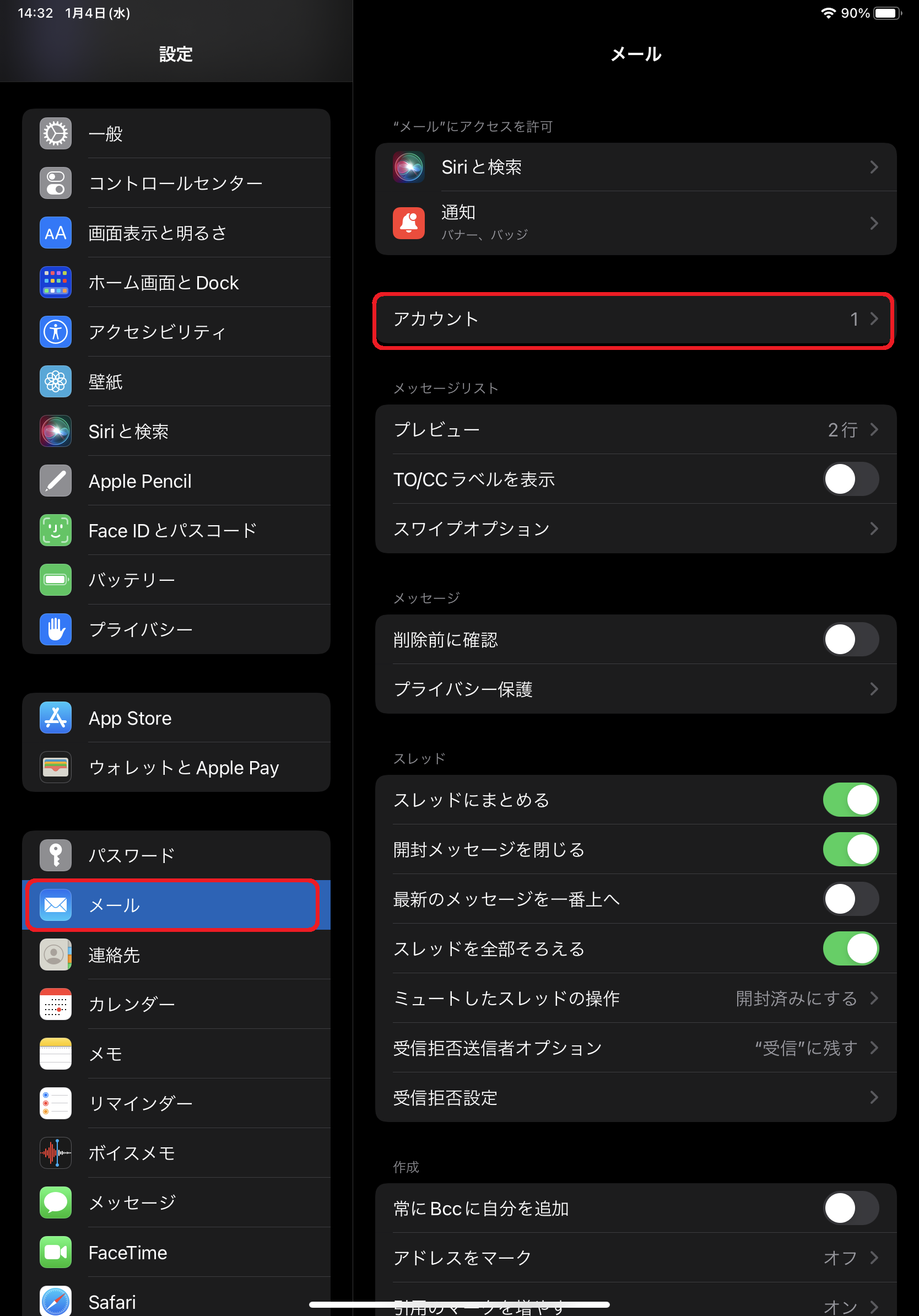
「SMTP」の画面で プライマリサーバ の項目の 設定したドメインのSMTPサーバを選択します。
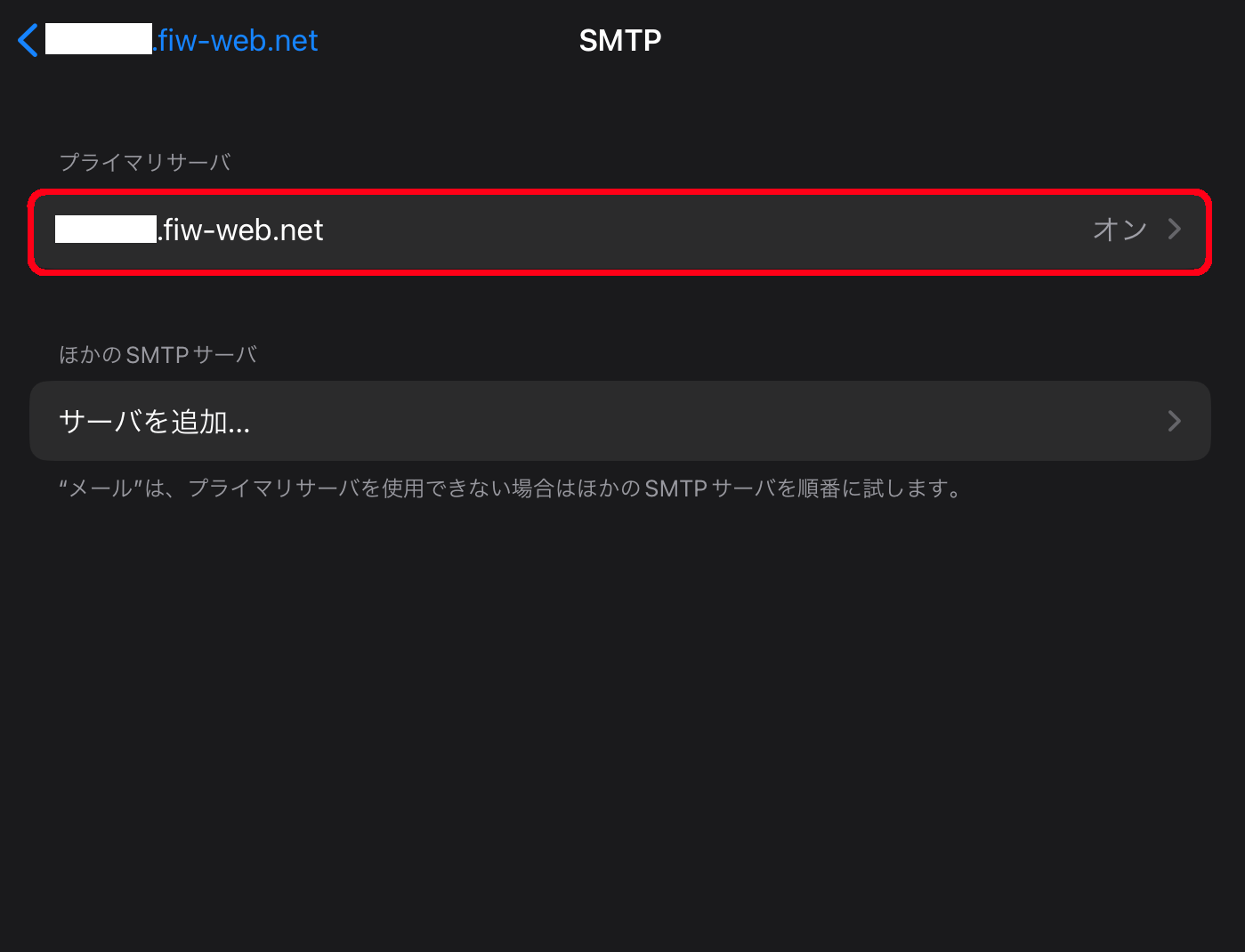
次の画面に進みましたら、送信メールサーバの「SSLを使用」が オフ(画像の灰色の状態)になっているかを確認してください。
オン(緑の状態)だった場合は、タップしてオフにして下さい。
そのほか、ホスト名の入力に誤りが無いか、ユーザ名、パスワードは空欄になっているかをご確認いただき、右上の「保存」をクリックしてください。
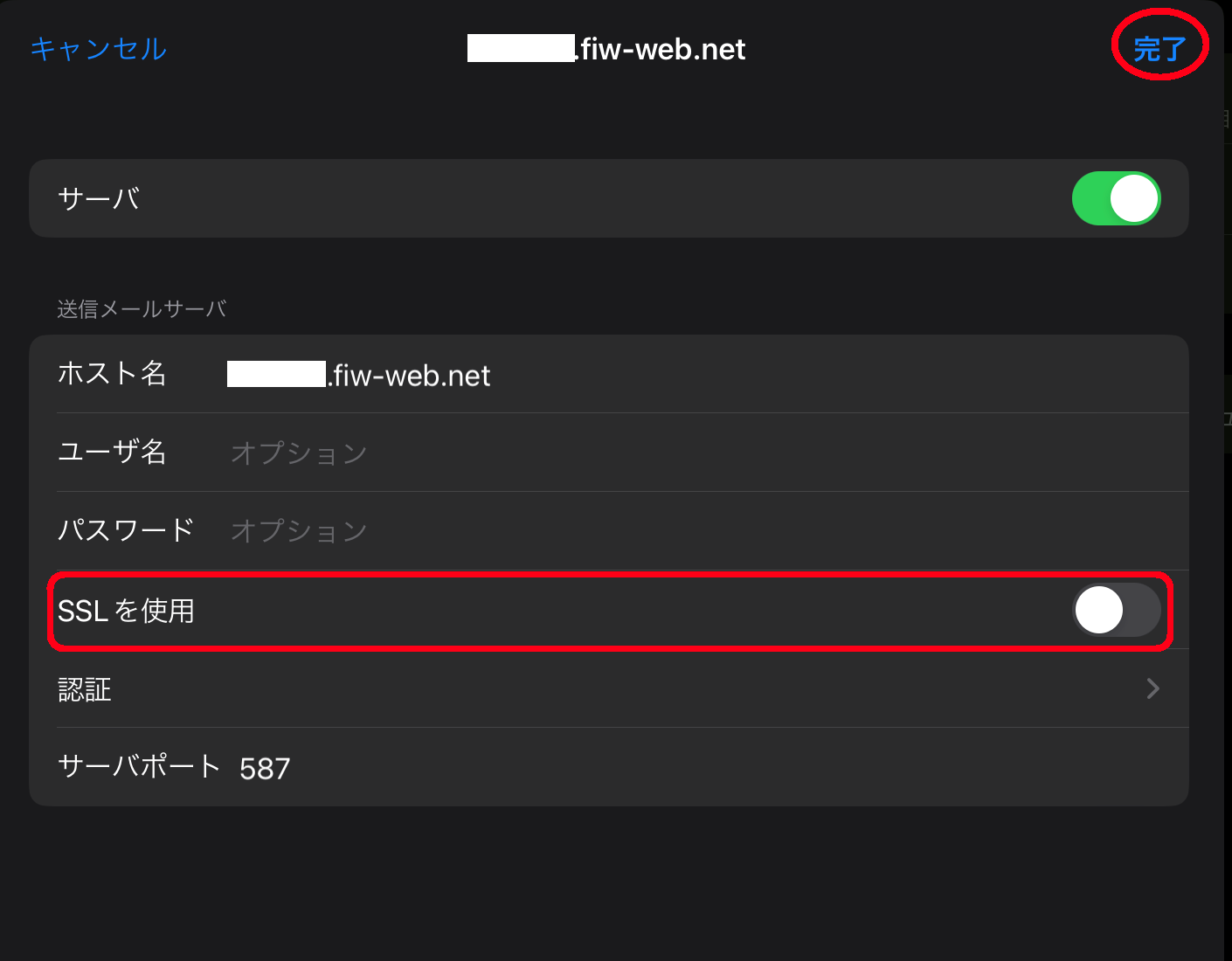
設定内容をご確認いただきましたら、画面右上の「完了」をタップして設定を完了します。
メールの送受信に問題が無いかご確認ください。
メールの送受信に問題が無ければ、iPadのメールの設定は終了です。
お疲れさまでした。