
更新日:2022/12/28
Outlook(Microsoft 365)の設定方法
Outlook(Microsoft 365)+Windows11の設定をご案内致します。
※Outlook(Microsoft 365)はMicrosoft社が提供する有償のメールソフトです。
メールソフトの詳細については、下記の公式サイトをご確認ください。
公式サイト:https://www.microsoft.com/ja-jp/microsoft-365/outlook/outlook-personal-email-plans?ocid=PROD_outlook_cons_outlook_ups_OL-Web_May19UI&rtc=1
※この設定は以下環境にて動作を確認しております。
Microsoft® Outlook® for Microsoft 365 MSO (バージョン 2111 ビルド 16.0.14701.20254) 64 ビット + Windows11 (2021年12月)
※バージョンによっては表示が若干異なる場合も御座います。 適宜読み替えて頂けますようお願い申し上げます。
※Site Managerにて設定したメールアカウント情報が必要となります。
※まだメールアドレスを作成されていない、または確認されたい等の場合は下記のリンク先にてご案内いたしております。
1.コントロール パネルを表示します。
Windows11の場合のコントロールパネルの開き方は複数の方法があります。
こちらでは2通りの方法をご案内いたします。
Winows7・Windows10の場合のコントロールパネルの開き方は以下のユーザーサポートページをご確認下さい。
■Outlook2016の設定方法
http://www.futurism.ws/server/support/man_sta_mail_outlook2016.html
【1. ファイル名を指定して開く】
Windowsキー+R を押し、「ファイル名を選択して実行」のウィンドウを表示させます。
「名前:」の欄に「control」とご入力いただき、[OK]をクリックしてください。
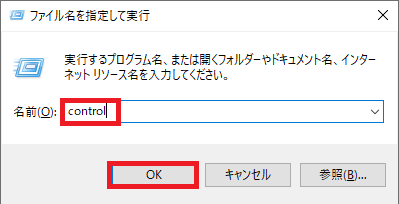
【2. スタートメニューにある検索窓で検索する方法】
デスクトップの画面下にあるWindowsスタートボタンをクリックし、
上部の検索窓に「コントロール」とご入力してください。
すると、「コントロールパネル」が検索されて出てきますので、
「開く」をクリックしてください。
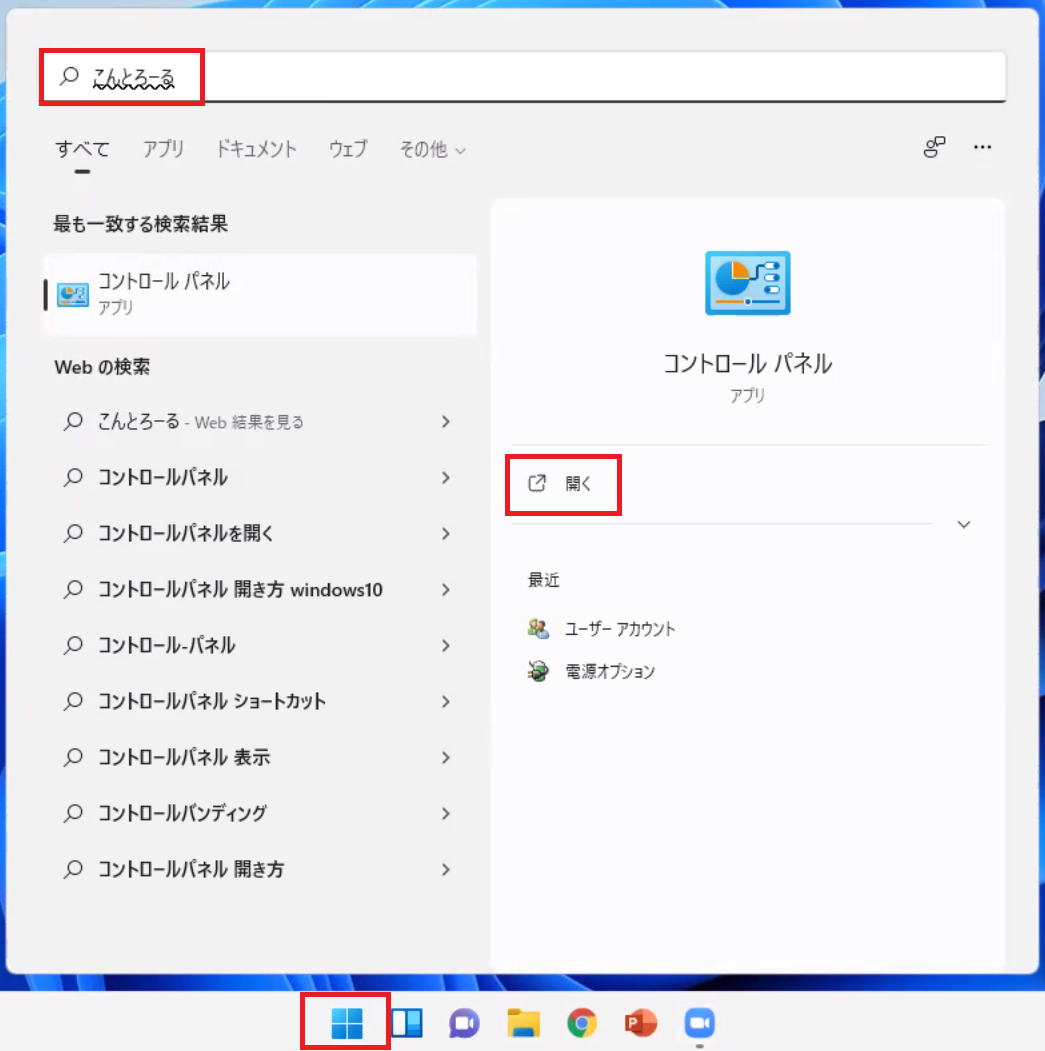
2.「Mail(Microsoft Outlook)」を表示します。
コントロールパネルが表示されたら、左上の「ユーザーアカウント」を クリックしてください。
※画像と表示が異なる場合は、右上の「表示方法」の部分をクリックし、「カテゴリ」に変更してください。
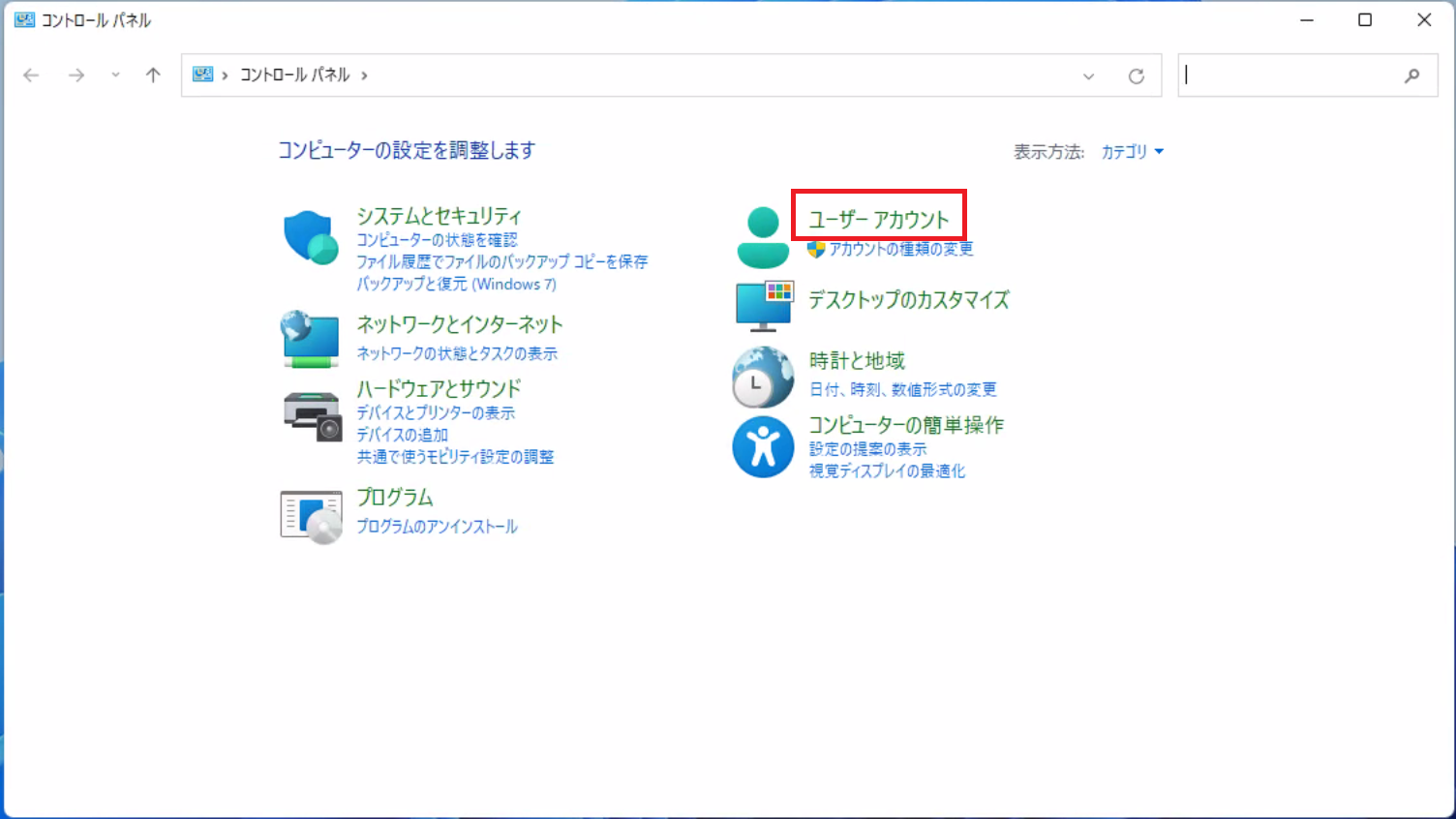
一番下にある「Mail(Microsoft Outlook)」をクリックします。
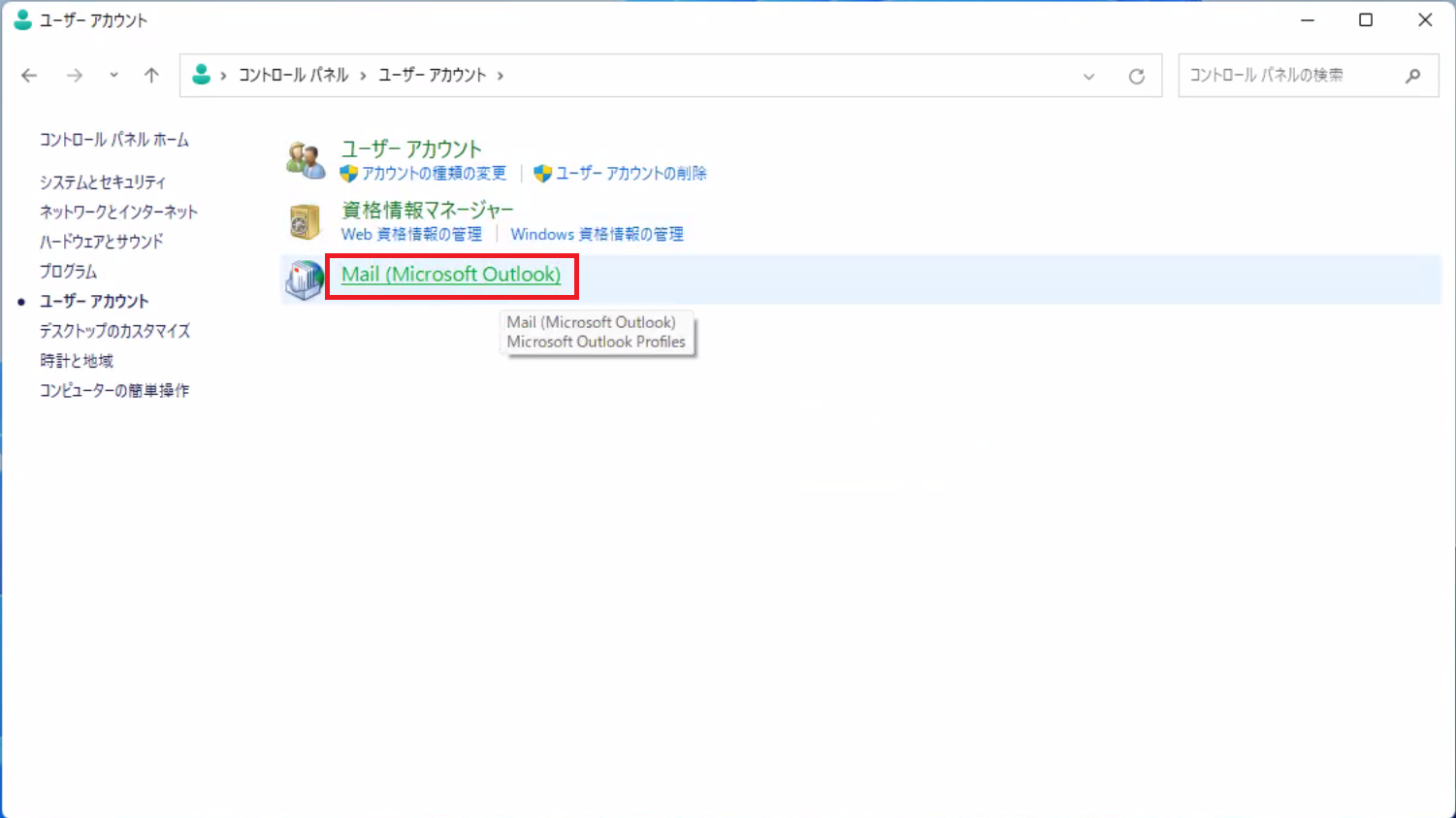
3-1.メールアカウントを追加します。(初めての場合)
Microsoft 365 をインストール後、
初めてメールアカウントを設定する場合の操作方法を説明いたします。
すでに設定済みのメールアカウントがあり、新しく別のメールアカウントを追加したい場合は
3-2.メールアカウントを追加します。 をご参照ください。
Outlookの『メール』画面が表示されます。
「追加」ボタンをクリックします。
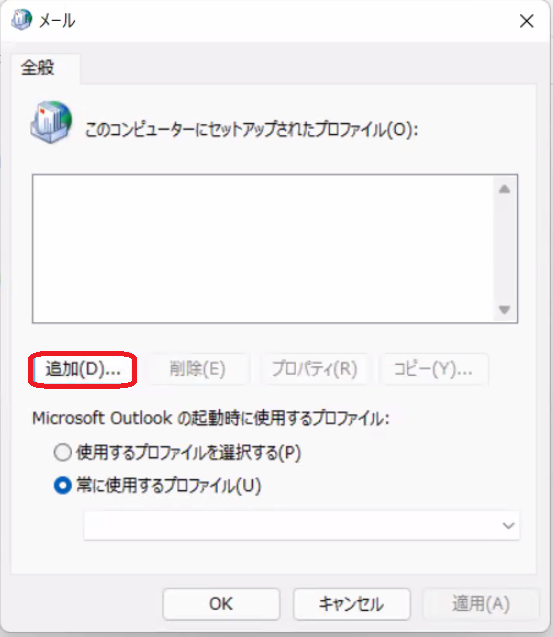
『新しいプロファイル』画面が表示されます。
任意のプロファイル名を記入します。(例:Microsoft365)
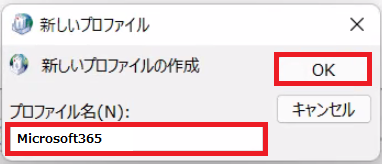
入力後「OK」ボタンをクリックします。
その後の操作については、次項(3-2.)を飛ばして 4.メールアカウントのセットアップ方法を選択します。 からご参照ください。
3-2.メールアカウントを追加します。(二回目以降の場合)
Microsoft 365 へすでに設定済みのメールアカウントがあり、
新しく追加する場合の操作方法を説明いたします。
Microsoft 365 にて初めてメールアカウントを設定する場合は
3-1.メールアカウントを追加します。(初めての場合) をご参照ください。
Outlookの『メール設定』画面が表示されます。
「電子メール アカウント」ボタンをクリックします。
その後、Outlookの『アカウント設定』画面が表示されます。
「新規」ボタンをクリックします。
4.メールアカウントのセットアップ方法を選択します。
『自動アカウント セットアップ』画面が表示されます。
「自分で電子メールやその他のサービスを使うための設定をする(手動設定)」を選択し、「次へ」をクリックします。
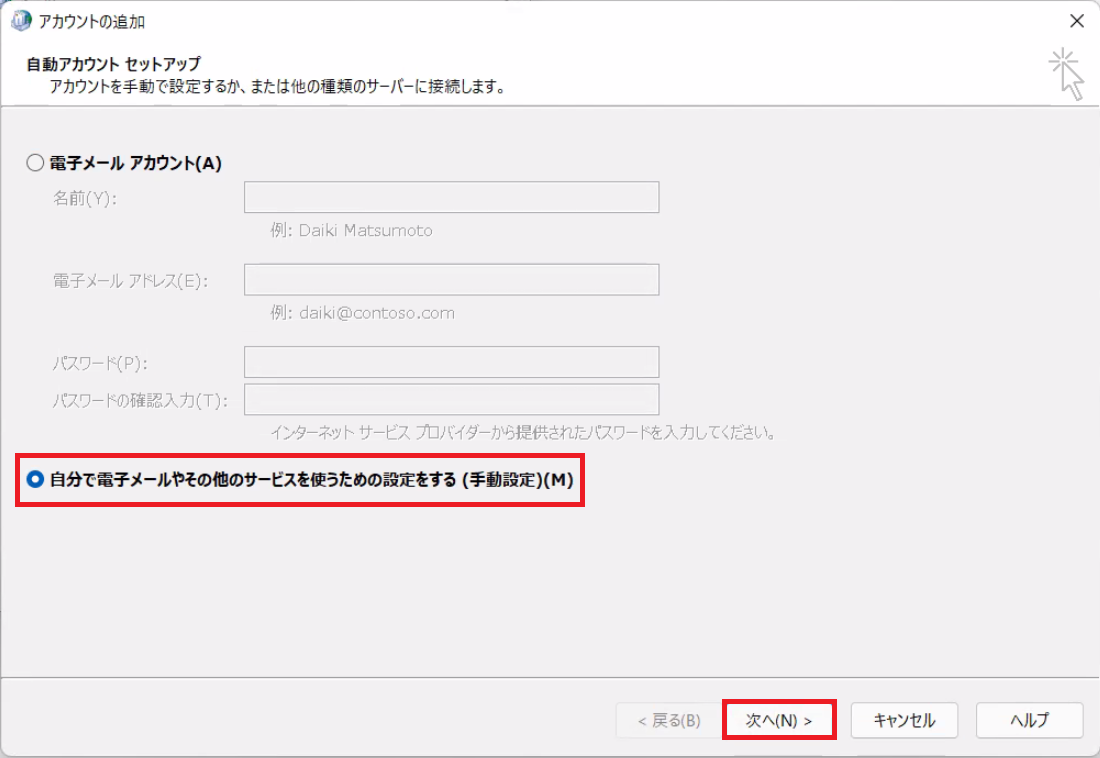
5.メールアカウントのタイプを選択します。
『アカウント タイプの選択』画面が表示されます。
「POP または IMAP」を選択し、「次へ」をクリックします。
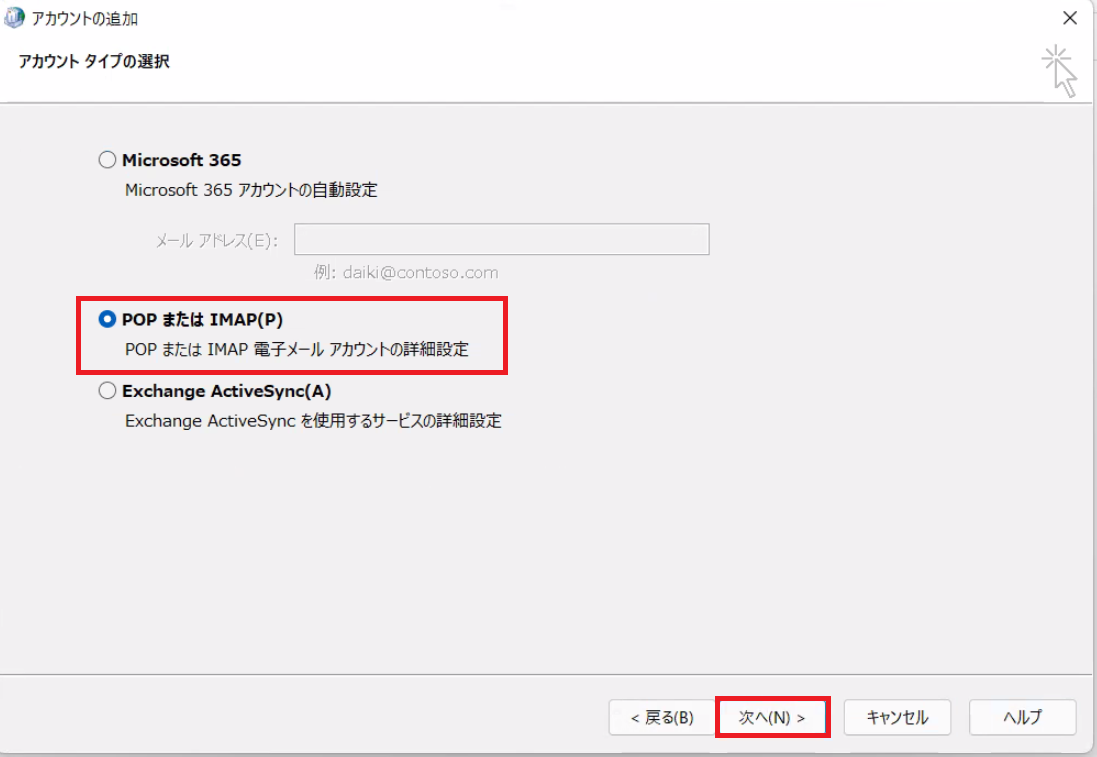
6.メールアカウントの設定を入力します。
『POP と IMAP のアカウント設定』画面が表示されます。
下記の画像と表を参考にして設定情報をご入力ください。
入力終了後は「詳細設定」をクリックします。
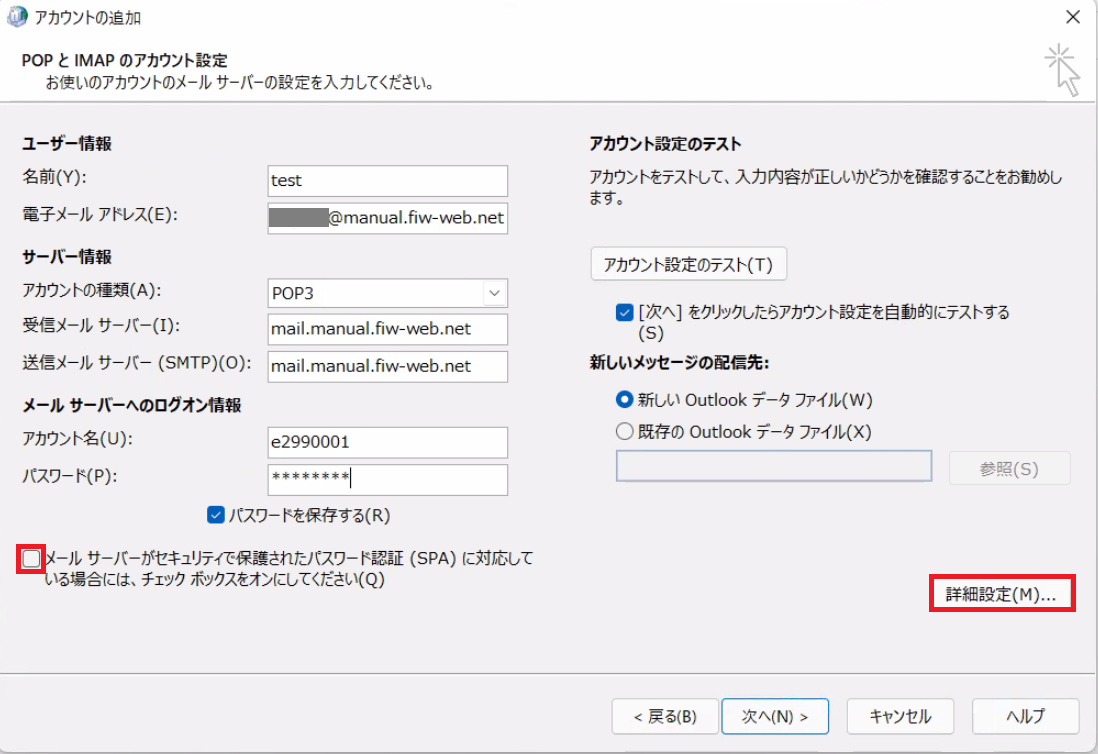
| 名前 | 送信相手に表示される名前を入力 (例:FIW 太郎) |
|---|---|
| 電子メール アドレス | Site Managerで設定した電子メールアドレスを半角英数で入力 (例:xxxxx@test.fiw.net) |
| アカウントの種類 | POP3 を選択 |
受信メール サーバー |
弊社からの設定完了メールに記載した『POP3 SERVER』を入力 ※「mail.お客様ドメイン名」となります。 (例:mail.test.fiw.net) |
送信メール サーバー(SMTP) |
弊社からの設定完了メールに記載した『SMTP SERVER』を入力 ※「mail.お客様ドメイン名」となります。 (例:mail.test.fiw.net) |
アカウント名 |
Site Managerで設定した電子メールアドレスのアカウント名を入力 (例:e2990001 「アルファベットの小文字1字」と「数字7桁」からなる合計8桁の番号です) |
パスワード |
Site Managerで設定した電子メールアドレスのパスワードを入力 |
セキュリティで保護された パスワード認証の欄 |
チェックを付けない(外す) |
7.インターネット電子メール設定を選択します。
『インターネット電子メール設定』画面が表示されます。
「送信サーバー」タブをクリックします。
「送信サーバー(SMTP)は認証が必要」にチェックを付けます。すると、下のラジオボタンが選択できるようになります。
「メールを送信する前に受信メールサーバにログオンする」を選択します。
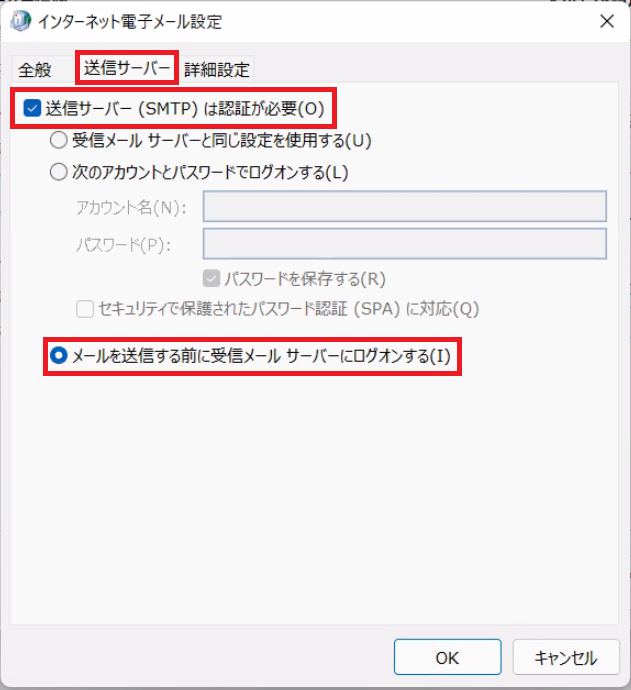
次に『詳細設定』タブをクリックします。
下記の画像と表を参考にして詳細設定をご入力ください。
入力終了後は「OK」をクリックします。
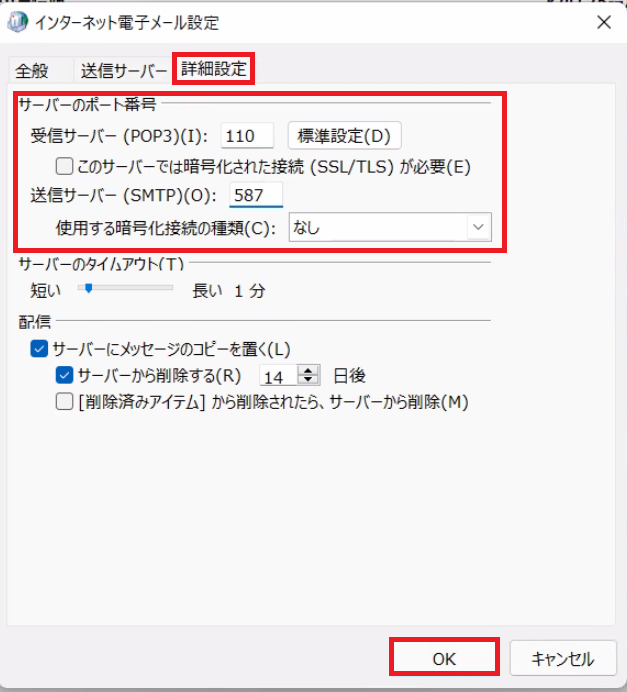 >
>
| 受信サーバー | 110 を入力 |
|---|---|
このサーバーは暗号化 された接続(SSL)が必要 |
チェックを付けない(外す) |
| 送信サーバー | 587 (または 25 )を入力 |
| 使用する暗号化接続の種類 | なし を選択 |
送信メールサーバのポート番号について
送信メールは25番ポートを使用してメールを転送しますが、スパムメール対策の為25番ポートを使用しないメールサーバが増えています。
その場合、25番ポートの代わりに587番ポートを使用します。
これをOP25B(Outbound Port 25 Blocking)と呼びます。
どちらのポートを使用するかは、お客様がご利用されているプロバイダにご確認願います。
8.アカウント設定が正しいかテストをします。
『POP と IMAP のアカウント設定』画面に戻ります。
「[次へ]をクリックしたらアカウント設定を自動的にテストする」にチェックが付いているかを確認します。
確認後、「次へ」をクリックします。
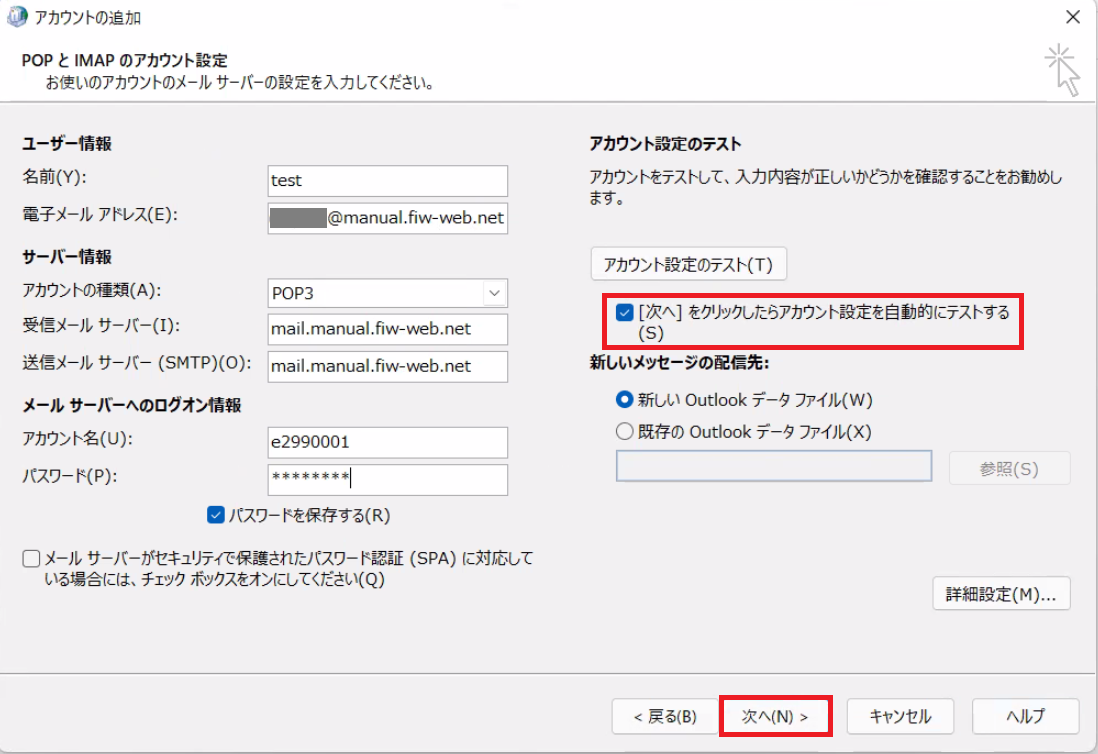
テストが正常に終了した場合は、画像の様に受信、送信ともに『完了』と表示されます。
「閉じる」をクリックします。
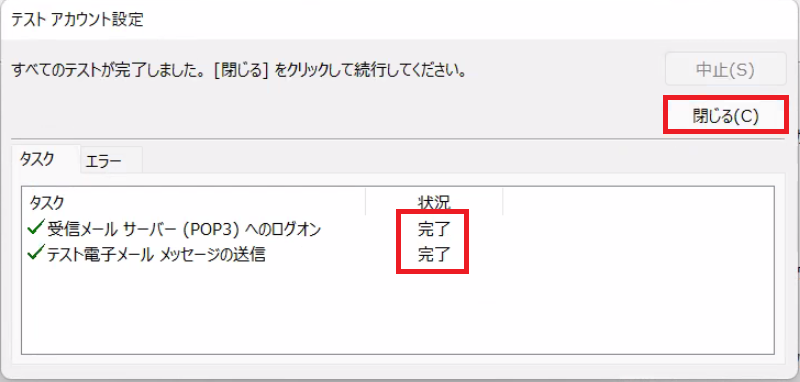
テストが失敗した場合
メールの設定に誤りがあります。設定を修正した後、再度テストを行います。
テストが正常に完了するまで繰り返し修正とテストを行ってください。
9.アカウントの設定が完了しました。
『すべて完了しました』と画面に表示されます。
「完了」をクリックします。
※Outlook Mobileを設定しない場合には、「Outlook Mobileをスマートフォンにも設定する」のチェックをはずしてください。
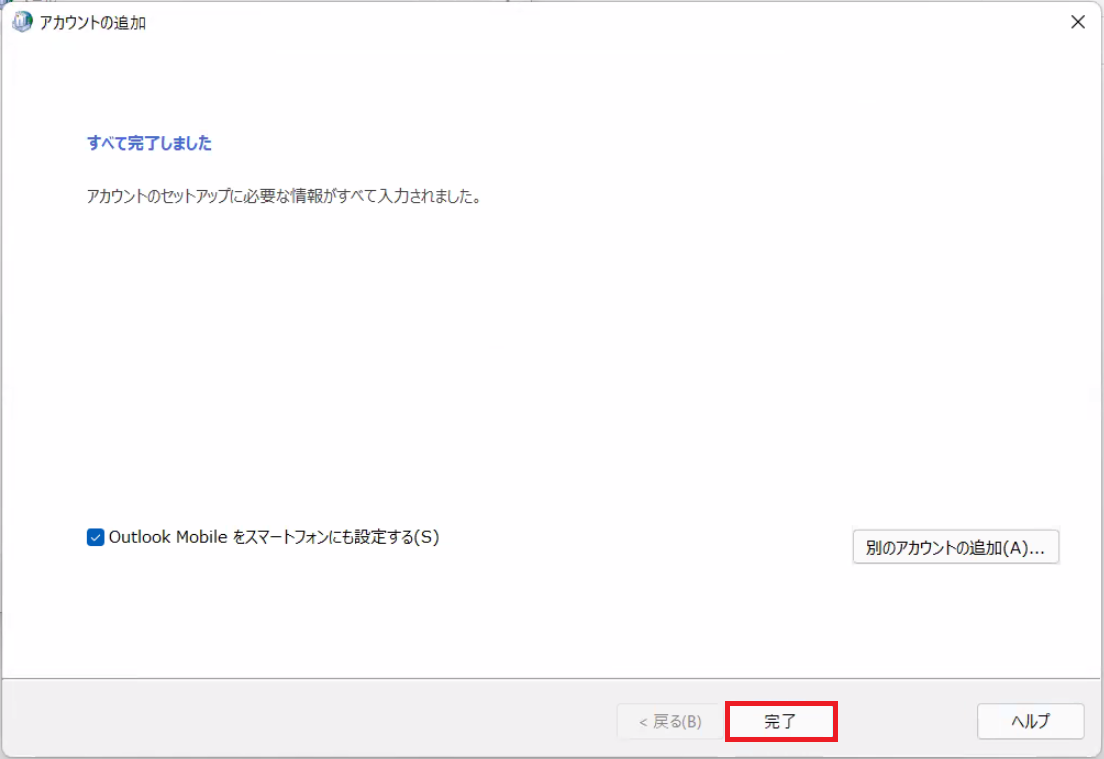
Microsoft 365 を起動します。そしてメールの送受信に問題が無ければ、設定は以上です。
お疲れさまでした。