
お客様ドメイン名へFileZilla(Windows)で転送するには
はじめに
FileZillaは、Windows/MacOS両方に対応しているFTPクライアントソフトです。
この解説は、WindowsXP Professional Varsion2002 ServicePack3+FileZillaバージョン3.3.2.1を元に作成しています。
バージョンが異なる場合は、ここで書かれている通りに動作しない場合があります。
FileZillaのダウンロード
FileZilla日本語サイトからインストールに必要なファイルをダウンロードし、お客様のPC上で解凍します。
下記のWebサイトからFileZillaをダウンロードして下さい。
日本語ミラーサイト:http://sourceforge.jp/projects/filezilla/
ホストを登録する
アプリケーションを立ち上げます。 ホスト、ユーザー名、パスワード、ポートを入力して、クイック接続をクリックして下さい。

- ホスト
あなたのホームページを置くホスト(FTPサーバー)のアドレスを入力します。
ここには、「ftp.お客様ドメイン名」と入力してください。
- ユーザー名とパスワード
ホームページ転送用のホストに接続するため(FTP用)の、ユーザーIDとパスワードを入力します。
申込内容の際の契約情報を確認してください。
- ポート
ftpのポート番号を入力します。ここには、「21」と入力してください。
画面のメッセージに、ディレクトリ一覧と表示されれば、fipサーバとの接続は成功です。
次にホームページのデータが置いてあるフォルダと、転送先のフォルダを設定します。
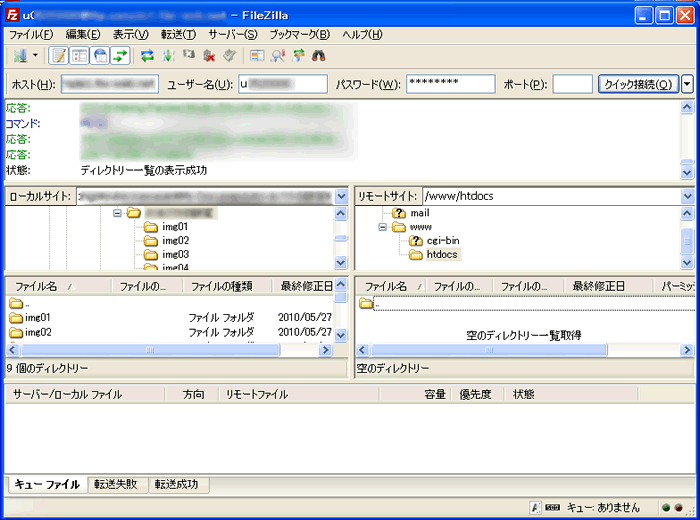
- ローカルサイト
あなたのパソコンのフォルダです。ホームページのデータが置いてあるフォルダを入力します。
- リモートサイト
あなたのホームページのデータを置くフォルダ名です。ここには、「/www/htdocs/」と入力してください。
ホームページを転送する
左側にローカル(パソコンのハードディスク)、右側にホスト(FTPサーバー)の内容が表示されています。
ホームページを転送する前に、ローカルとホストのフォルダを確認してください。
ファイルをアップロードするには、転送したいファイルを左のローカル側のファイルリストから選択し、
右のホスト側にドラッグ・アンド・ドロップしてください。
アップロードされたファイルは、右のホスト側のファイルリストに表示されます。
同様に、ホームページで使用しているすべてのファイルをアップロードしてください。
FileZillaでは、複数のファイルを一度にアップロードしたり、フォルダを中身ごとアップロードすることもできます。
ホームページに使用するファイル名は、大文字と小文字が区別されます。
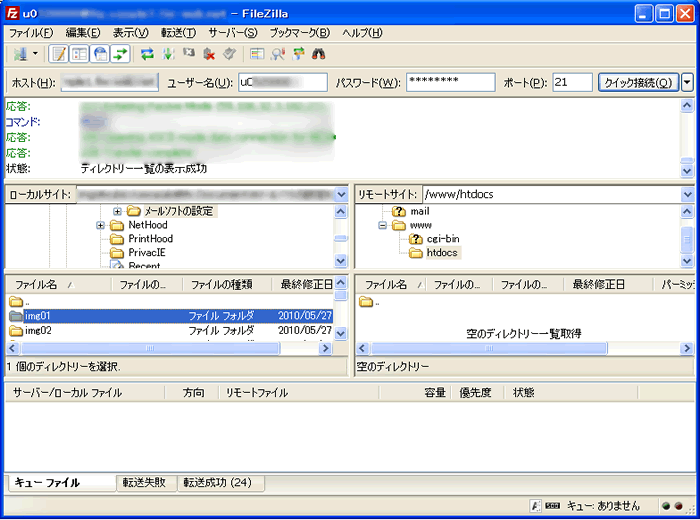
サーバーからファイルをダウンロードする
サーバーへ接続し、左側にローカル(パソコンのハードディスク)、右側にホスト(FTPサーバー)の内容が表示されています。
ファイルをサーバーからダウンロードするには、ダウンロードしたいファイルを右のホスト側のファイルリストから選択し、
左のローカル側にドラッグ・アンド・ドロップしてください。
※ダウンロードを行うファイルのローカル側とホスト側の管理者権限が異なる場合、ホスト側の権限へと書き変わりますのでご注意ください。
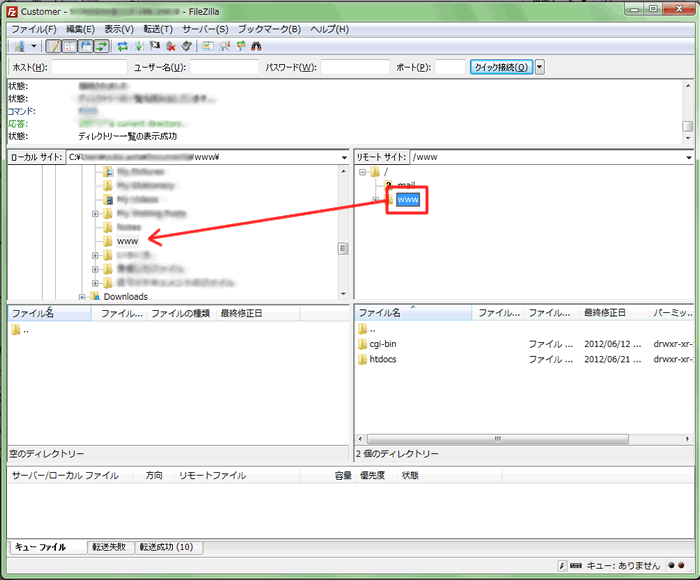
ホストから切断する
ホームページが転送できたら、切断ボタンを押して、ホストから切断してください。
念のため、自分のホームページをブラウザで開いて、転送がうまくできているか確認してください。
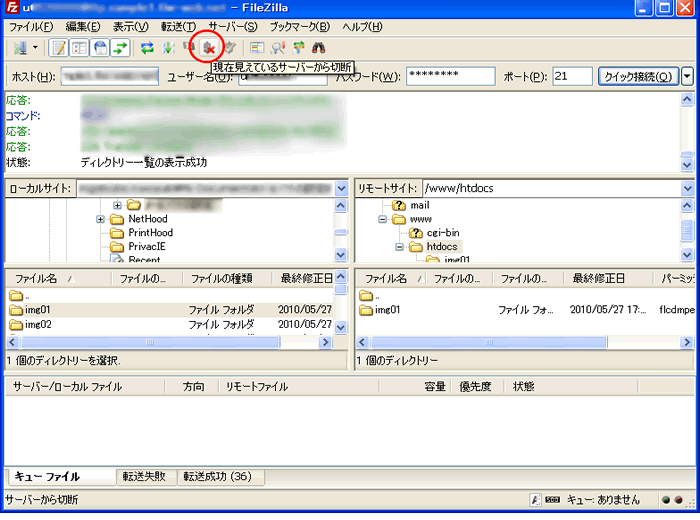
その他のFTP操作
FileZillaは、ホームページ転送専用のFTPソフトではなく、汎用的なFTPソフトです。
個別にファイルを転送したり、削除や名前の変更など、各種操作を行うこともできます。
詳しくは、FileZillaのヘルプをお読みください。