
更新日:2022/6/6
Cyberduck(Mac)によるファイルの転送方法
Cyberduckは、MacOSで使用できるFTPクライアントソフトです。
公式サイトよりソフトをインストールし、 ご使用いただければと存じます。
■Cyberduck 公式サイト: https://cyberduck.io/
※この設定は以下のOS・ソフトのバージョンで設定を確認しております。
- Cyberduck バージョン8.3.3 + MacOS Monterey 12.4 (2022年6月3日)
※バージョンが異なる場合は、ここで書かれている通りに動作しない場合があります。
1.ホストを登録する
1.1.
アプリケーションを立ち上げます。
まだ1つもホスト(接続先サーバー)が設定されていない状態の画面が表示されますので、
ウィンドウ左下の「 + 」マークをクリックします。
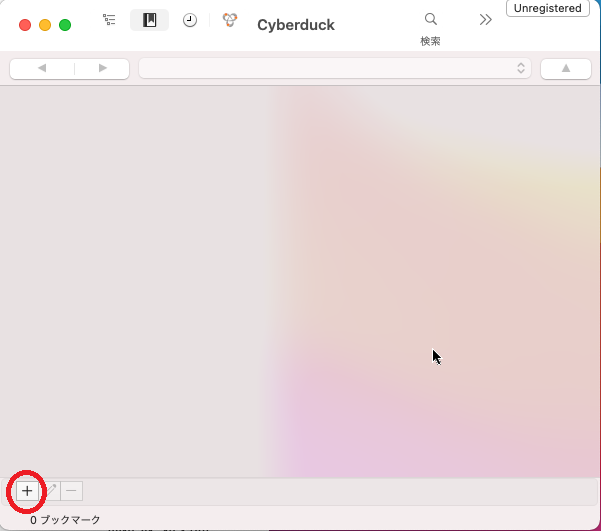
1.2.
サーバーへの接続情報を入力する画面が表示されます。
以下の表と画像を参考にして、設定情報をご入力ください。
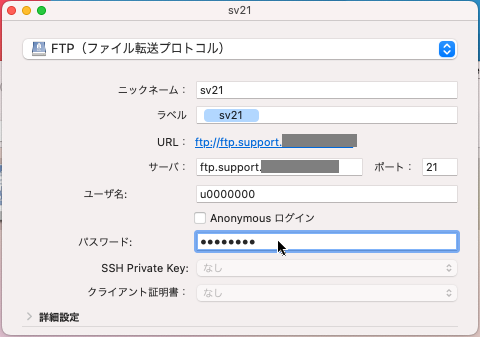
| ニックネーム | お客様ご自身が判別しやすい任意のもの |
|---|---|
| ラベル | お客様ご自身が判別しやすい任意のもの |
| サーバ | 弊社ホスティングサービスお申し込み時に送信された「設定完了」メールに記載されている『FTP SERVER』を入力。 ※「ftp.お客様ドメイン名」となります。 |
| ポート | 「21」を入力。 |
| ユーザー名 | お客様のFTPID(「アルファベットの小文字1字」と「数字7桁」からなる合計8桁の番号)をご入力ください。 ※弊社ホスティングサービスお申し込み時に送信された「設定完了」メールに 記載されております。 |
「詳細設定」部分は特に変更しないでいただいて問題ございません。
上記設定をご入力いただいたら、ウィンドウ左上の「赤丸」をクリックし、
設定画面を閉じてください。
1.3.
「非セキュアなFTP接続」という警告画面が表示されますので、
[ 続ける ]ボタンをクリックしてください。
※「次回から表示しない」のチェックボックスにチェックを入れるかどうかは、お客様のほうでご判断ください。
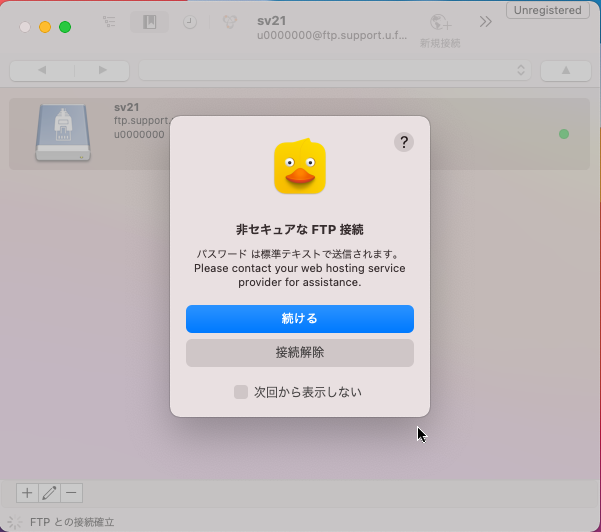
1.4.
接続先サーバーのファイル情報が表示されたらサーバーへの接続完了です。
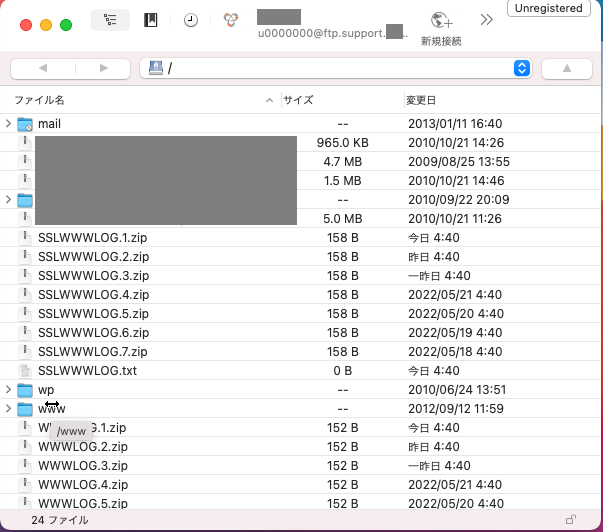
2.ホームページを転送する
2.1
ファイルを転送する際は、ローカル環境(お客様PC)にあるファイルを
ドラッグ・アンド・ドロップしてアップロードしてください。
※Webサイトとして公開されるファイルの置き場は、通常「/www/htdocs」以下となっております。
それ以外のディレクトリにファイルをアップロードされてもWeb上に公開されないのでご注意ください。
※ファイル名に日本語や記号をご使用されますと、サーバ側では対応していないため、
文字化けしたり、ファイル操作が行えなくなることがあります。
アップロードするファイルのファイル名は「半角英数字(記号は - _ . のみ)」をご使用いただきますようお願いいたします。
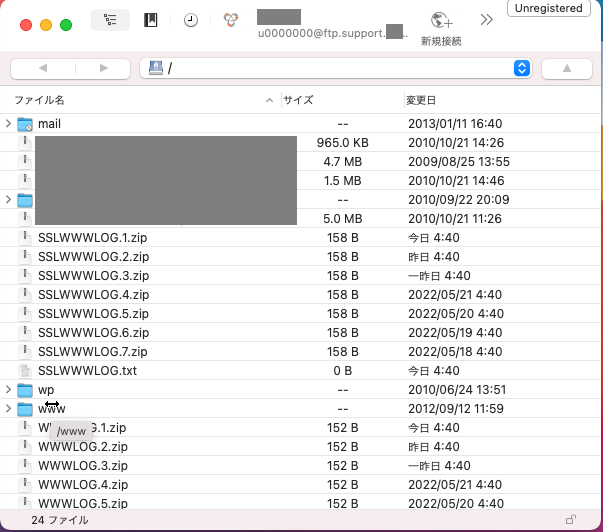
3.ホストから切断する
3.1.
ホームページが転送できたら、切断ボタンを押して、ホストから切断してください。
ウィンドウ上部の「 >> 」マークをクリックし、表示されたメニューから「接続解除」をクリックします。
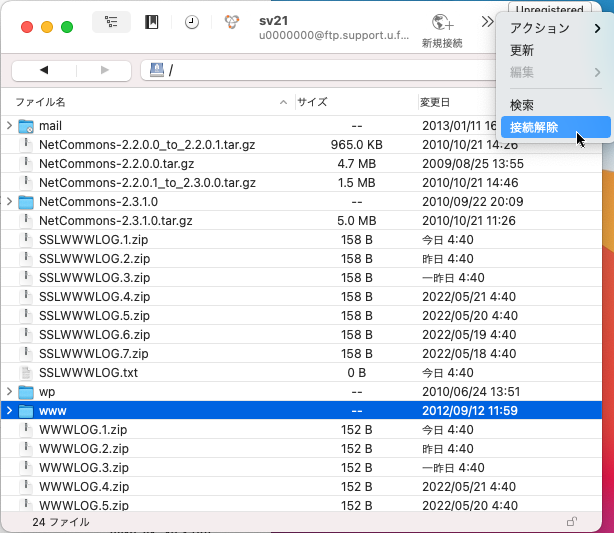
4.その他のFTP操作
Cyberduckは、ホームページ転送専用のFTPソフトではなく、汎用的なFTPソフトです。
個別にファイルを転送したり、削除や名前の変更など、各種操作を行うこともできます。
詳しくは、Cyberduckの公式ホームページ・ヘルプなどをご確認いただきますようお願いいたします。
上記の方法で設定がうまくいかない場合は、
現在の設定画面・エラー画面のキャプチャ画像(画面写真)を添えて
弊社サポートまでメール( support@futurism.ws 宛)で
お問い合わせいただけますと幸いです。
また、Cyberduckの使用方法に関するお問い合わせの場合は、恐れ入りますが、
ソフトの作成会社へお問合せ下さい。