
更新日:2012/3/9
Windows Live メールの設定方法
Windows Live メールを起動して、「メニュー」→「メニューバーの表示」を選択します。
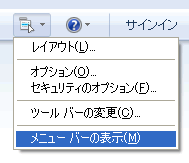
表示されたメニューバーから、「ツール」→「アカウント」を選択します。
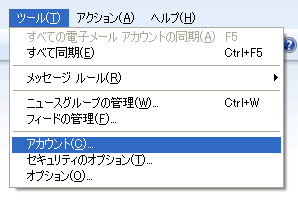
アカウントの画面が表示されたら、「追加」をクリックします。
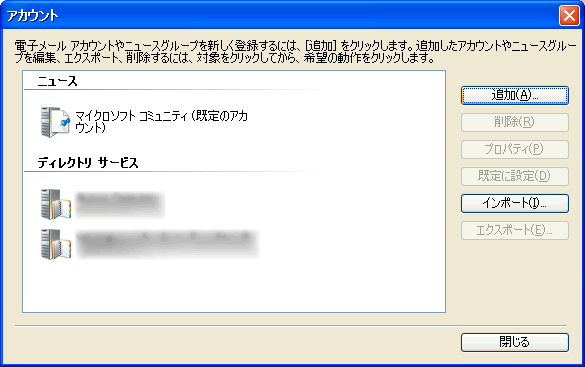
アカウントの追加では、電子メールアカウントを選択して、「次へ」をクリックします。

電子メールアカウントの追加を行います。入力が終了したら、「次へ」をクリックします。

・メールアドレスに、Site Managerで設定した電子メールアドレスを半角英数で入力します。
・パスワードには、Site Managerで設定した電子メールアドレスのパスワードを入力してください。(画面には*で表示されます)
・表示名には、送信相手に表示される名前を入力します。
受信メールサーバーと送信メールサーバーの設定を行います。設定後、「次へ」をクリックして下さい。

・受信メールサーバーの種類は、POP3を選択します。
・受信サーバーには、弊社からの設定情報を元に、POP3サーバーホスト名を入力します。
・ログインIDには、Site Managerで設定した電子メールアドレスのアカウント名を入力します。
・送信サーバーには、弊社からの設定情報を元に、SMTPサーバーホスト名を入力します。
お疲れ様です。電子メールアカウントの設定はこれで完了です。
一度メールの受信操作をした後、設定した電子メールアドレスよりテストメールを送信して、正しく設定されているか確認して下さい。
(受信を行う理由については、こちらをご覧ください)
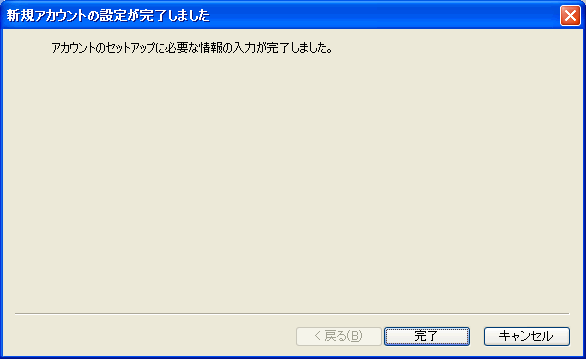
メールの送信が出来ない場合について(Outbound Port25 Blocking)
弊社では主にメールの送受信を同じサーバー経由にて行っており、送信のみ不良が起きた時は、
多くの場合メールサーバー以外の原因による不具合が想定されます。
特に近年ではインターネットプロバイダ(ISP)における「ポート25ブロッキング」が送信不良の原因として多く見受けられます。
メール送信のみの不具合が発生した場合、まずは以下の送信ポートの変更を行ってみてください。
▽ポート25ブロッキング(Outbound Port25 Blocking)とは
インターネット接続プロバイダ(ISP)において、近年増加し深刻化している迷惑メールの対策として
ISPのメールサーバー以外から送られるメールポート(Port25)をブロックするサービスが多くのISPにて行われています。
▽Windows Live メールでの対策
メーラー上で送信ポートの変更を行います。
メニューバーから、「ツール」→「アカウント」と操作を行い、変更するメールアカウントを選択して、「プロパティ」をクリックします。
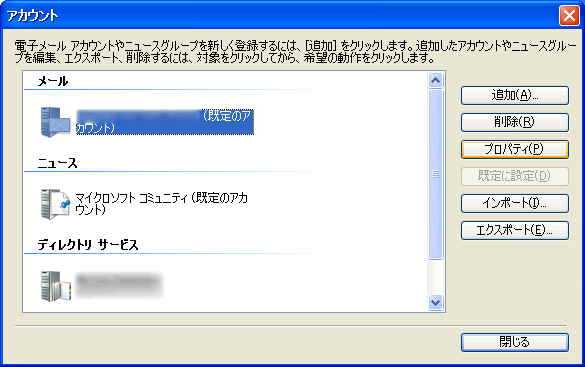
プロパティ画面の詳細設定タブを選択し、送信メール(SMTP)に587と入力し「OK」をクリックします。
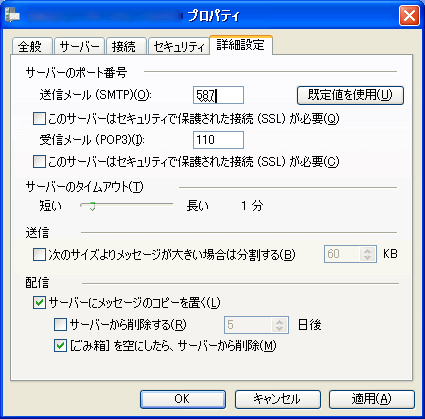
※この設定は2010年5月26日現在、以下の環境で確認しております。
WindowsXP Professional Version2002 ServicePack3 + Windows Live メール Version2009 14.0.8117.0416