
更新日:2012/3/9
OutlookExpressの設定方法
OutlookExpressの設定をご案内致します。
電子メールを設定される方は、Site Managerにて設定したメールアカウントの情報を
お手元に用意して作業を進めて頂くと、スムーズに設定が出来るかと思います。
もしメールアカウントの設定をお忘れの際は、こちらに
確認方法を掲載しております。ご参考下さい。
最初にOutlookExpressを起動して頂くとインターネット接続ウィザードの画面が表示されます。
もしもこの画面が表示されない場合は、下記の手順を行って頂くとインターネット接続ウィザードが表示されます。
OutlookExpressのメニュ-から、「ツール」→「アカウント」→「追加」→「メール」と順番にクリック
インターネット接続ウィザードの画面では、送信先に表示されるお客様の名前を入力します。
入力が終わりましたら、次へをクリックします。
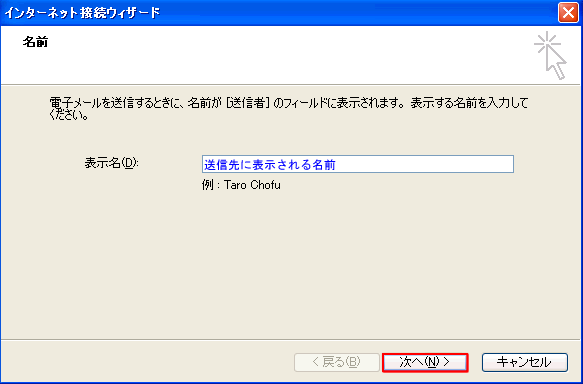
次の画面ではお客様のEメールアドレスを入力します。
入力が終わりましたら次へをクリックして下さい。
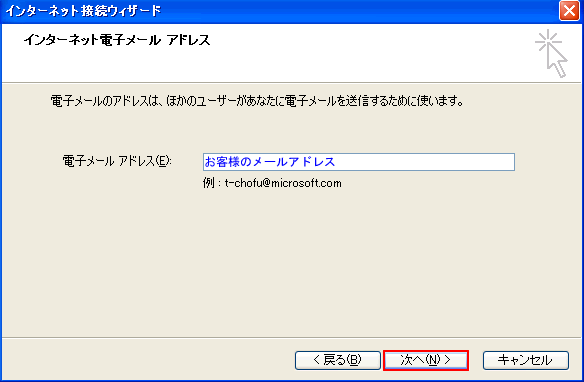
続きまして、メールサーバーの種類と受信・送信メールサーバー名を入力します。
- 受信メールサーバーの種類は「POP3」を選択して下さい。
- 受信メールサーバーには、SiteManagerでメールアドレスを作成した際に表示されたPOP3サーバホスト名を入力します。
- 送信メールサーバーには、SiteManagerでメールアドレスを作成した際に表示されたSMTPサーバホスト名を入力します。
全て入力が終わりましたら、次へをクリックして下さい。
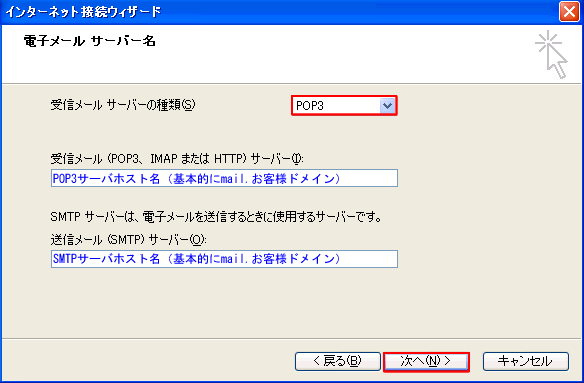
次の画面ではメールのアカウント名とパスワードを入力します。
- アカウント名には、SiteManagerでメールアドレスを設定された際に表示されたアカウント名を入力します。
- パスワードは同じくSiteManagerで設定したメールのパスワードを入力します(画面上のパスワードはセキュリティの為*で表示されます)
- 「パスワードを保存するのチェックボックス」にチェックを付けます。
入力が終わりましたら、次へをクリックして下さい。
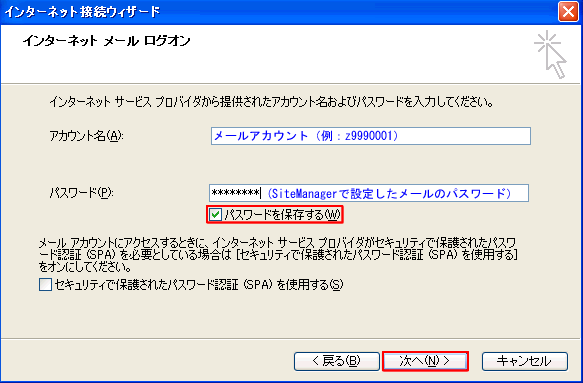
これで一通りのメール設定が終了しました。
これから細かい設定の確認を行います。
一先ず完了をクリックして、画面を閉じて下さい。
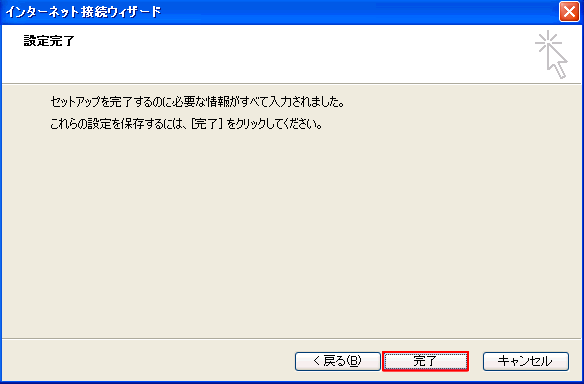
続いて、OutlookExpressのメニューから「ツール」→「アカウント」とクリックします。
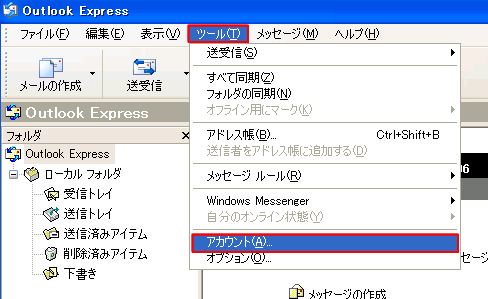
インターネットアカウントのウィンドウが開きますので、「メール」タブをクリックします。
先ほど作成したメールのアカウント名が表示されますので、そちらをクリックして青く反転したまま「プロパティ」をクリックして下さい。

プロパティのウィンドウが開きましたら、「サーバー」タブをクリックします。
先ほど入力したアカウント情報が表示されますので、間違いが無いかご確認下さい。
受信メールサーバーには、「セキュリティで保護されたパスワード認証でログオンする」にチェックが無い事をご確認下さい。
送信メールサーバーには、「このサーバーは認証が必要」にチェックが無い事をご確認下さい。
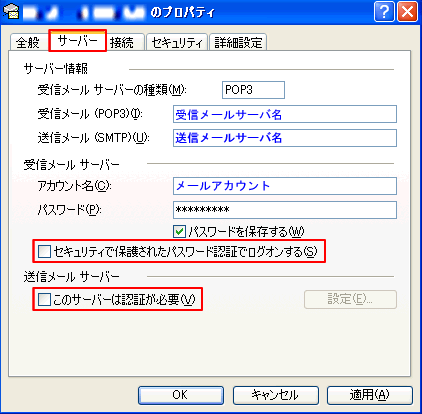
続きまして、「詳細設定」タブをクリックします。
送信メールサーバーのポート番号が25番に設定されているかをご確認下さい。
受信メールサーバーのポート番号が110番に設定されているかをご確認下さい。
送信・受信メールサーバともに「このサーバーはセキュリティで保護された接続(SSL)が必要」にチェックが無い事をご確認下さい。

続いて、OutlookExpressのメニューから、「ツール」→「オプション」とクリックします。
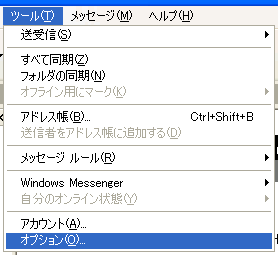
オプションウィンドウが開きましたら、「全般」タブを開きます。
メッセージの送受信の項目にある「新着メッセージをチェックする」が30分になっている事を確認します。
問題が無ければ、OKをクリックします。
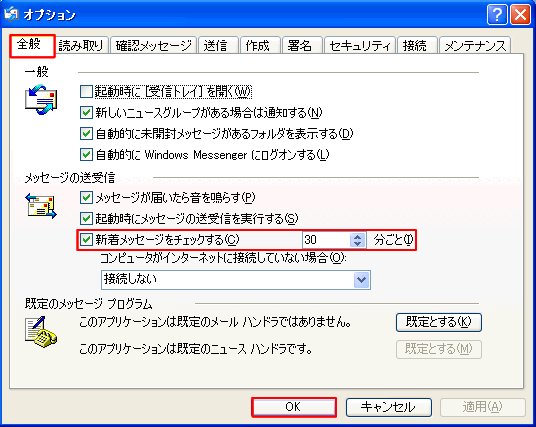
以上でメールの設定は終わりです。
設定したメールアカウントを使用して、テストメールを行い送受信に問題が無いかご確認下さい。
問題が無ければメールの設定は終了です。
もしもメールが受信が出来て送信のみ出来ない場合は、送信メールサーバーのポート番号の変更が必要な場合があります。
プロバイダによっては、スパムメール対策の為本来の送信メールサーバーのポート番号25番を閉じている事がございます。
その場合、代わりに587番ポートを使用してメールを送信します。
もう一度メールアカウントのプロパティウィンドウを開いて頂き、送信メールサーバーのポート番号を587番に設定して送信のテストをお願い致します。

ポート番号を変更してメールの送受信が出来ましたら、設定は終了です。
お疲れさまでした。
※この設定は2011年9月13日現在、OutlookExpress6とWindowsXP SP3にて確認しています。