
更新日:2013/6/10
Outlook2013の設定方法
Outlook2013の設定をご案内致します。
この設定は2013年5月28日現在、Outlook2013とWindows7 SP1にて確認しています。
OSのバージョン等によっては画面の表示などが変わる事が有るかと思いますが、上手く置き換えて設定して頂ければと思います。
また、電子メールを設定される方は、Site Managerにて設定したメールアカウントの情報を
お手元に用意して作業を進めて頂くと、スムーズに設定が出来るかと思います。
メールアドレスをまだ作成されていない、または確認されたい場合などは、下記のリンク先でご案内させて頂いております。
1.Outlook2013を起動する
最初にOutlook2010を起動して頂くとスタートアップの画面が表示されます。
スタートアップの画面が表示されましたら、次へをクリックします。
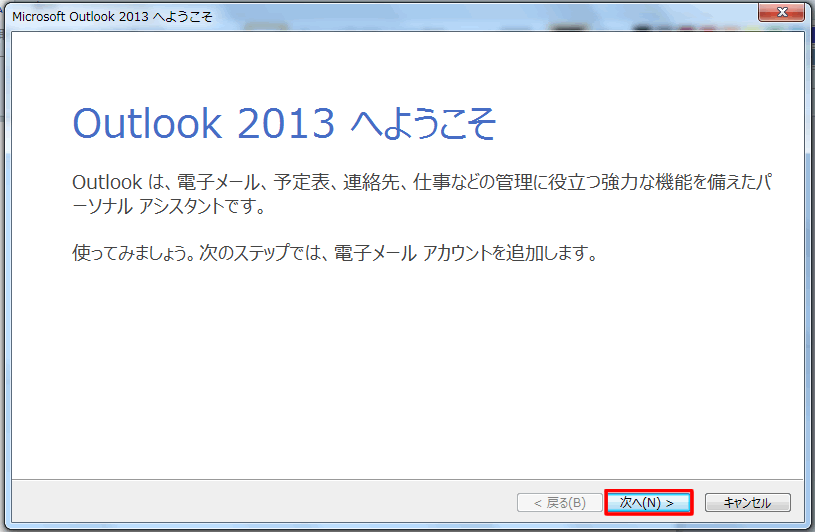
もしもこの画面が表示されない場合は、下記の手順を行って頂くとメールアカウントの追加が出来ます。
Outlook2013のリボンのファイルを選択し、「アカウントの追加」をクリックして下さい。
この手順を行ったときは、「自動アカウントのセットアップ」の画面へ進んで下さい。
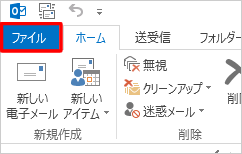
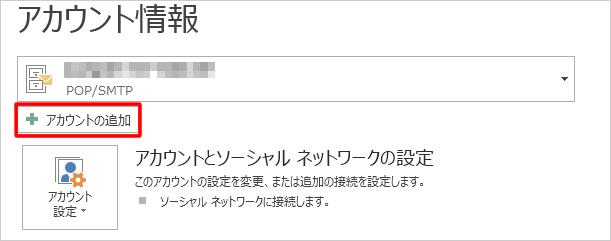
2.メールアカウントの設定画面を表示させる
電子メールの設定を行いますので、はいを選択して次へをクリックして下さい。
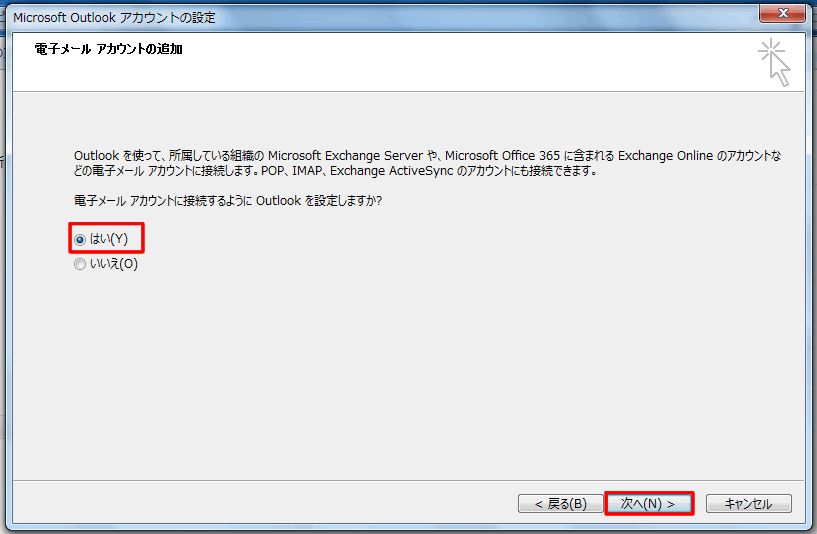
自動アカウントセットアップという画面が表示されます。
今回メールアカウントは手動で設定致しますので、「自分で電子メールやその他のサービスを使うための設定をする(手動設定)」を選択し、
次へをクリックします。
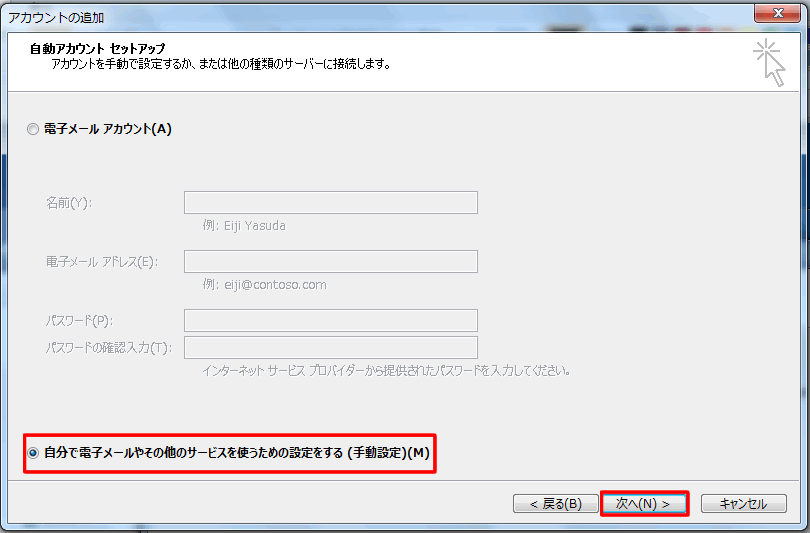
サービスの選択は、「POPまたはIMAP」を選択し、次へをクリックします。
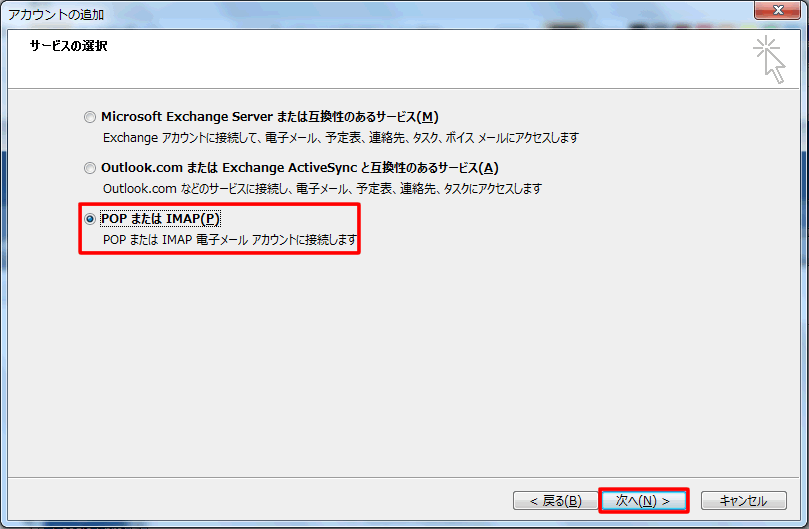
3.メールアカウント全般の設定を行う
インターネット電子メール設定の画面が表示されます。
各項目を入力しましたら、詳細設定をクリックして下さい。
- 名前には、メールの送信者の名前を入力します。
- 電子メールアドレスには、設定したメールアドレスを入力します。
- アカウントの種類は「POP3」を選択して下さい。
- 受信メールサーバーには、SiteManagerでメールアドレスを作成した際に表示されたPOP3サーバホスト名を入力します。
- 送信メールサーバーには、SiteManagerでメールアドレスを作成した際に表示されたSMTPサーバホスト名を入力します。
- アカウントには、SiteManagerでメールアドレスを作成した際に表示されたメールアドレスのアカウントを入力します。
- パスワードには、メールアドレスを作成した際に設定したパスワードを入力します。
- セキュリティで保護されたパスワード認証の欄は、チェックを付けないでください。
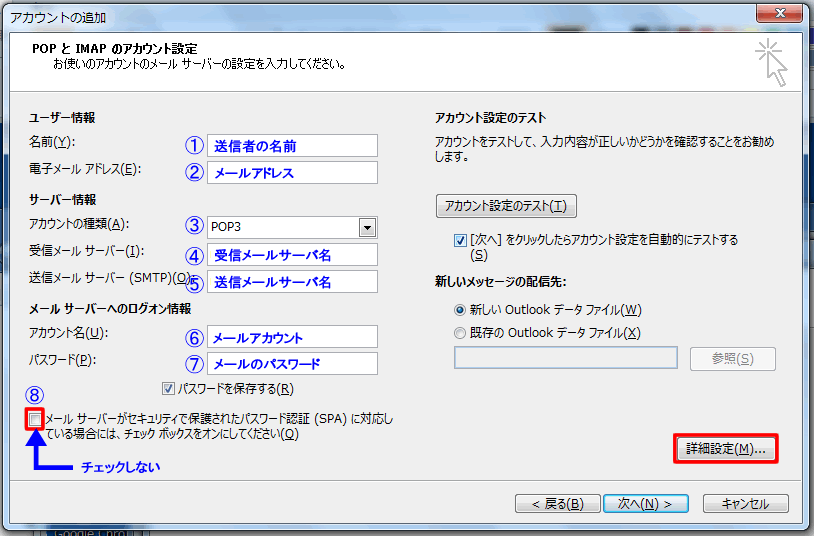
4.送信メールサーバーの認証を設定する
インターネット電子メール設定のウィンドウが表示されます。
まず、送信サーバのタブをクリックして下さい。
「送信サーバー(SMTP)は認証が必要」にチェックを付けて頂きます。
そうすると下のラジオボタンが選択できるようになりますので、「メールを送信する前に受信メールサーバにログオンする」を選択します。
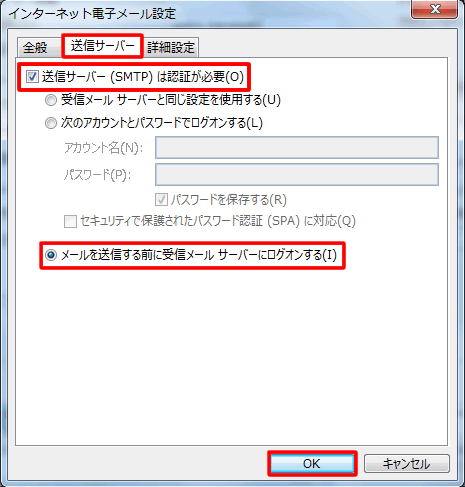
5.送信・受信メールのポート番号などを設定する
次に、詳細設定タブをクリックして下さい。
下記の項目をチェックして頂き、問題が無ければをOKクリックして下さい。
- 受信サーバーのポート番号が110番に設定されている事を確認して下さい。
- このサーバーは暗号化された接続(SSL)が必要にチェックが無い事を確認して下さい。
- 送信サーバーは25番、または587番のどちらかである事を確認して下さい。
- 使用する暗号化接続の種類は、なしを選択している事を確認して下さい。
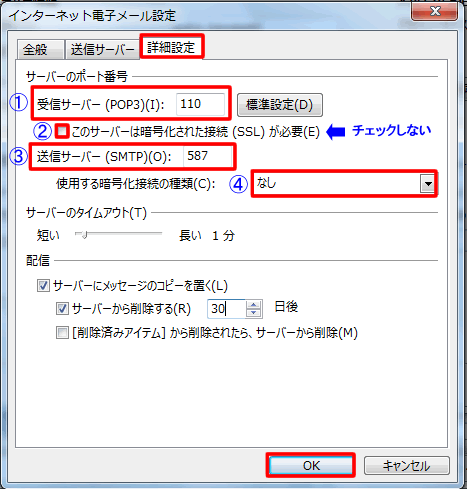
送信メールサーバのポート番号について
送信メールは25番ポートを使用してメールを転送しますが、スパムメール対策の為25番ポートを使用しないメールサーバが増えています。
その場合、25番ポートの代わりに587番ポートを使用します。
これをOB25(OB25Outbound Port25 Blocking)と呼びます。
どちらのポートを使用するかは、お客様がご利用されているプロバイダにご確認願います。
6.作成したメールアカウントのテストを行う
インターネット電子メール設定の画面に戻りましたら、「次へをクリックしたらアカウント設定を自動的にテストする」のチェックを確認してください。
チェックが付いていましたら、次へをクリックして下さい。
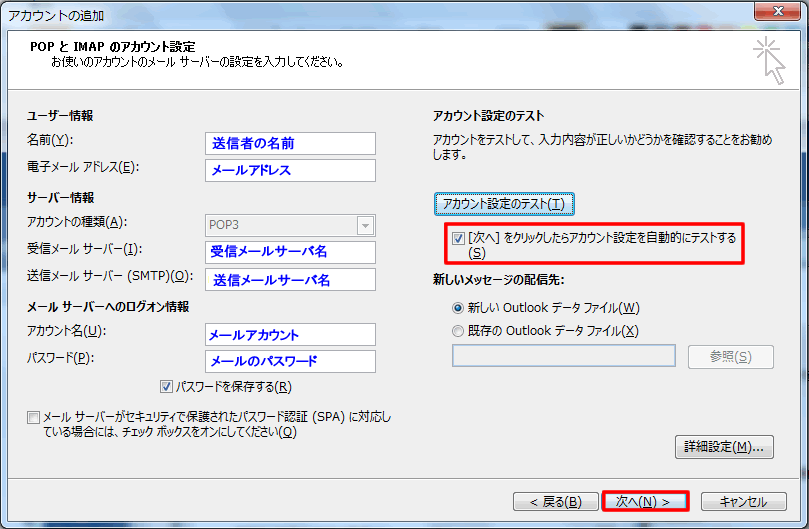
アカウント設定のテストが正常に終了した場合は、下記の様に受信、送信ともに完了となります。
この画面でエラーが発生した場合は、メールの設定に誤りがありますので、再度設定を見直し願います。
閉じるをクリックしてウィンドウを閉じて下さい。

7.メールアカウント設定の完了
メールアカウントの設定完了画面が表示されますので、完了をクリックして下さい。
設定完了後、設定したメールアドレス宛てにテストメールを送信し、メールの送受信に問題が無いかどうかご確認下さい。
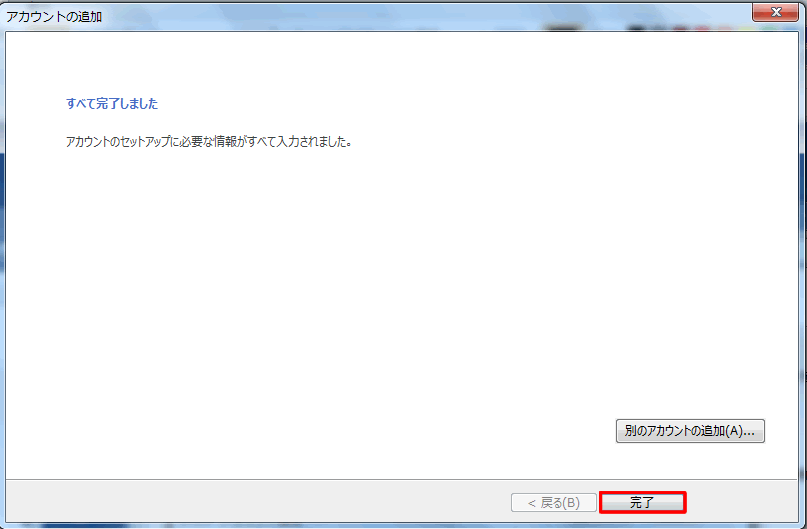
メールの送受信に問題が無ければ、Outlook2013の設定は終了です。
お疲れさまでした。