
Geeklogのセットアップ
このページでは、弊社ホスティングサーバー環境にGeeklogをインストールする方法をご案内致します。
インストール方法は、自動インストーラーを使用する方法と、手動でパーミッションなどの設定を行ってからインストールする方の2つが有ります。
お客様好みの方法でセットアップを行って下さい。
Geeklogにプラグインやアドオン等を追加してお客様の好みにカスタマイズしたり、実際に運用される場合の方法や注意点等につきましては、
公式サイト等をご参考下さいますようお願い致します。
(追加するプラグイン等の必須環境によっては、弊社サーバで利用できない場合もございます。その場合はご容赦願います)
PHPの設定
Geeklogのセットアップを行う前に、PHPのバージョンの確認を行います。
確認方法は、こちらをご覧ください。
PHPのバージョンが5になっている事を確認して下さい。
MySQLの設定
Geeklogのセットアップを行う前に、MySQLの設定を行います。
設定方法は、こちらをご覧ください。
MySQLの設定後、Geeklogのセットアップを開始します。
インストーラーを使用してのインストール
まずは自動インストーラーを使用して、Geeklogをインストールする方法をご案内いたします。
Geeklogの公式サイトより、自動インストーラーをダウンロードし、適当なフォルダに解凍します。
公式サイト:http://www.geeklog.jp/
上記のページから、「ダウンロード」にカーソルを合わせて、自動インストーラーをクリックして下さい。
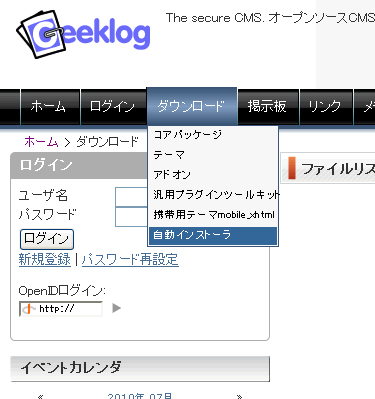
画面が切り替わりましたら、 「wkyGeeklog インストーラー x.x.x =Geeklog自動インストールソフト= 」をクリックして下さい。
自動的にダウンロードが開始されます。
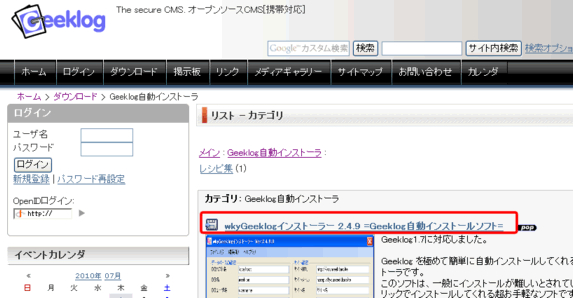
自動インストーラーの設定
解凍されたファイルの、「wkyGeeklogInstaller.exe」を起動して下さい。
自動インストーラーが立ち上がります。
インストールするGeeklogのバージョンは、編集から選ぶことが出来ます。
今回は、1.7拡張版のインストールを行います。
必要な項目を入力し、「インストール開始」をクリックして下さい。

データベースの設定
・DBホスト名は、MySQLサーバIPを入力して下さい。
・DB名は、MySQLのデータベース名を入力して下さい。
・DBユーザ名は、MySQLのユーザ名を入力して下さい。
・DBパスワードは、MySQLのパスワードを入力して下さい。
・テーブル接頭子には、データベースのテーブルの先頭に付ける任意の値を入力して下さい。
パス設定
インストーラーがファイルをアップロードするディレクトリを指定します。
Geeklogのデータをアップロードするディレクトリは、データ用と公開用の2つのディレクトリが必要となります。
ディレクトリの作成方法は、こちらをご覧ください。
このインストーラーでは、データ用のディレクトリ名を「geeklog2」、公開用のディレクトリ名を「fiw-geek2」としています。
・非公開領域の絶対パスは、「/home/client/お客様のFTPID/www/サーバに作成したGeeklog用のディレクトリ名/」となります。
・公開領域の絶対パスは、「/home/client/お客様のFTPID//www/htdocs/サーバに作成したGeeklogの公開用のディレクトリ名/」となります。
サイト設定
・サイトURLは、「http://お客様のドメイン/サーバに作成したGeeklogの公開用のディレクトリ名」となります。
・サイトメールは、連絡用の任意のEメールアドレスを入力します。
・サイト名、スローガンはお客様の好みの名前、スローガンを入力して下さい。
FTPの接続設定
自動インストーラは、Geeklogのダウンロード・解凍・解凍後のデータのアップロードを行いますので、アップロードするサーバの設定を行います。
・FTPホスト名(アドレス)には、お客様のFTP SERVER名を入力して下さい。
・FTPユーザー名には、お客様のFTPIDを入力して下さい。
・FTPパスワードには、お客様が設定しているFTPのパスワードを設定して下さい。
・非公開領域のFTP接続パスは、「/www/サーバに作成したGeeklog用のディレクトリ名/」となります。
・公開領域のFTP接続パスは、「/www/htdocs/サーバに作成したGeeklogの公開用のディレクトリ名/」となります。
インストール開始後、ファイルのアップロードが終了すると下記の画面が表示されます。
この後の手順はこちらをご覧下さい。
また、Geeklogはファイル数が多いため、場合によってはインストーラーの設定が正しいのに、
ファイルがサーバにアップロードされる途中で転送が失敗することもあります。
その場合は、何度か「インストール開始」を繰り返して、すこしづづファイルをアップロードして下さい。
場合によっては、FTP専用ソフトを使用して手動インストールした方が早く作業を終えることが出来るかも知れません。
その時は、次に案内します「手動でGeeklogをインストールする」を試して下さい。
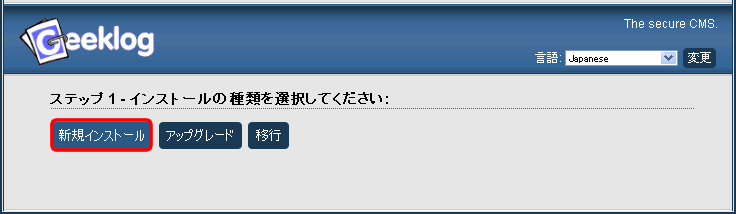
手動でGeeklogをインストールする
ここからは自動インストーラーを使わずに、手動でGeeklogをインストールする方法を案内いたします。
Geeklogの公式サイトより、インストールに必要なファイルをダウンロードし、適当なフォルダに解凍します。
公式サイト:http://www.geeklog.jp/
上記のページから、「ダウンロード」にカーソルを合わせて、コアパッケージをクリックして下さい。
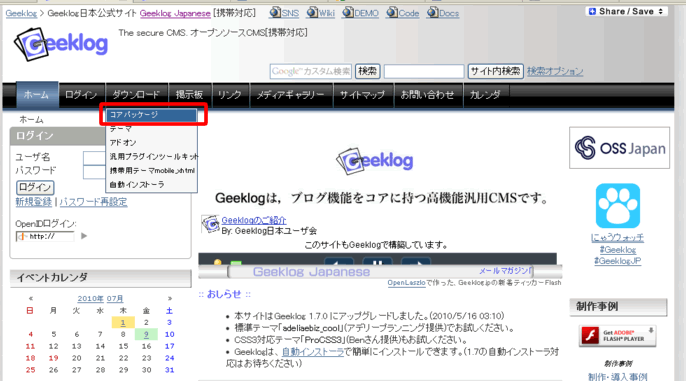
開いたページから、Geekiogのコアパッケージをクリックして下さい。自動的にダウンロードが開始します。
今回は、日本語拡張パッケージをダウンロードしています。
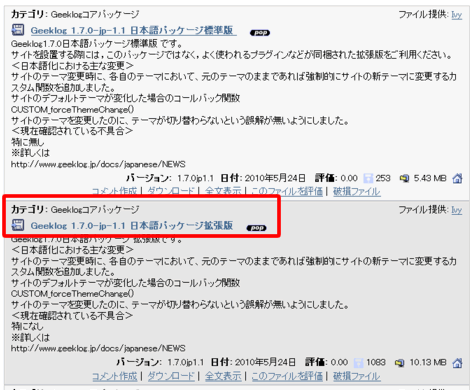
ディレクトリ作成とファイルのアップロード
お客様のサーバのwwwディレクトリ(通常公開されるhtdocsディレクトリの一つ上)に、Geeklogのpublic_html以外のファイルを
アップロードするディレクトリをパーミッション755で作成します。
ファイルのアップロードには、ファイル転送ソフトのWinSCPを使用しております。
今回は、geeklogという名前のディレクトリを、パーミッションの設定775で作成ました。
(作成方法は、Winscpでwwwディレクトリを表示して、ディレクトリやフォルダを避けて右クリックし、新規作成からディレクトリを選択します)
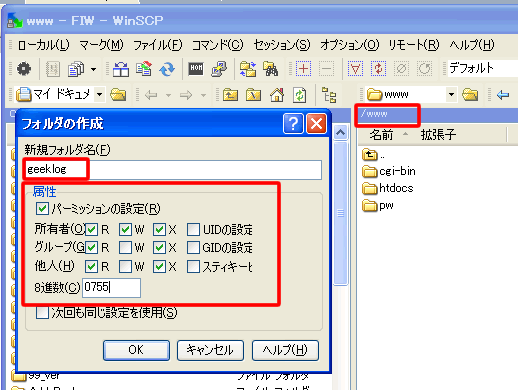
今回は、解凍後作成されたローカルのgeekrogフォルダから、public_html以外のファイルをアップロードします。
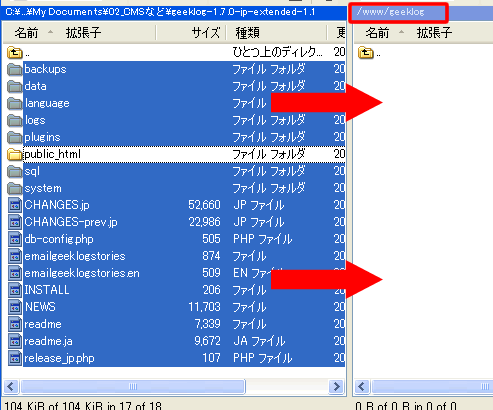
続いて、/www/htdocsにpublic_htmlフォルダの内容をアップロードするディレクトリを、パーミッション755で作成します。
今回はhtdocsディレクトリに、fiw-geekという名前のディレクトリをパーミッションの設定775で作成ました。
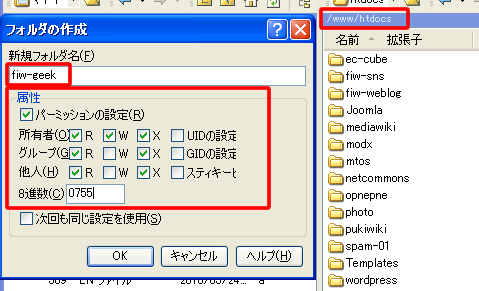
作成したディレクトリに、ローカルのgeeklogフォルダのpublic_htmlの内容を、全てアップロードします。
アップロードのイメージについては、公式サイトのからリンクされているwiki等も参考下さい。
参考リンク先:http://wiki.geeklog.jp/index.php/InstallChecklist14
パーミッションの変更
サーバにアップロードしたファイルやディレクトリのパーミッションを変更します。
実際に変更するディレクトリとファイルは、公式サイトのwikiを見て下さい。
ここでは、WinSCPを利用したパーミッションの変更方法を説明します。
変更するように指示されているディレクトリやファイルがサーバ上に存在しない場合、ローカルのフォルダでファイルの有無を確認して下さい。
ローカルのフォルダにも該当するファイルなどが無い場合は、そのファイルは無視してインストールを先に進めて下さい。
URL:http://wiki.geeklog.jp/index.php/InstallPermission14
パーミッションの変更方法
wwwディレクトリに作成したgeeklogのディレクトリ内の、backupsディレクトリのパーミッションを変更します。
右クリックをして、プロパティを選択して下さい。
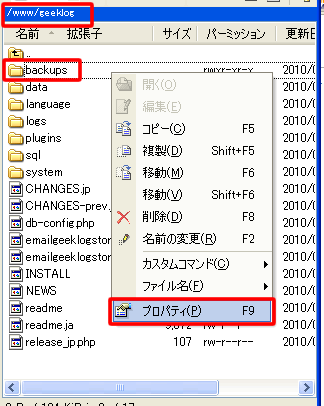
backupsのプロパティ画面が表示されたら、下の画面を参考にして、パーミッションを757に変更して下さい。
変更後、OKをクリックして下さい。
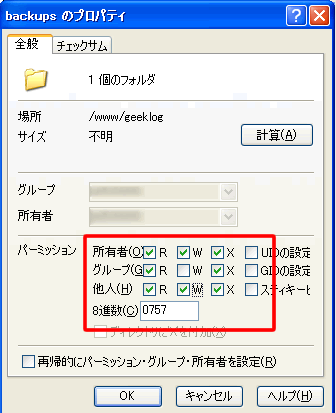
インストールウィザードの開始
Geeklogをアップロードしたディレクトリの下にある、/admin/installディレクトリにブラウザでアクセスすると、インストールウィザードが開始します。
この例では、htdocsディレクトリの直下にfiw-geekディレクトリが有りますので、「http://www.お客様のドメイン/fiw-geek/admin/install」となります。
![]()
言語のの設定
最初に言語の設定をします。
画面右上にあるLanguageがEnglishになっていますので、Japaneseを選択してChangeをクリックして下さい。
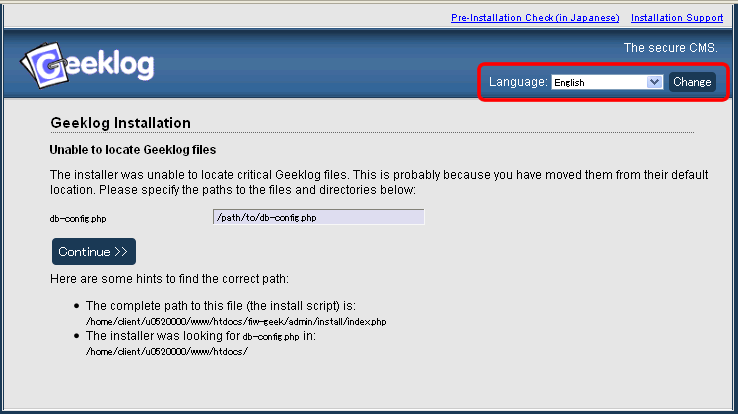
db-config.phpファイルの場所を設定
続いて、db-config.phpファイルの場所を絶対パスで指定します。
画面下に表示されているヒントを元にすると、設定しやすいと思います。
弊社のホスティングサーバでは、wwwディレクトリまでの絶対パスは、
「/home/client/お客様のFTPID/www/」となっています。
今回の例ではgeeklogディレクトリを作成したので、db-config.phpファイルの場所は、
「/home/client/お客様のFTPID/www/geeklog/db-config.php」となります。
入力後、次へをクリックして下さい。
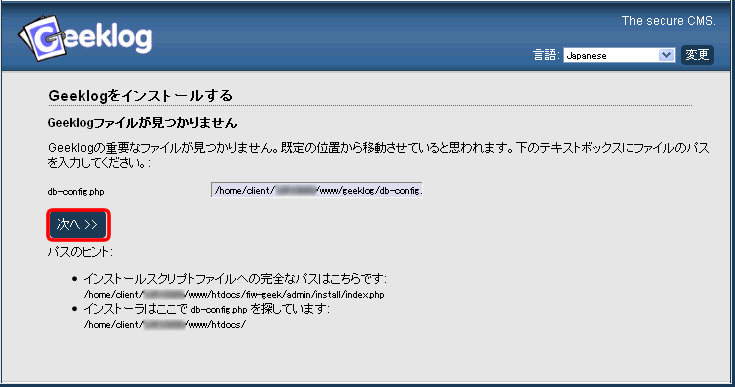
新規インストールの指定
db-config.phpファイルまでの設定が正しいと、インストールの種類を促す画面が表示されます。
新規インストールをクリックして下さい。
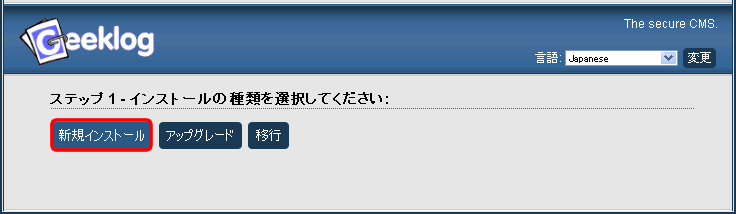
サイト名や、データベースの設定
お客様のサイト名や、最初にSite Managerで設定したMySQLの設定を入力します。
入力が終わりましたら、インストールをクリックして下さい。
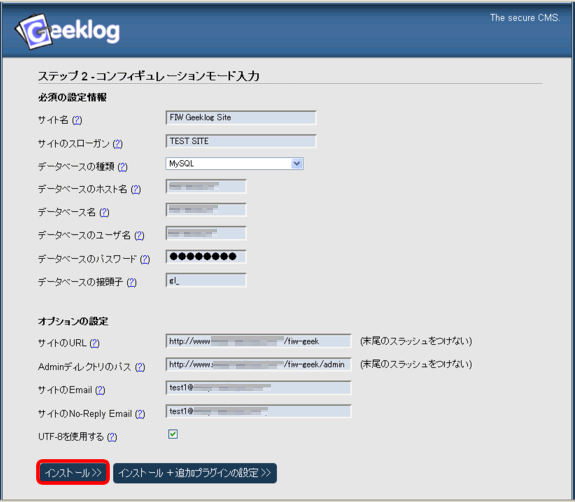
必須の情報設定
・サイト名は、お客様の作成したい任意のサイト名を入力して下さい。
・サイトのスローガンは、お客様の任意のスローガンを入力して下さい。
・データベースの種類は、MySQLを選択して下さい。
・データベースのホスト名は、MySQLサーバIPを入力して下さい。
・データベース名は、MySQLのデータベース名を入力して下さい。
・データベースのユーザ名は、MySQLのユーザ名を入力して下さい。
・データベースのパスワードは、MySQLのパスワードを入力して下さい。
・データベースの接頭子には、データベースのテーブルの先頭に付ける任意の値を入力して下さい。
オプションの設定
・サイトのURLは、ブラウザでお客様のサイトを表示するときのアドレスになります。特に変更はないと思いますが、確認下さい。
・Adminディレクトリのパスは、管理者用の画面にアクセスするときのアドレスになります。こちらも特に変更はないと思います。
・サイトのURLは、サイト管理者のメールアドレスを入力します。
・サイトのEmailは、連絡用の任意のEメールアドレスを入力します。
・サイトのNo-Reply Email は、特に返信する必要のない情報をサイトから送信する時のメールアドレスを入力します。
インストール完了と後処理
Geeklogのインストールが完了したメッセージが画面に表示されます。
サーバへのインストールは完了しましたが、いくつか後処理を行います。
画面に表示されているユーザ名とパスワードで、Geeklogにログインして下さい。
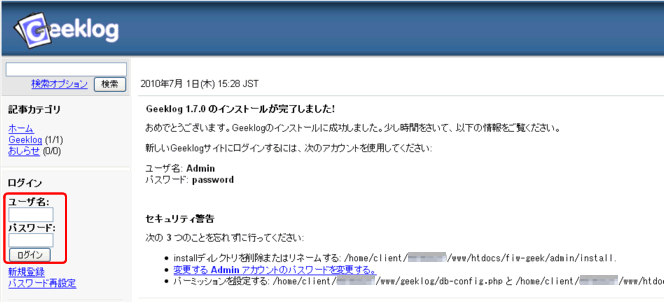
日本語プラグインのインストール
ログインしたら、画面右下のプラグインをクリックして下さい。
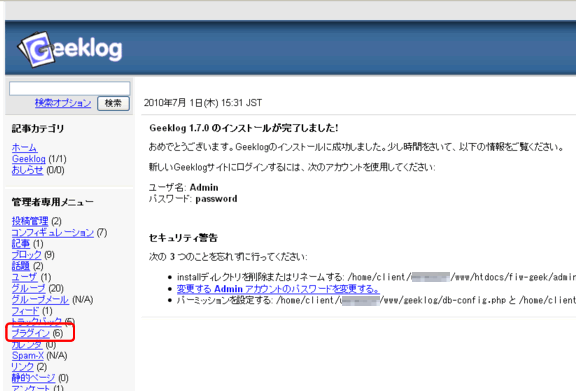
プラグインの情報や一覧が表示されますので、Japanizeのインストールをクリックして下さい。
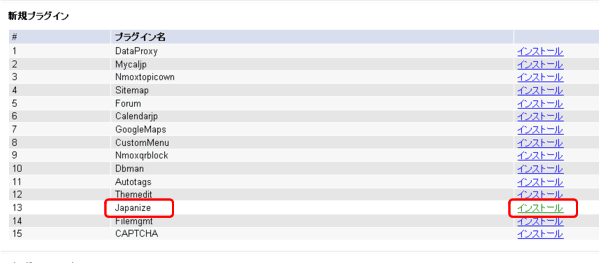
プラグインをインストールしたメッセージが表示されます。
画面右下の日本語化をクリックして下さい。
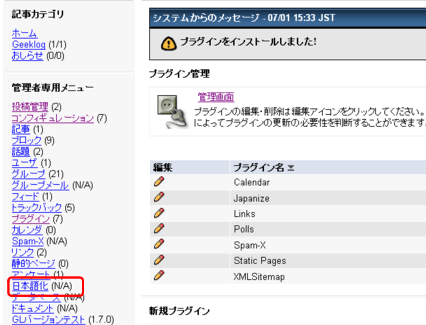
日本語化一括変更をクリックして下さい。
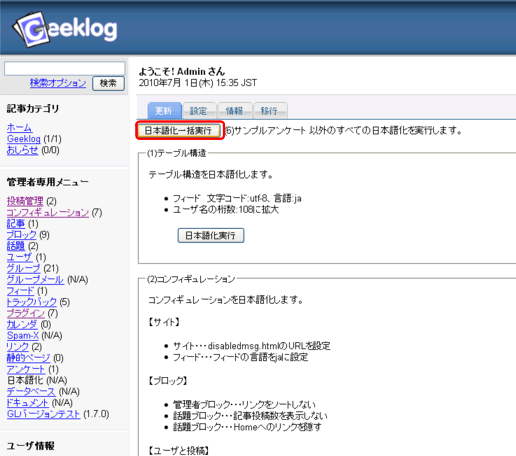
プラグインが実行され、日本語化の処理が行われました。
一度元の画面に戻りますので、ホームをクリックして下さい。
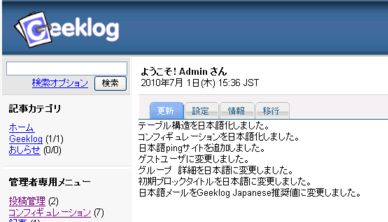
パスワードの変更
システムから警告メッセージが表示されていますので、セキュリティ対策を行います。
パスワードの変更を行いますので、マイアカウントをクリックして下さい。
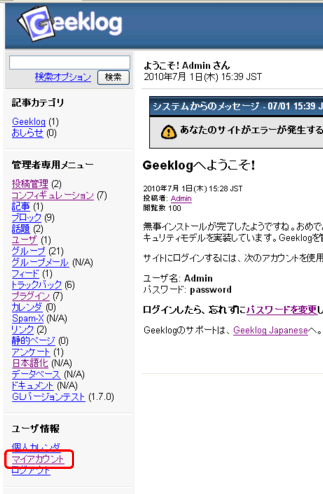
ユーザ名とパスワードというタブが開きますので、新しいパスワードとお客様がインストール時に設定したメールアドレスを入力して下さい。
認証の保存期間はお客様の希望に合わせた時間で設定ますが、特に無ければ初期状態のままでもよいかと思います。
最後に、現在のパスワード(ログインするときに入力したパスワード)を入力して、保存するをクリックして下さい。
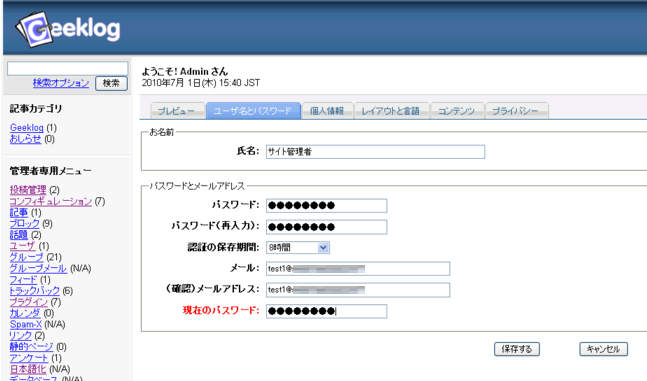
アカウント情報を変更したメッセージが表示されます。
続いて、サーバ上にあるファイルの削除や変更を行いますので、ブラウザはこのままでファイルのアップロードに使用したWinSCPを立ち上げて下さい。
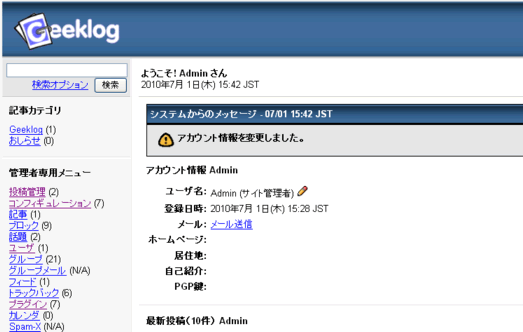
installディレクトリの削除
インストールに使用した、installディレクトリを削除します。
htdocsディレクトリにアップロードしたディレクトリの中から、installディレクトリを右クリックして、削除を選択して下さい。
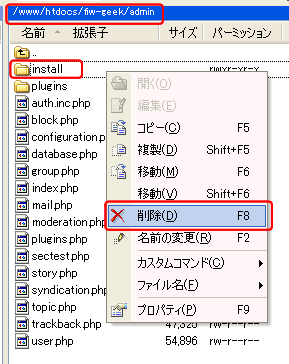
db-config.phpファイルのパーミッションの変更
wwwディレクトリに作成したディレクトリ(今回はgeeklogディレクトリ)に有る、db-config.phpファイルのパーミッションを変更します。
db-config.phpを右クリックして、プロパティを選択して下さい。
パーミッションが644以外になっている場合は、644に変更して下さい。
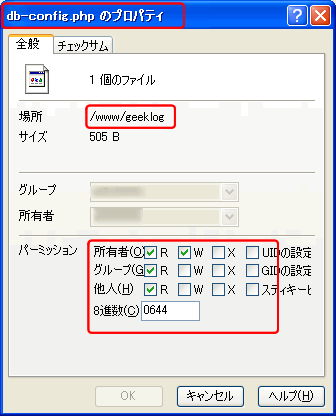
siteconfig.phpファイルのパーミッションの変更
htdocsディレクトリに作成したディレクトリ(今回はfiw-geekディレクトリ)に有る、siteconfig.phpファイルのパーミッションを変更します。
siteconfig.phpを右クリックして、プロパティを選択して下さい。
パーミッションが644以外になっている場合は、644に変更して下さい。
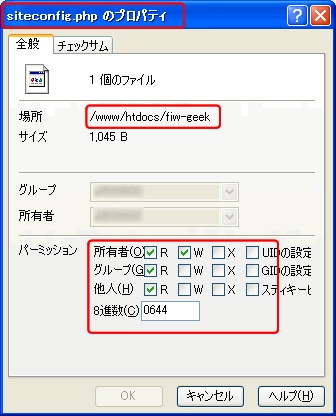
セキュリティチェック
Geeklogを表示しているブラウザに戻り、「セキュリティチェックを行ってください!」というメッセージをクリックして下さい。

セキュリティのチェックが行われ、スクリプト上は問題ない旨のメッセージが表示されます。
もしも、何か問題が有れば、メッセージに従いファイルの削除やパーミッションの変更を行ってい下さい。
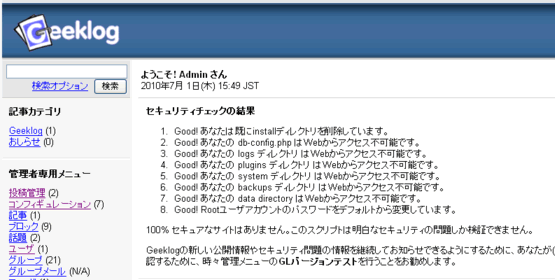
これでインストールは終了です。
お疲れさまでした。
Geeklogの様々な使い方については、Geeklogの公式サイト等をご覧ください。
※この設定は、2010年7月1日に弊社ホスティングサーバーにて、Geeklog 1.7.0-jp-1.1 日本語パッケージ拡張版で確認しております。