
更新日:2024/6/5
スマートフォン版Gmailアプリの設定方法(Android)
スマートフォン版Gmailアプリ(Android)の設定方法をご案内いたします。
※Pixcel7a(Android 13)にて設定を確認しております。
電子メールを設定される方は、弊社Site Managerにて設定したメールアカウントの情報を
お手元に用意して作業を進めて頂くと、スムーズに設定が出来るかと思います。
※この設定は以下の環境で設定できることを確認しております。
・Android 13 + Gmailアプリ 2024.05.05.633752509.Release (2024年6月5日)
スマートフォン版Gmailアプリの設定では送信にSSL設定が必要となるため、弊社で試験運用として公開しております、
SMTPS(SSL)の「mx1.futurism.ws」をメールアカウント設定の際にご利用いただく方法をご案内しております。
SMTPS(SSL)の「mx1.futurism.ws」の提供は予告なく終了する可能性がございますので、
※バージョンによっては表示が異なる場合も御座います。 適宜読み替えて頂けますようお願い申し上げます。
※Site Managerにて設定したメールアカウント情報が必要となります。
※まだメールアドレスを作成されていない、または確認されたい等の場合は下記のリンク先にてご案内いたしております。
1.Gmailアプリのインストール
「Playストア」にて、Gmailのアプリをダウンロードします。
※Androidのスマートフォン端末では、Gmailアプリがデフォルトのメールアプリとしてダウンロードされているものもございます。
2.Gmailアプリの起動・設定画面の表示
Gmailアプリのインストールが完了しましたら、アプリを開きます。
アカウントの追加設定画面を表示させる必要がございます。
Gmailアプリを開いて、画面上部に表示されている「3本線」をクリックすると、以下のようなメニュー画面が表示されます。
「設定」をクリックしてください。
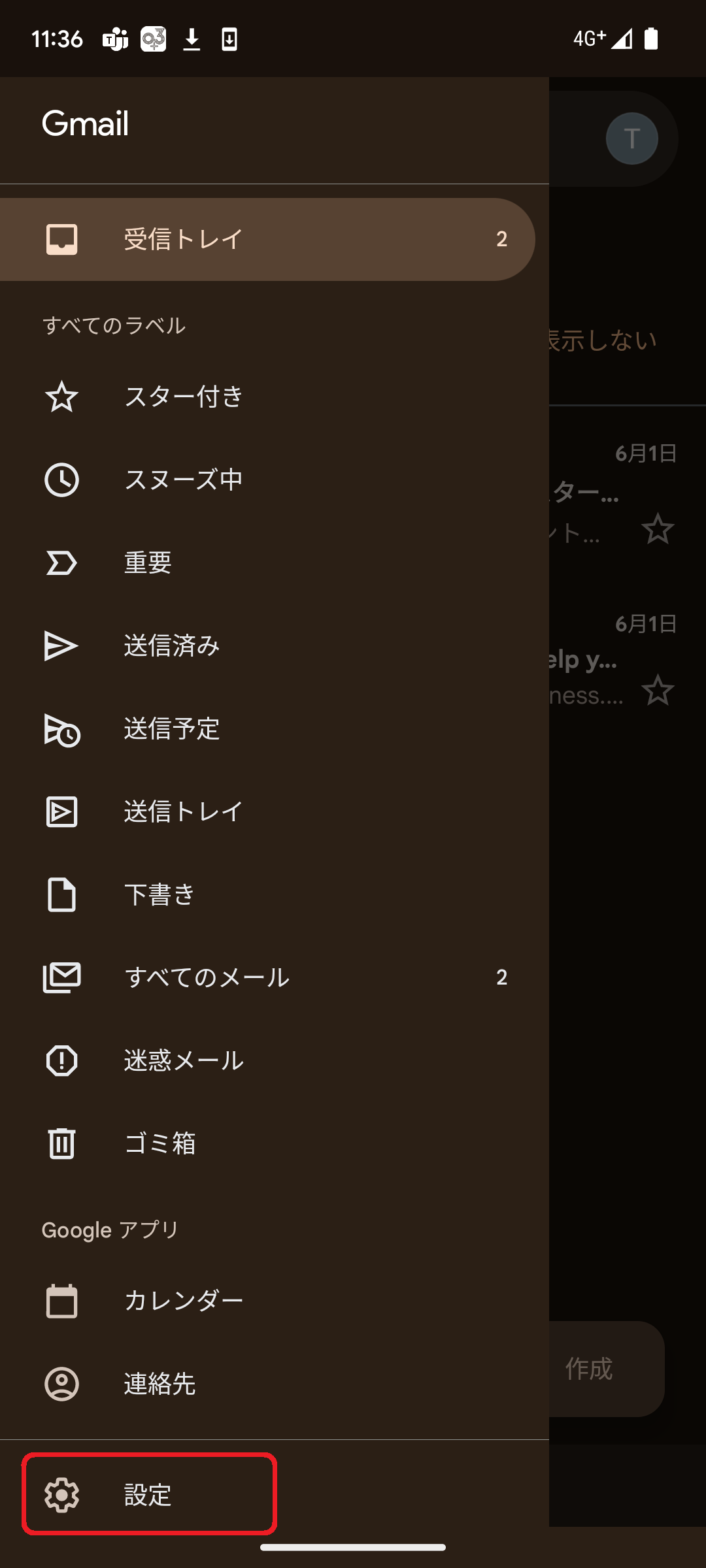
現在設定されているアカウントの一覧が表示されますので、
画面下部にある、「アカウントを追加する」をクリックします。
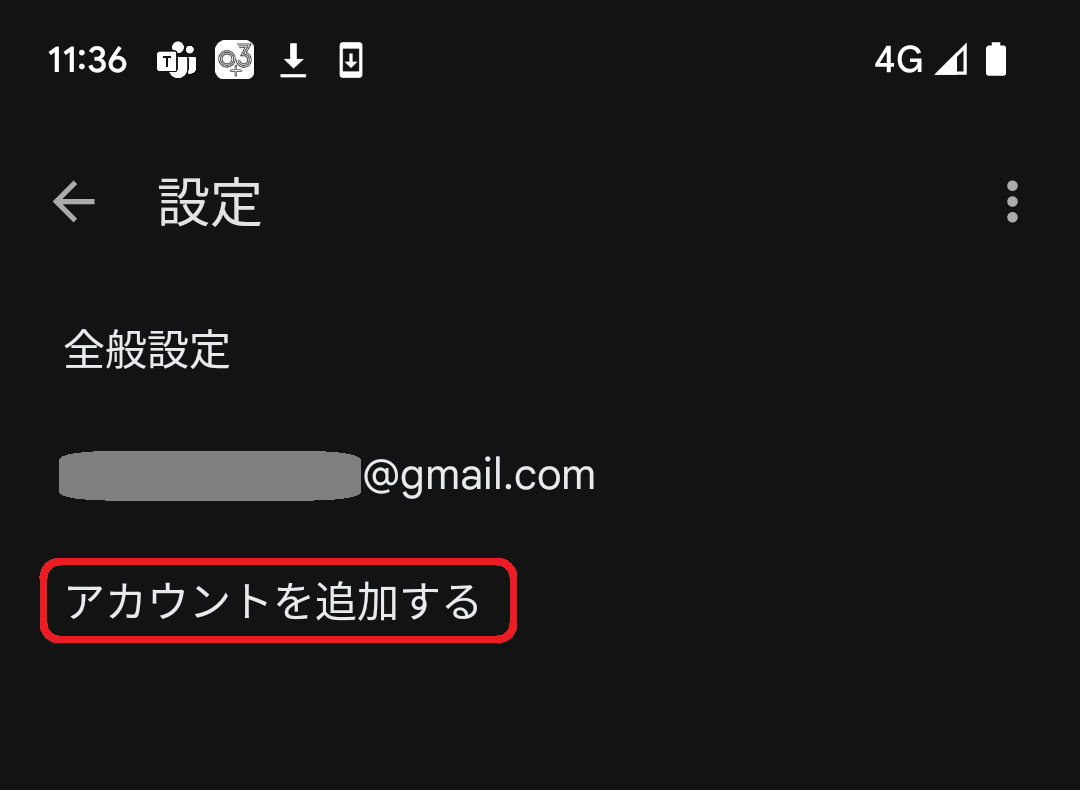
3.メールアカウントの追加設定
メールのセットアップ画面が表示されます。
「その他」をクリックしてください。
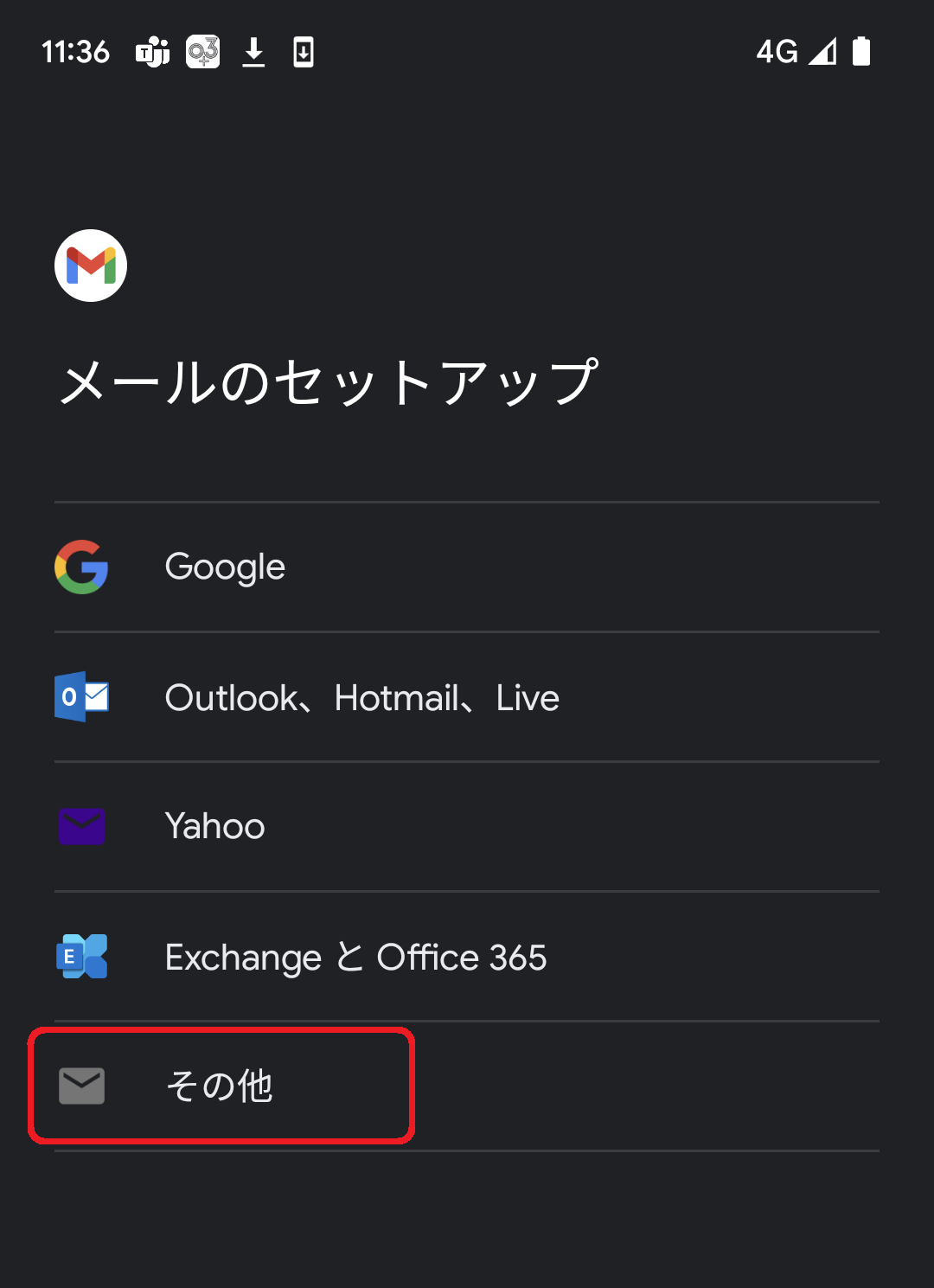
設定するメールアドレスを入力して、[次へ]ボタンをクリックしてください。
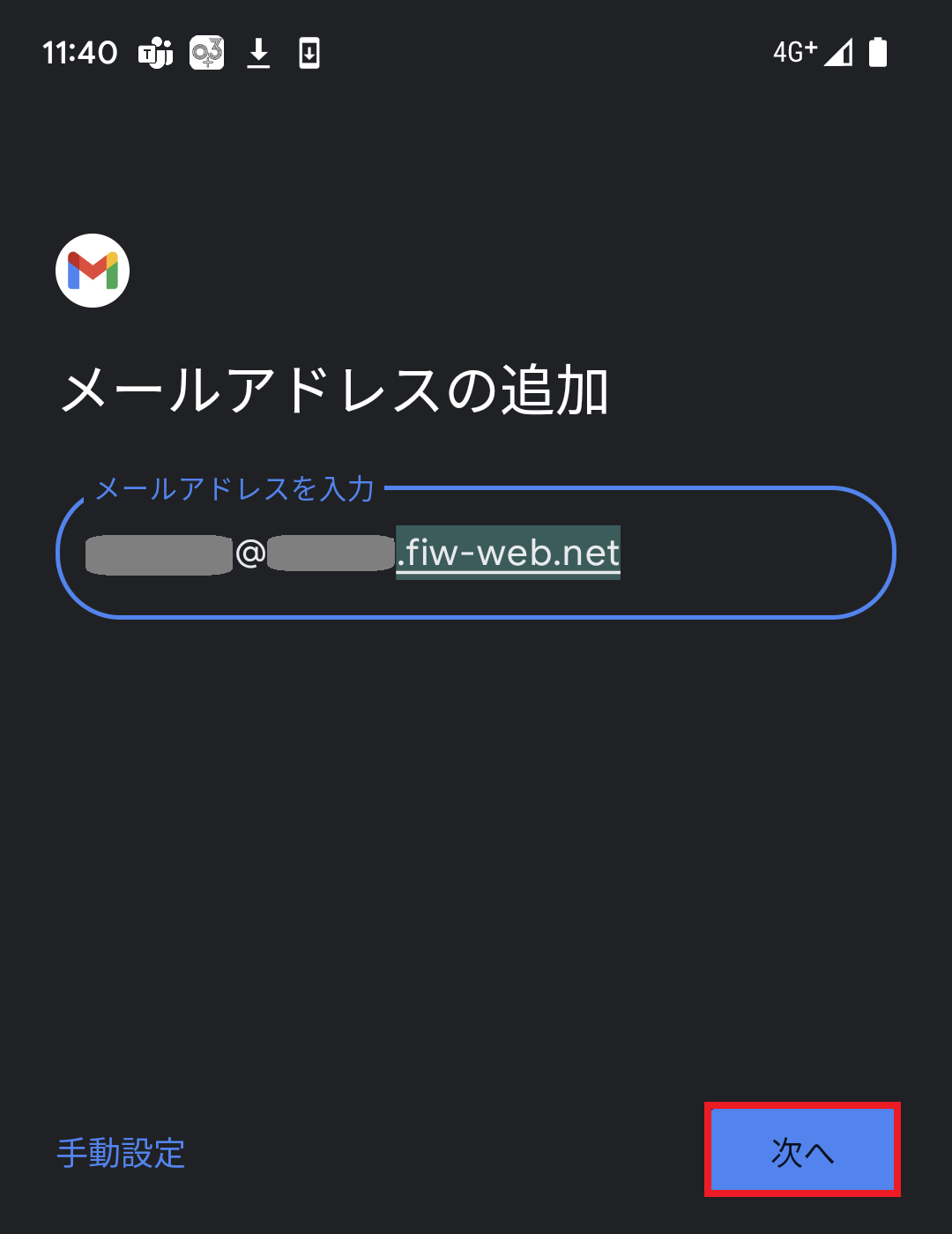
アカウントの種類の選択画面が表示されるので、「個人用(POP3)」をクリックします。
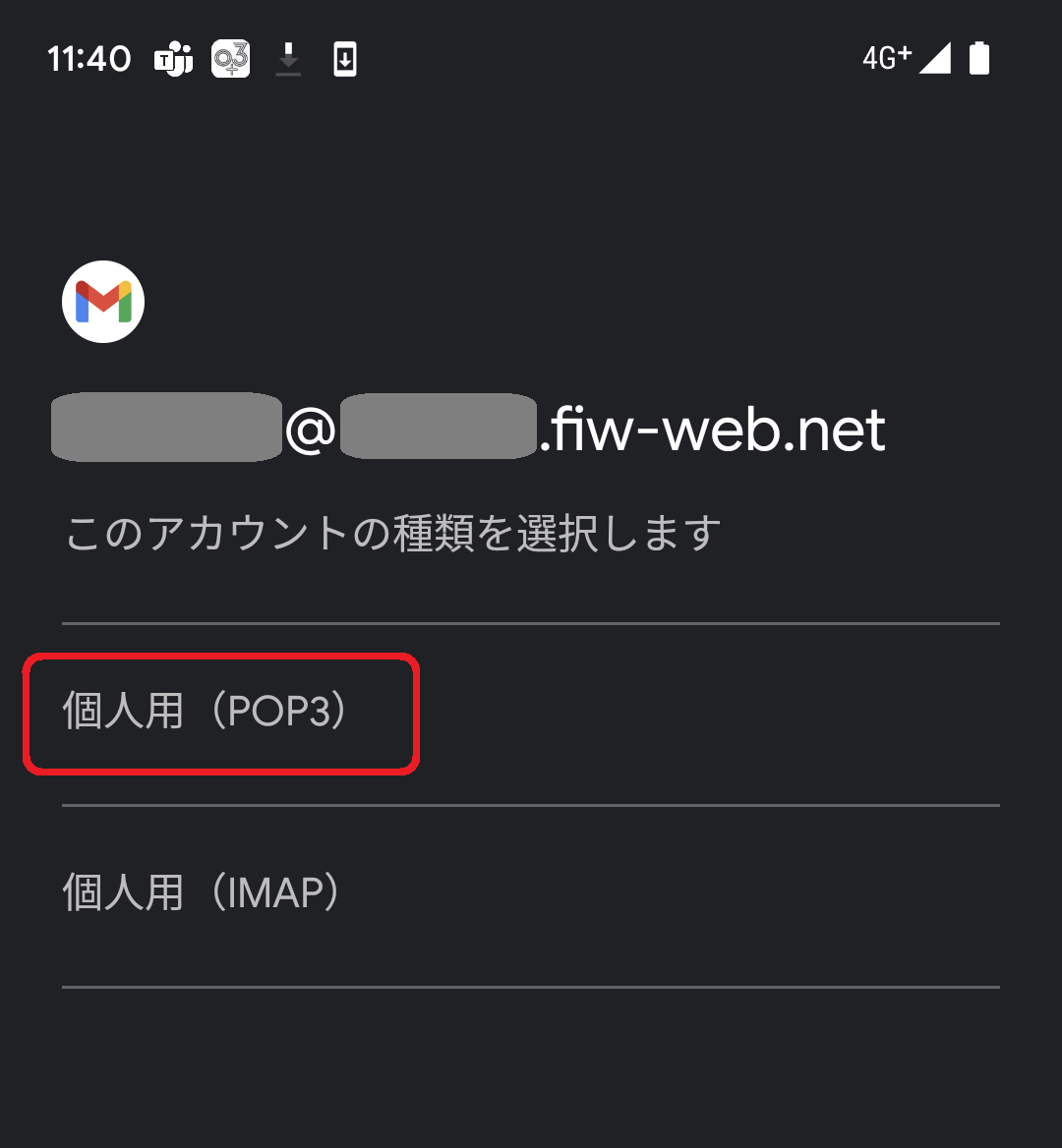
メールアカウントのパスワードを入力し、[次へ]をクリックします。
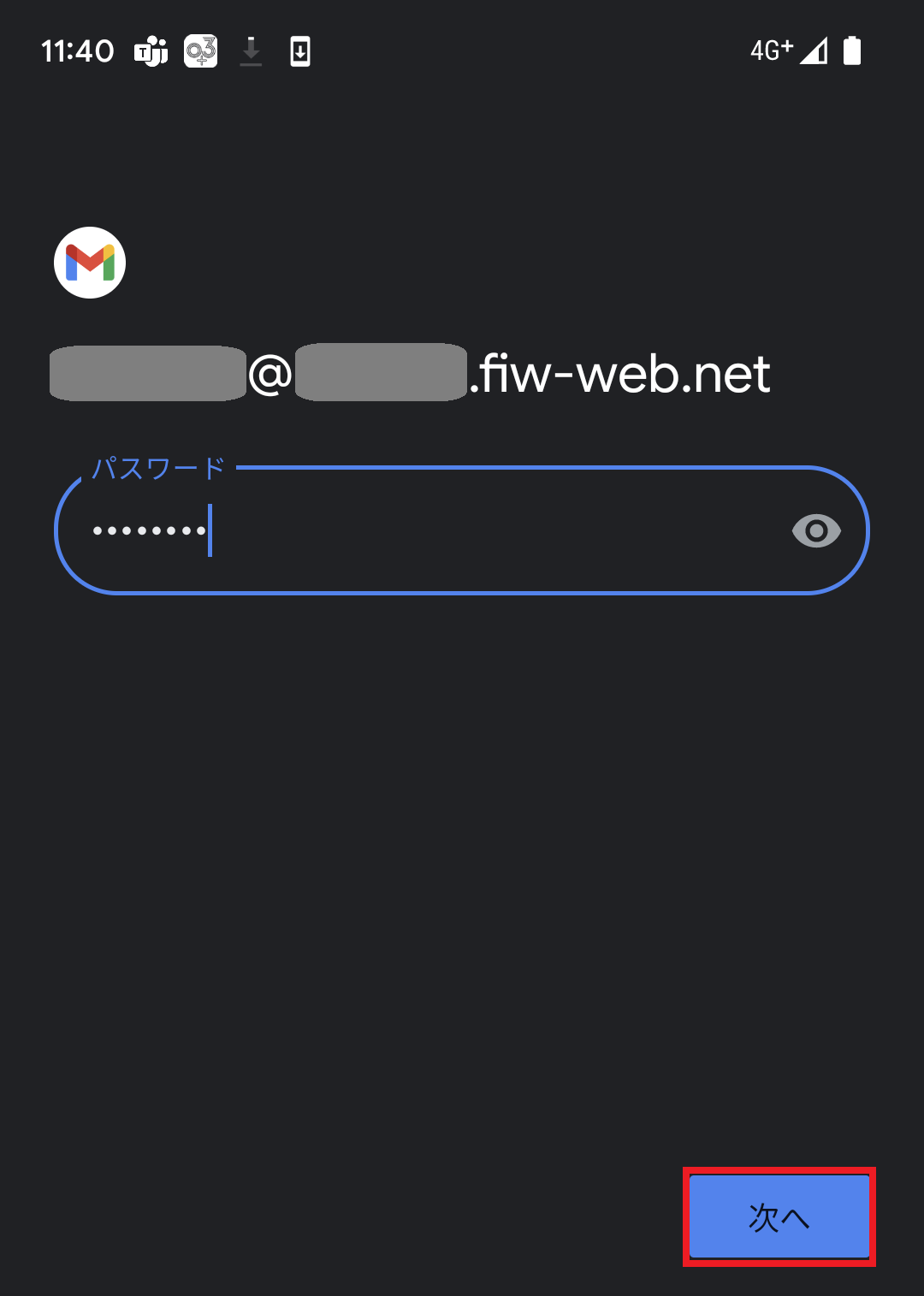
4.メール設定内容の入力(受信)
メールの受信サーバーの詳細設定画面が表示されます。
以下をご参照いただき、設定をご入力ください。
入力が完了しましたら、[サインイン]をクリックしてください。
●POP受信メールサーバー
| ユーザー名 | Site Managerで設定した電子メールアドレスのアカウント名 (例:z0000001 「アルファベットの小文字1字」と「数字7桁」からなる合計8桁の番号です) |
| パスワード | Site Managerで設定した電子メールアドレスのパスワード |
| サーバー | お客様のPOP3サーバーホスト名 弊社からの設定完了メールに記載した『POP3 SERVER』を入力 ※「お客様ドメイン名」もしくは「mail.お客様ドメイン名」となります。 |
| サーバーからメールを削除 | お客様任意の設定にしてください。 |
設定情報を入力し、[次へ]をクリックします。
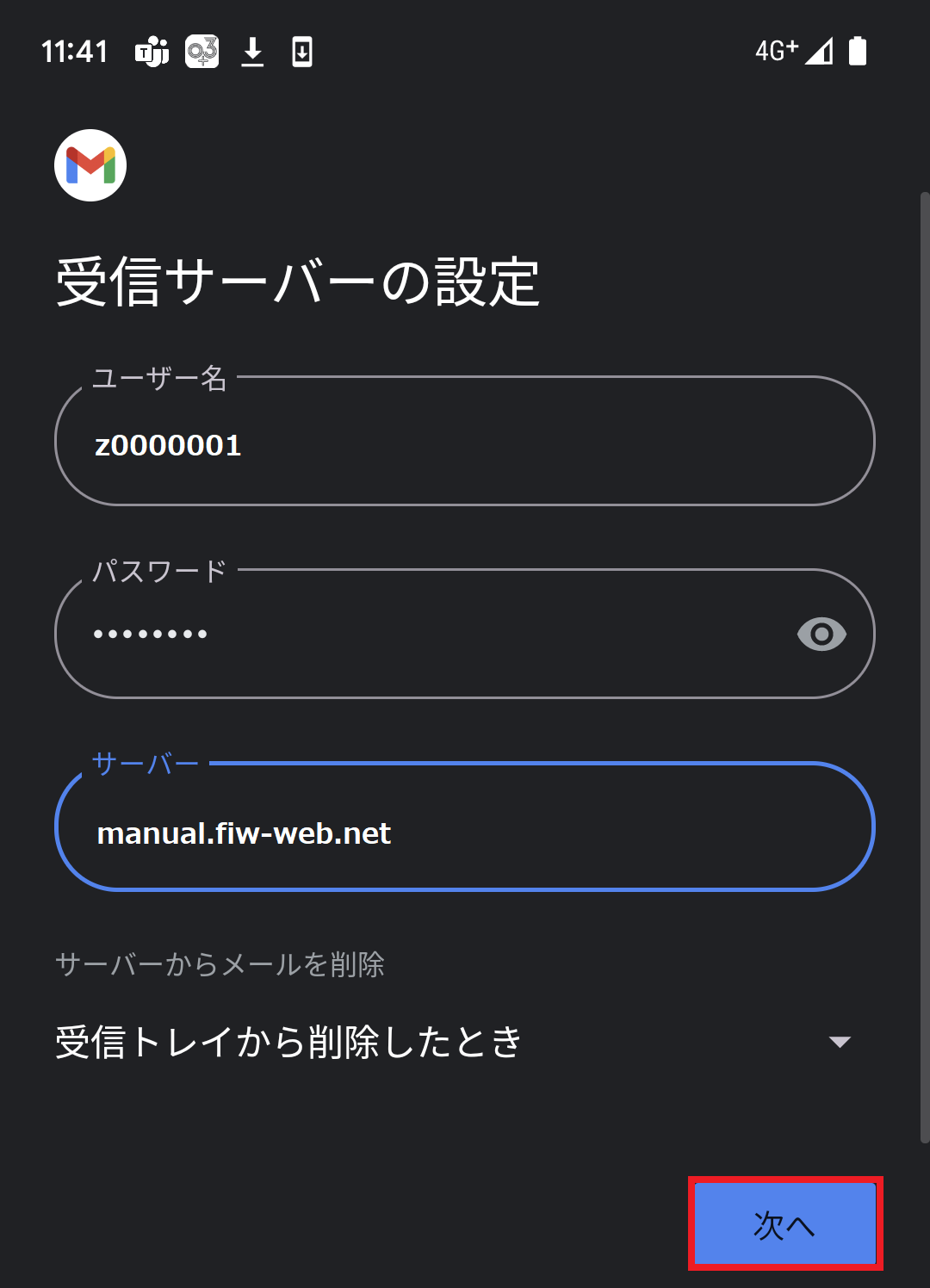
「メールのセキュリティは保証されていません」という表示が出たら、
[設定を編集]をクリックします。
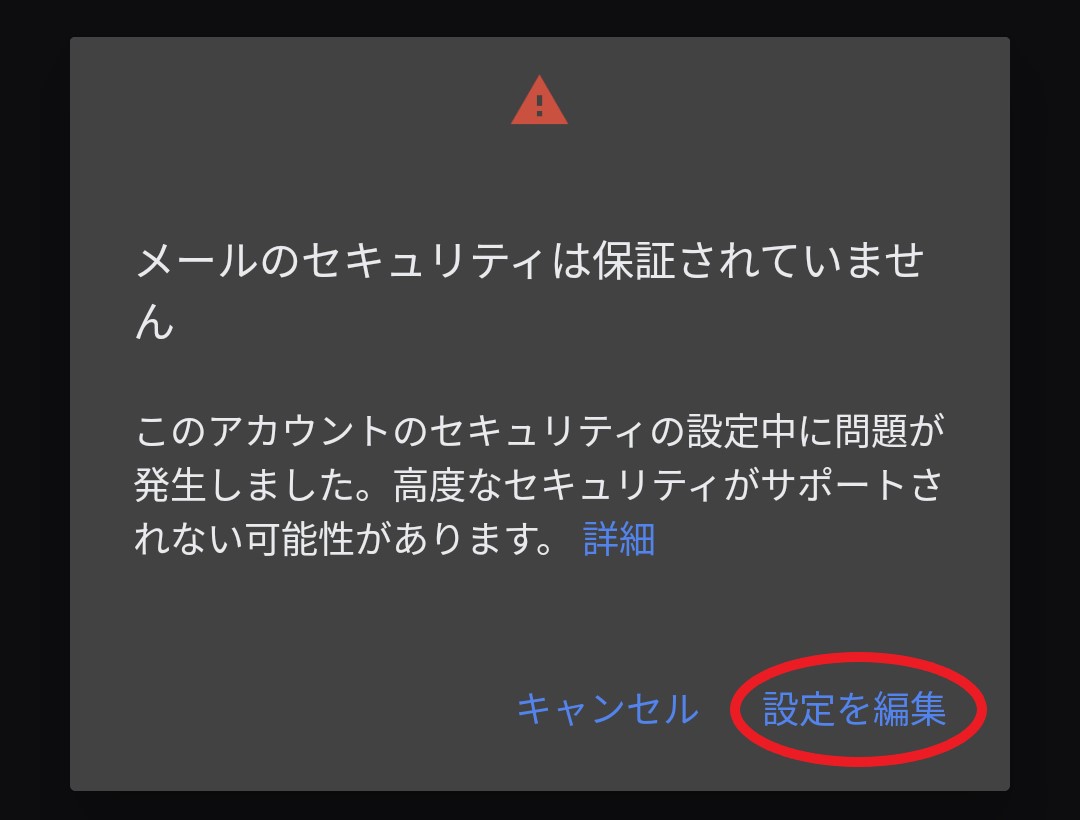
再度、詳細設定画面が表示されます。以下の設定を変更します。
| ポート | 「110」で設定 |
| セキュリティの種類 | 「なし」で設定 |
その他の設定内容にも誤りがないことをご確認いただき、[次へ]をクリックしてください。
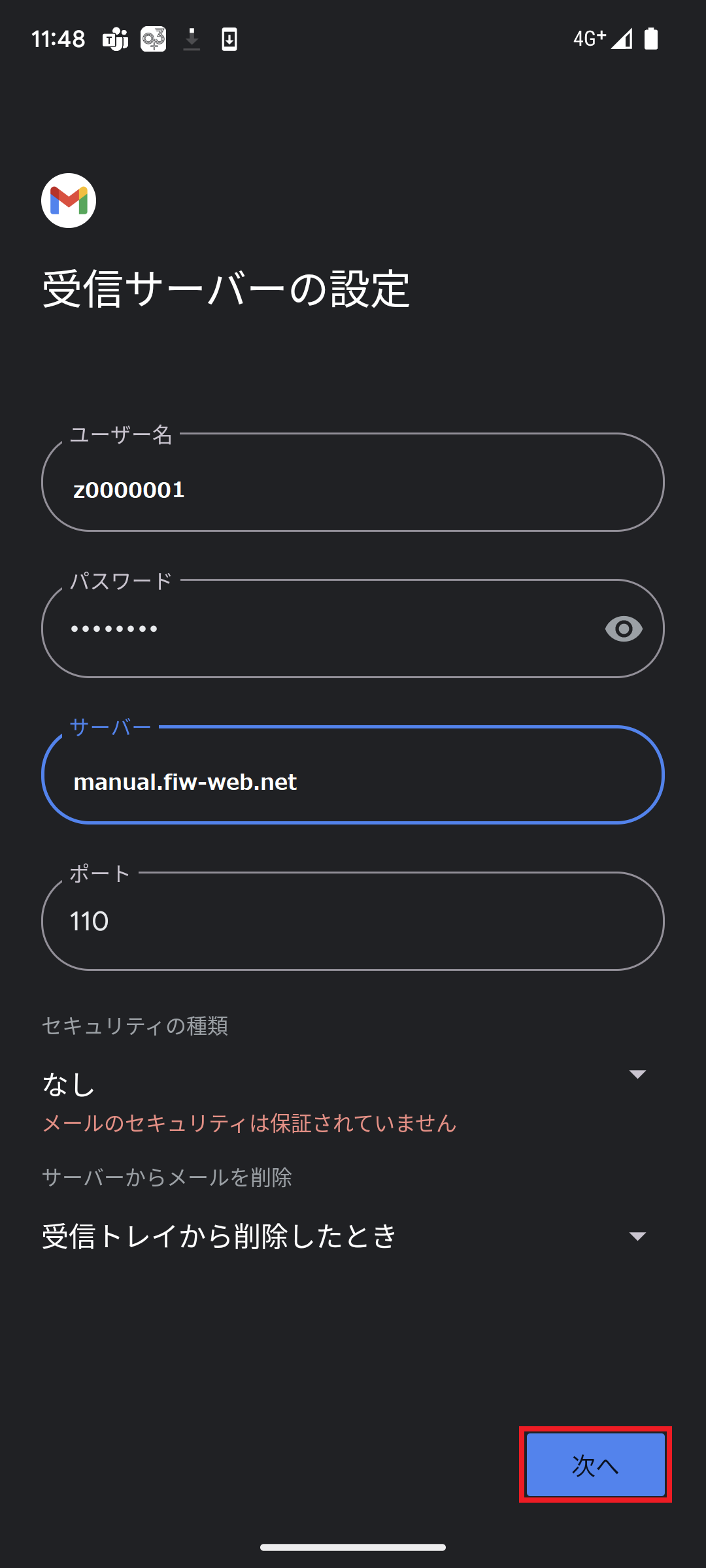
5.メール設定内容の入力(送信)
■SMTP送信メールサーバー
| ユーザー名 | Site Managerで設定した電子メールアドレスのアカウント名 |
| パスワード | Site Managerで設定した電子メールアドレスのパスワード |
| SMTPサーバー | 「mx1.futurism.ws」を入力してください。 |
入力が完了したら、[次へ]をクリックしてください。
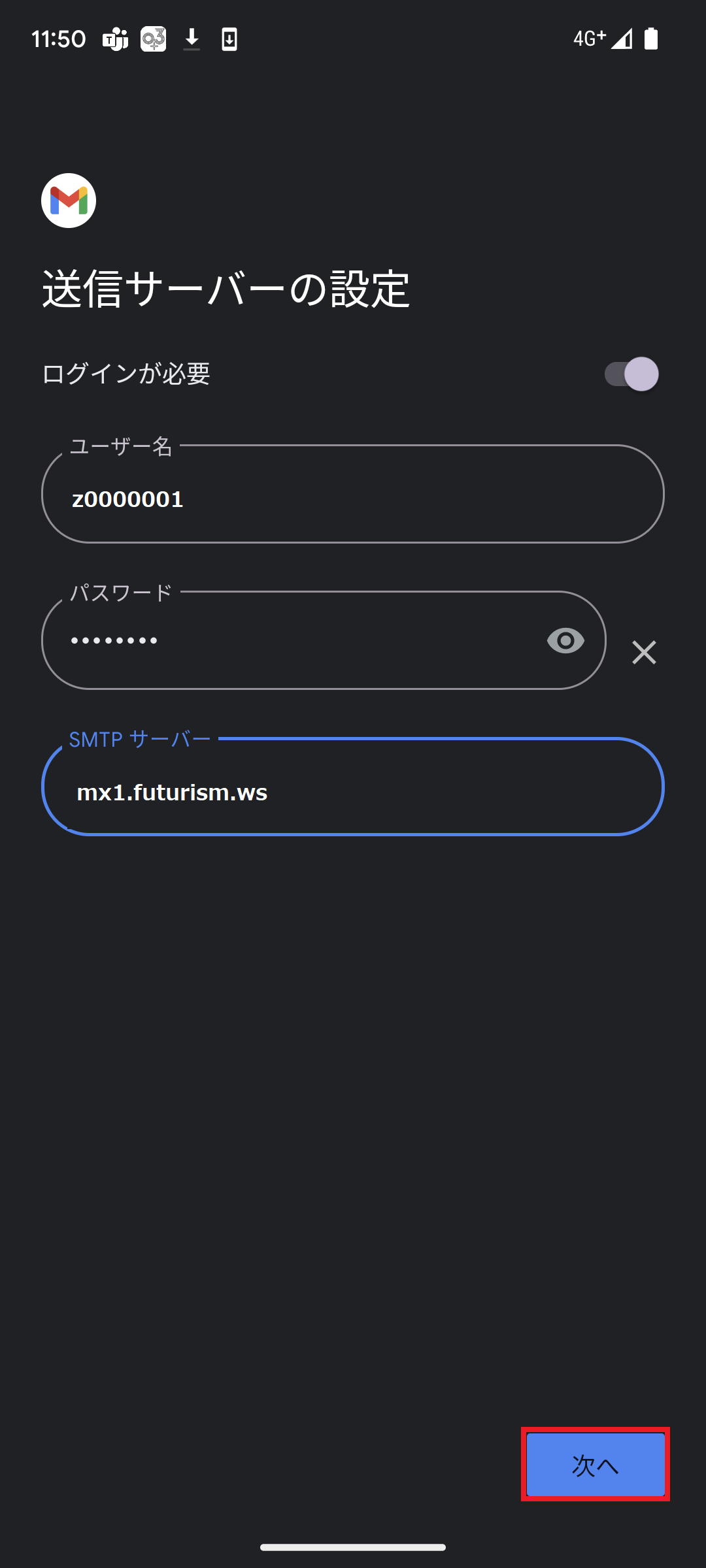
オプション設定画面が表示されます。お客様の任意の設定にしてください。
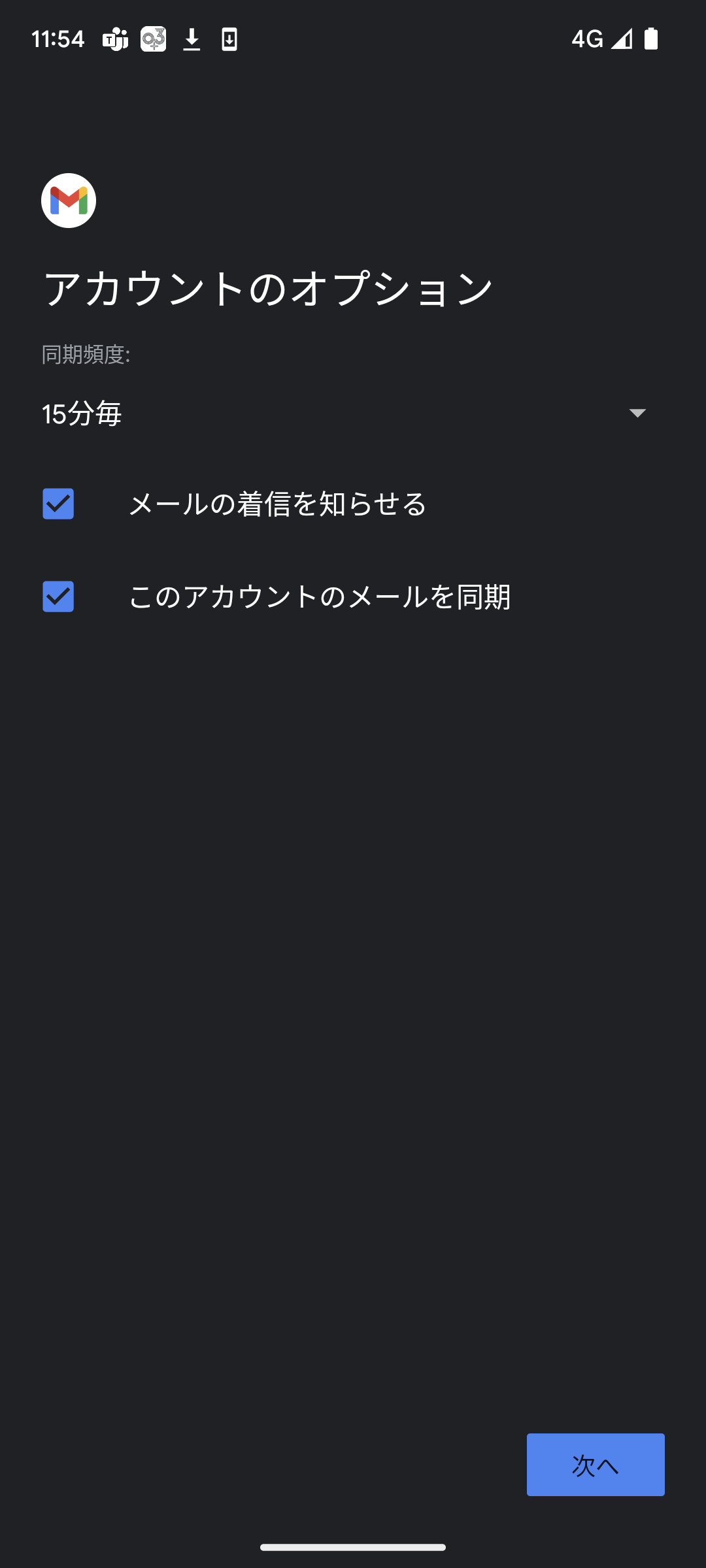
「アカウントの設定が完了しました。」という画面が表示されれば設定完了です。
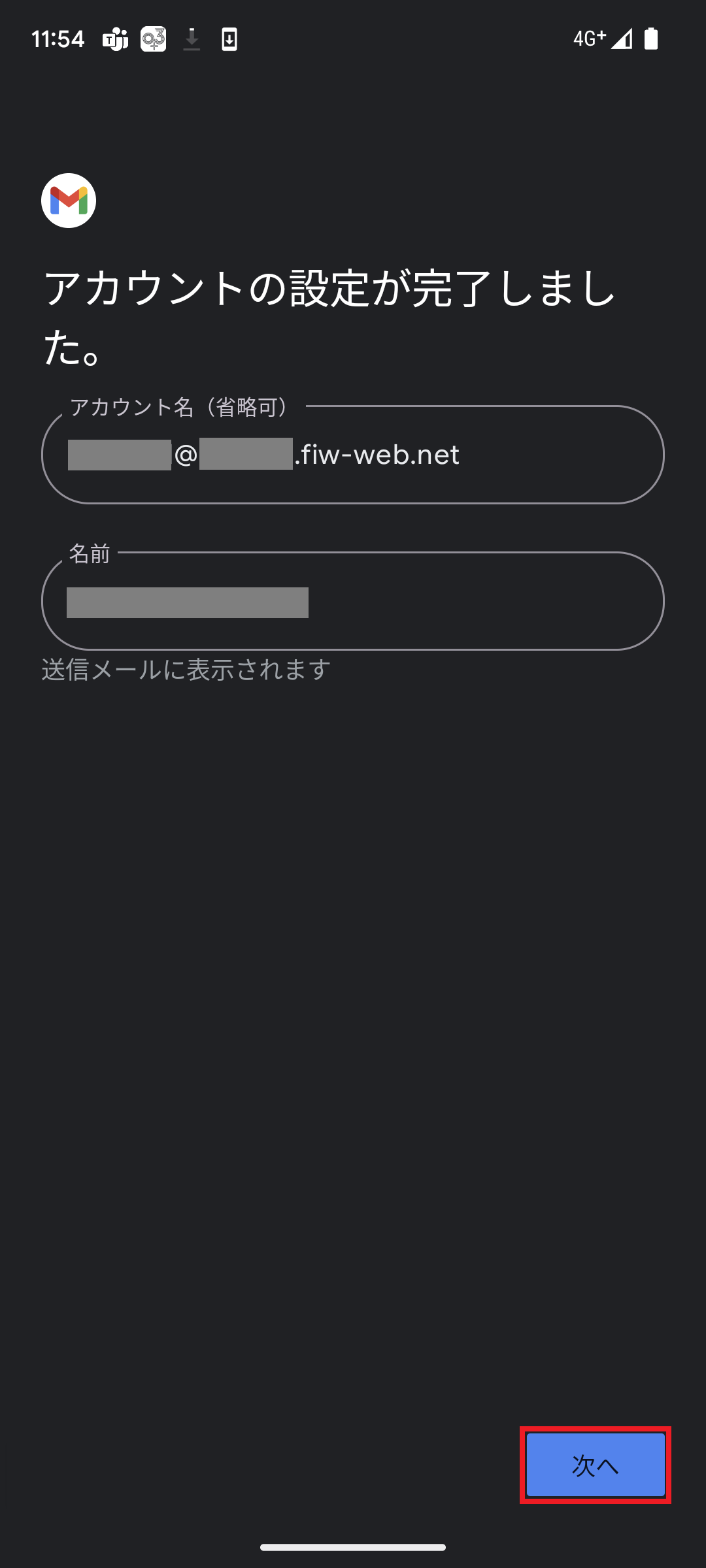
メールの送受信に問題が無いかご確認ください。
メールの送受信に問題が無ければ、スマートフォン版Gmail(iPhone)のメールの設定は終了です。
お疲れさまでした。