
WordPress5.4.2の導入方法
WordPress5.4.2のインストール方法や設定についてご案内致します。
※WordPressは世界中で広く利用されているブログアプリケーションです。
豊富なデザインや機能を有し、利用者に見合うブログサイトを作成することが出来ます。
サーバへのインストールは主にブラウザ画面上の指示に従うだけです。そのため専門知識が不要で、簡単にインストールが出来ます。
高速化・機能の追加に伴いPHP、MySQLともに動作条件が厳しくなっていますが弊社のホスティングサーバは対応しております。
※WordPress5.4.2の推奨動作環境はPHPバージョン7.4以上、MySQLバージョン5.6またはMariaDBバージョン10.1以上です。
※この設定は2020年8月11日現在、Windows 10にて確認しています。
※WordPressのバージョンによっては表示が異なる場合も御座います。 適宜読み替えて頂けますようお願い申し上げます。
○PHPおよびMySQLの確認と設定
1.Site ManagerにてPHPのバージョンを確認および設定します。
WordPress5.4.2を使用する際、PHPはバージョン7.4以上を推奨されております。
WordPressのインストールを行う前に、弊社ホスティングサーバーのPHP設定を行います。
2020年8月現在、弊社ホスティングサーバーにて設定できるのはPHPバージョン7.1までとなっておりますので、
バージョン7.1で設定をお願いいたします。
弊社のSite Manager(下記URL)にお客様のFTPIDとFTPパスワードを入力し、ログインして下さい。
https://secure.futurism.ws/sm/users/login
SiteManagerにログイン頂いたのち、左側メニューの「PHP設定」をクリックします。
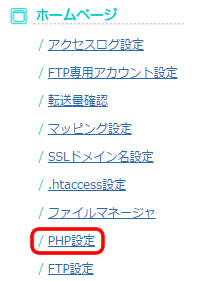
PHP設定画面が表示されます。
画像のように、PHPのバージョンが「7.1」を選択されている(黒丸のチェックが付いている)ことを確認します。
もしも別のバージョンが選択されていた場合、「7.1」を選択し直し、「設定」をクリックします。
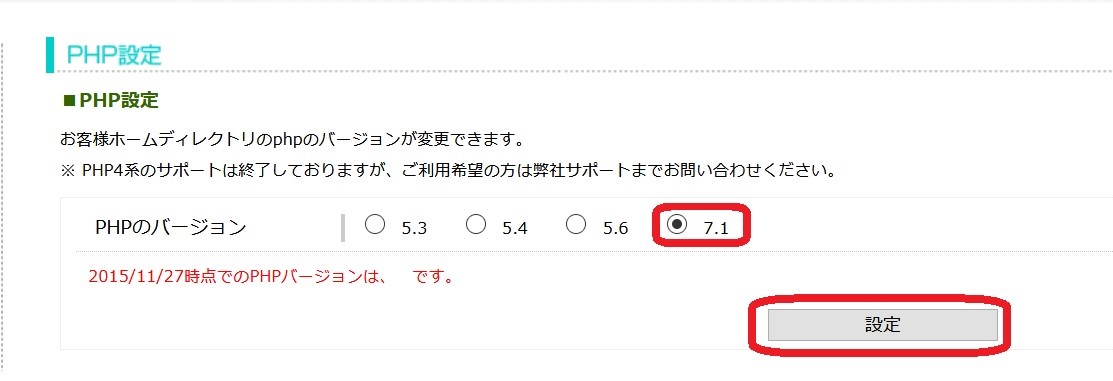
画像のように設定反映時刻が赤字で表示されましたら、PHPの設定変更は終了しました。
反映されるまでしばらくお待ちください。
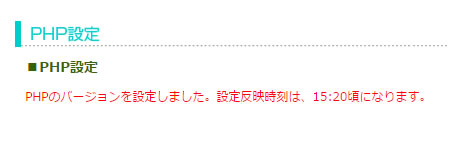
2.Site ManagerにてMySQL(またはMariaDB)のバージョンを確認および設定します。
PHPに続きまして、WordPressのインストールを行う前に、MySQL設定を行います。
WordPress5.4.2を使用する際、MySQLはバージョン5.6以上を推奨されております。
※MariaDBはバージョン10.1以上が推奨されていますがMariaDBバージョン5.5でも使用することは可能です。
MariaDBで設定される場合も同じ手順で設定をお願い致します。
SiteManagerの左側メニューにて、「MySQL5設定」をクリックします。
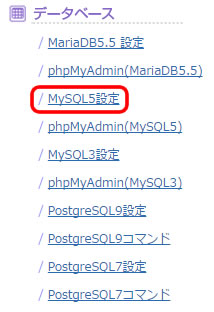
MySQL利用設定画面が表示されます。
MySQLが「有効」となっていることを確認します。
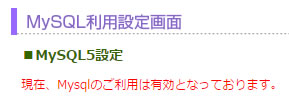
もしも「無効」となっていた場合、「設定変更」をクリックします。
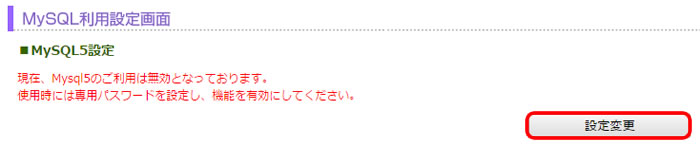
画面が切り替わり、下記のような選択入力の画面が表示されます。
下記の画像と表を参考にして頂き、適切な入力が終わりましたら、「変更」をクリックします。
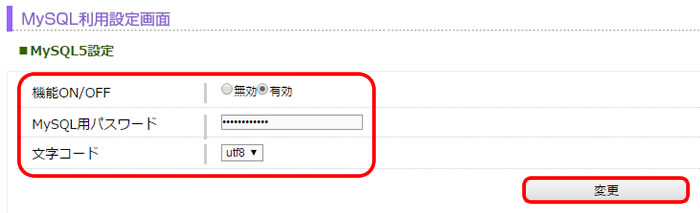
| 機能ON/OFF | 有効 を選択 |
|---|---|
| MySQL用パスワード | お客様ご自身にて、自由なパスワードを入力ください。 設定後、パスワードを確認することはできません。 必ずパスワードを把握して頂きますよう、お願い申し上げます。 |
| 文字コード | utf8 を選択 |
画像のような画面に切り替わりましたら、MySQLの設定変更は終了しました。
反映されるまでしばらくお待ちください。
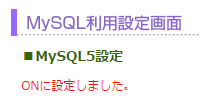
反映後に、もう一度SiteManagerの左側メニューにて、「MySQL5設定」をクリックします。
MySQL利用設定画面が表示されます。
画像のように、MySQL5の設定内容を確認できます。
この内容は、後ほど使用するので控えておいて下さい。
(「○WordPressのインストール 2.データベースの情報を入力します。」にて使用します。)
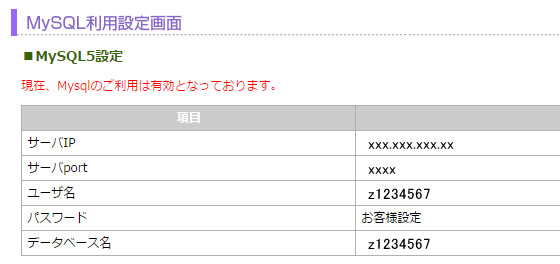
○ホームページへのWordPressアップロード
1.WordPressをダウンロードします。
WordPressのインストールに必要なファイルをダウンロードします。
下記のようにWordPress日本語サイトにて、赤枠の「WordPress 5.4.2をダウンロード」をクリックします。すると、ダウンロードが開始されます。
日本語公式サイト:http://ja.wordpress.org/
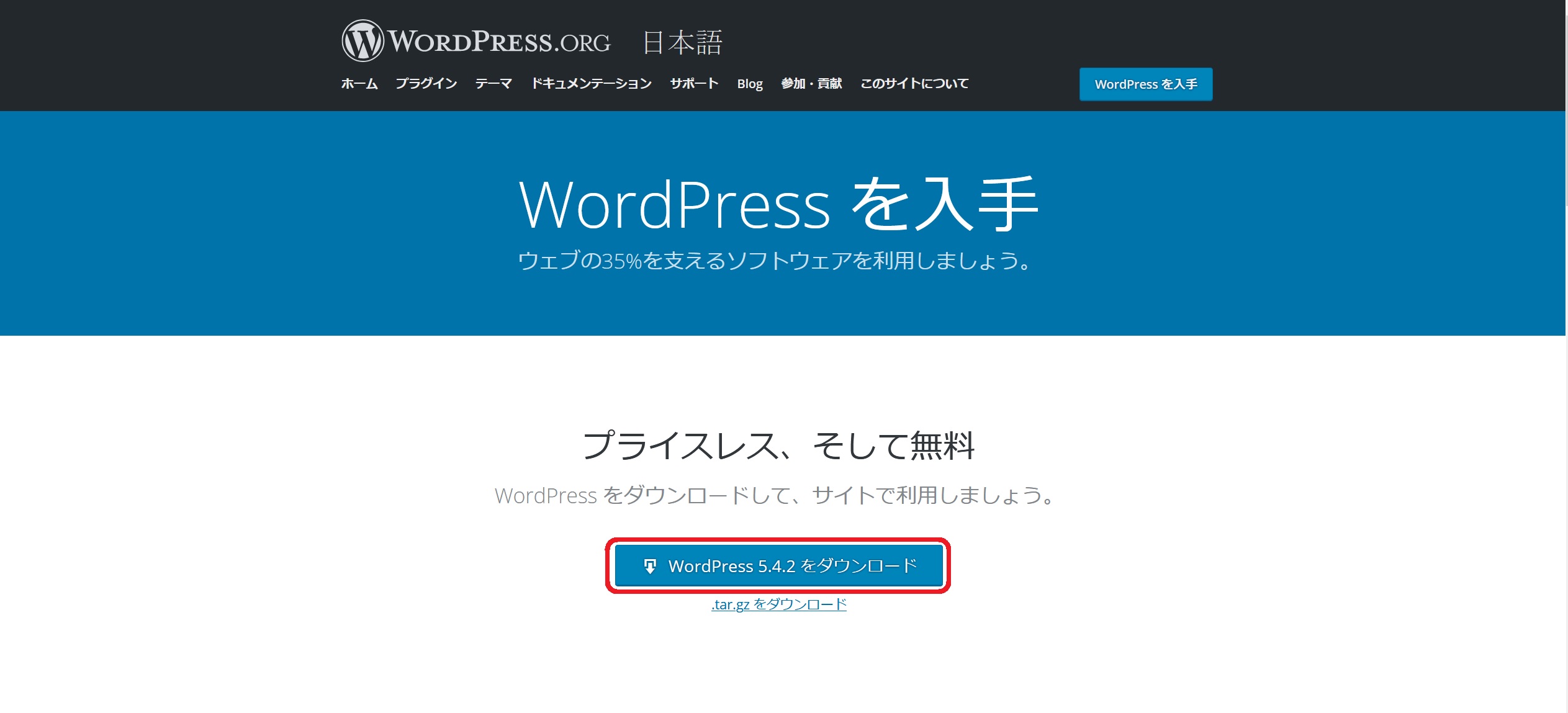
「wordpress-5.4.2-ja.zip」という圧縮データがご使用のパソコンへダウンロードされます。
(データ保存先はパソコンにより異なります。)
この圧縮データを解凍すると、「wordpress」というフォルダが作成されます。
2.「wordpress」をホームページへアップロードします。
1.で作成した「wordpress」フォルダを、そのままお客様のホームページ上の「/www/htdocs」という場所へアップロードします。
このマニュアルでは、データをアップロードするためのFTPソフトとして「Filezilla3.47.1(Windows版)」を使用しています。
FileZillaのサーバ接続方法については、下記のURLよりマニュアルを ご参照ください。
Windows版:http://www.futurism.ws/server/support/man_sta_ftp_filezillawin.html
Mac版:http://www.futurism.ws/server/support/man_sta_ftp_filezillamac.html
左側のローカルサイトには、「wordpress」フォルダが見えるように表示させます。
右側のリモートサイトでは、「/www/htdocs」(wwwフォルダの中のhtdocsフォルダの中身)を表示させます。
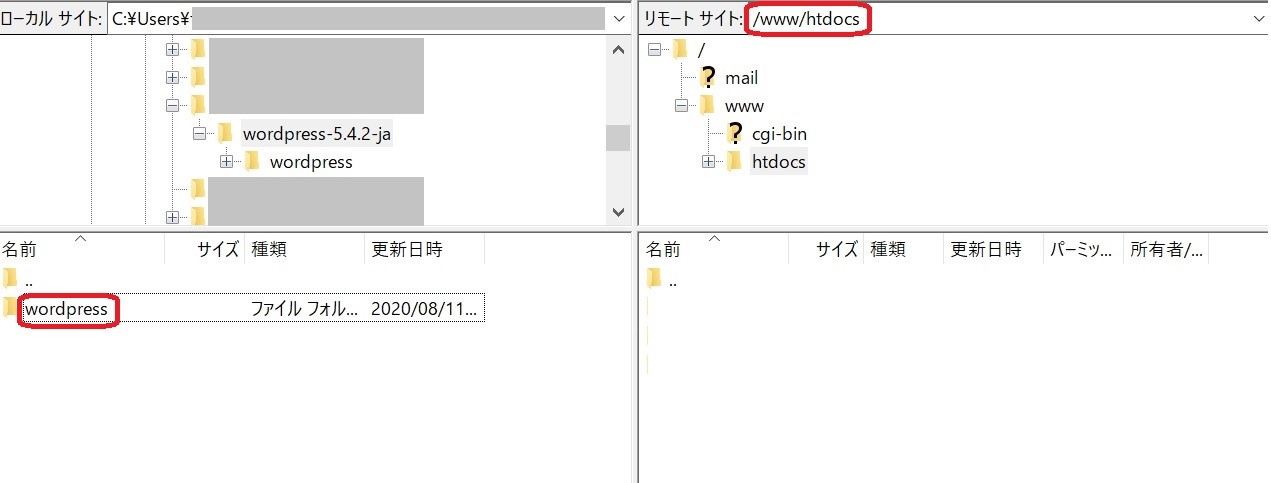
※テストアカウントでの設定画面の画像のため、関係のない情報の表示を消している部分がございます。
「wordpress」フォルダを右クリック(macでは副ボタンクリック)して「アップロード」を選択します。
正常にアップロードされますと、右側のリモートサイトのファイルリストに「wordpress」フォルダが表示されます。
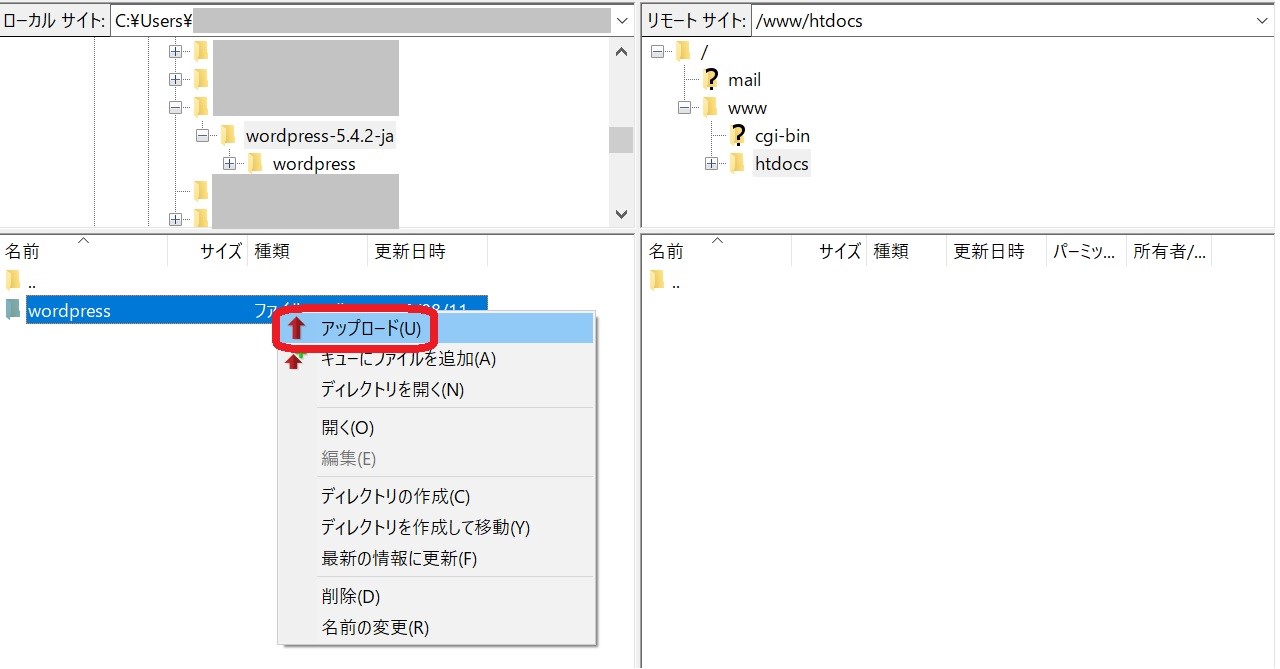
3.ホームページにアップロードした「wordpress」フォルダの名前を変更します。
2.にてアップロードした「wordpress」フォルダの名前を変更します。
このマニュアルでは、「wp542」という名前に変更しています。
画像のように、リモートサイトにアップロードした「wordpress」フォルダを、右クリック(macでは副ボタンクリック)して「名前の変更」を選択します。
「wp542」と入力し、Enterキーを押して名前を確定してください。
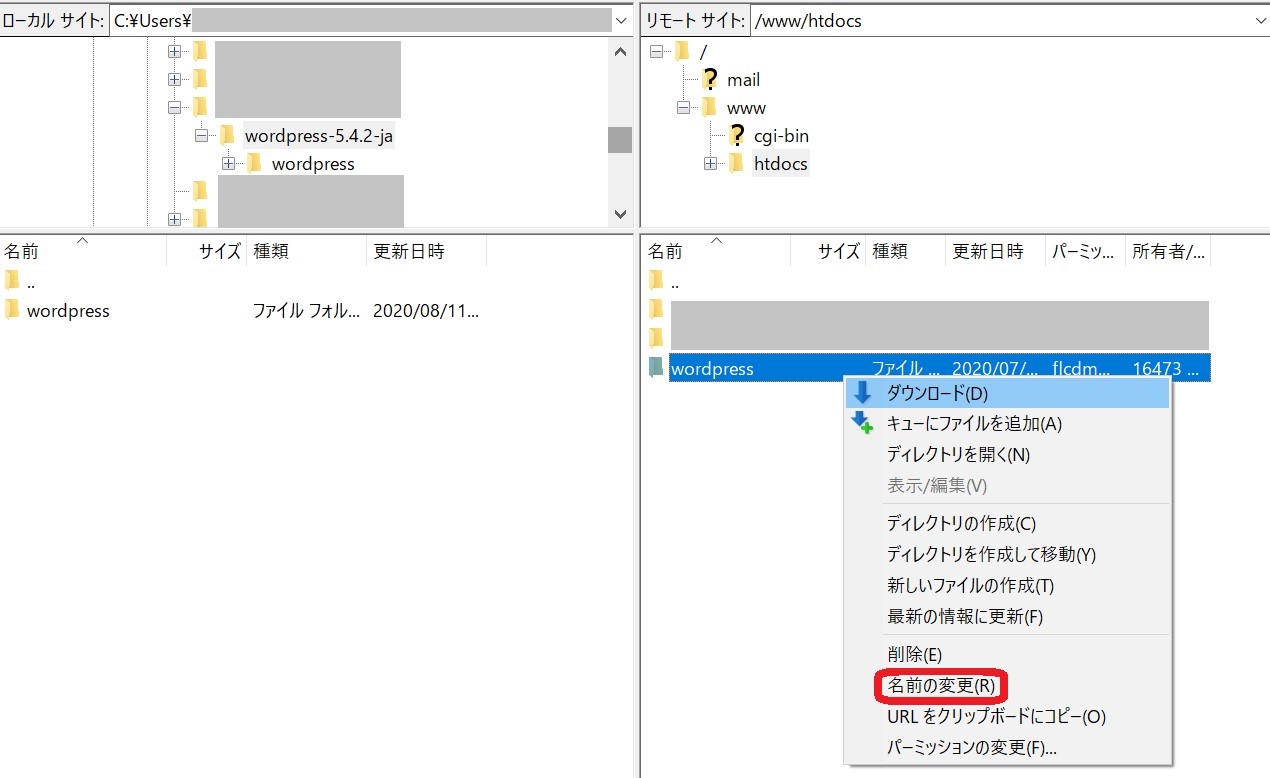
名前の変更が完了すると、下記の画像のように表示されます。
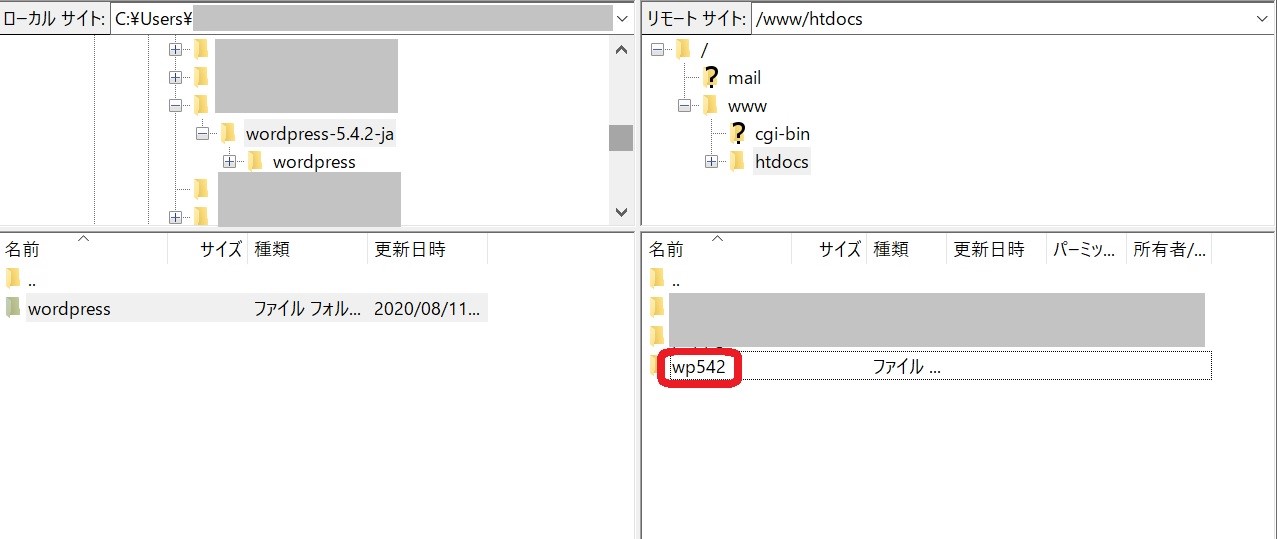
ここで変更した名前が、WordPressをインストールするためのURLとなります。
今回の例では、「http://お客様ドメイン名/wp542/」にアクセスすると、WordPressに接続できます。
※例えばお客様のドメイン名が「xxxxx.fiw-web.net」である場合、WordPressに接続するには「http://xxxxx.fiw-web.net/wp542/」となります。
○WordPressのインストール
1.アップロードしたWordPressにアクセスします。
お好きなブラウザにて、アドレスバーに「http://お客様ドメイン名/アップロードした「wordpress」フォルダの名前/」と入力し、アクセスします。
このマニュアルでは、「http://お客様ドメイン名/wp542/」にアクセスいたしました。
画像のような、WordPressをインストールする際の注意画面が表示されます。
赤枠の「さあ、始めましょう!」をクリックします。
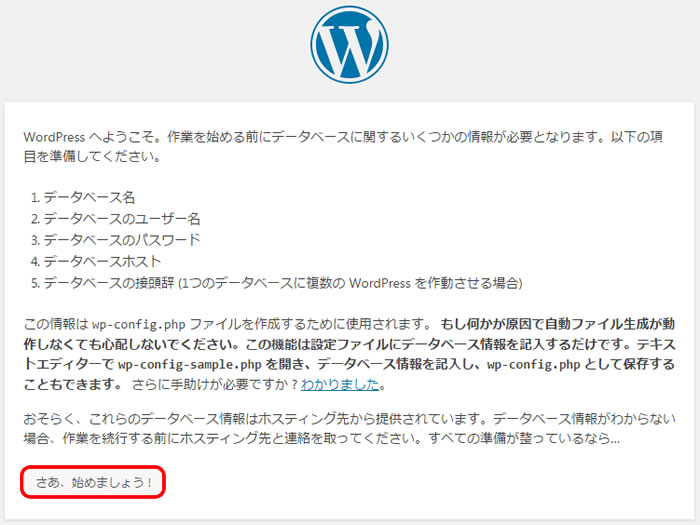
2.データベースの情報を入力します。
画像のような、WordPressのデータベース(データの保存場所を指します。詳しくはこちら)を入力する画面が表示されます。
入力する情報は、SiteManagerにて設定したMySQL5の情報を入力いたします。
(「○PHPおよびMySQLの確認と設定 2.Site ManagerにてMySQLのバージョンを確認および設定します。」をご参照ください。)
下記の画像と表を参考にして頂き、適切な入力が終わりましたら、「送信」をクリックします。
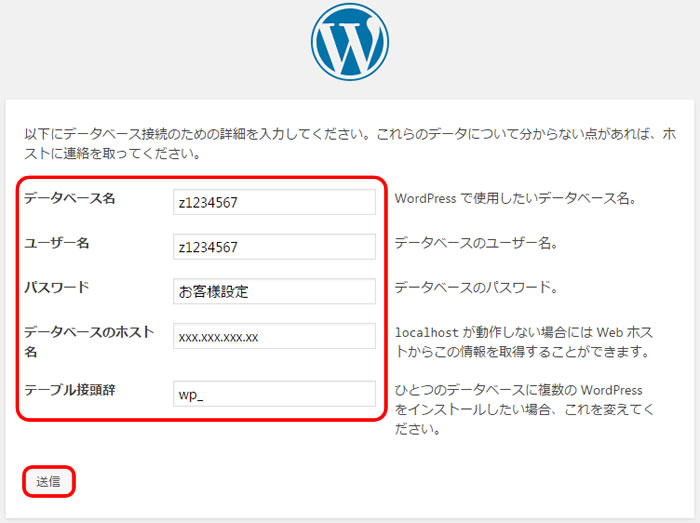
| データベース名 | MySQL5の『データベース名』を入力 (例:z1234567) |
|---|---|
| ユーザー名 | MySQL5の『ユーザ名』を入力 (例:z1234567) |
| パスワード | MySQL5の『パスワード』を入力 ※セキュリティ上、SiteManagerにてパスワードを確認することはできません。 |
| データベースのホスト名 | MySQL5の『サーバIP』を入力 (例:xxx.xxx.xxx.xx) |
テーブル接頭辞 (用語説明は此方) |
お客様ご自身にて、任意に入力ください。 その際は「 wp_ 」のように、最後に「 _ (アンダーバー) 」をつけるようにしてください。 また、WordPressを複数インストールされている場合は、必ず別の名前にしてください。 (例:wp_ 、wp_fiw_ 、wp123_ ) |
データベースについて
データベースとは、ホームページを掲載する際に必要なデータを保管する場所を指しております。
このマニュアルでは、お客様が弊社と契約しているレンタルサーバーを示しております。
FTPソフトを利用してファイルやデータをアップロードする際に、接続するレンタルサーバーの場所が「データベース」です。
テーブル接頭辞について
一つのデータベースに、別途作成したWordPressのデータを保存すると、どれがどのブログのデータなのかが分からなくなってしまいます。
混在を防ぐために、一つのWordPressデータ専用の名前を決めておく必要があります。
その名前こそが「テーブル接頭辞」です。
例えば、日々の記録として活用する「日記ブログ」と本を読んだ感想を書く専用の「読書ブログ」の二つを作るとします。
これらのブログを一つのデータベースにインストールしようとする際、テーブル接頭辞を別々の名前に定めることが必要です。
日記用では「 dialy_ 」、読書用は「 book_ 」など、分かりやすい別々の名前を作ることで、データがどちらのものなのか区別が出来るようになります。
3.「インストール実行」をクリックします。
画像のような、インストール実行画面が表示されますので、「インストール実行」をクリックします。
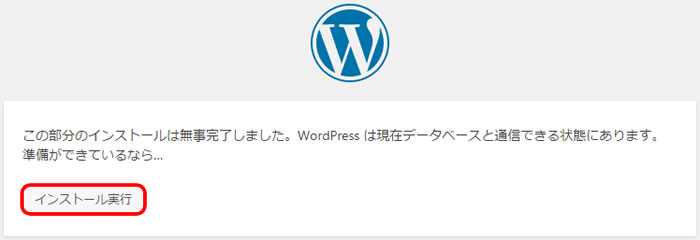
4.ブログサイトの情報を入力します。
画像のような、ブログサイトの情報を入力する画面が表示されます。
下記の画像と表を参考にして頂き、適切な入力が終わりましたら、「WordPressをインストール」をクリックします。
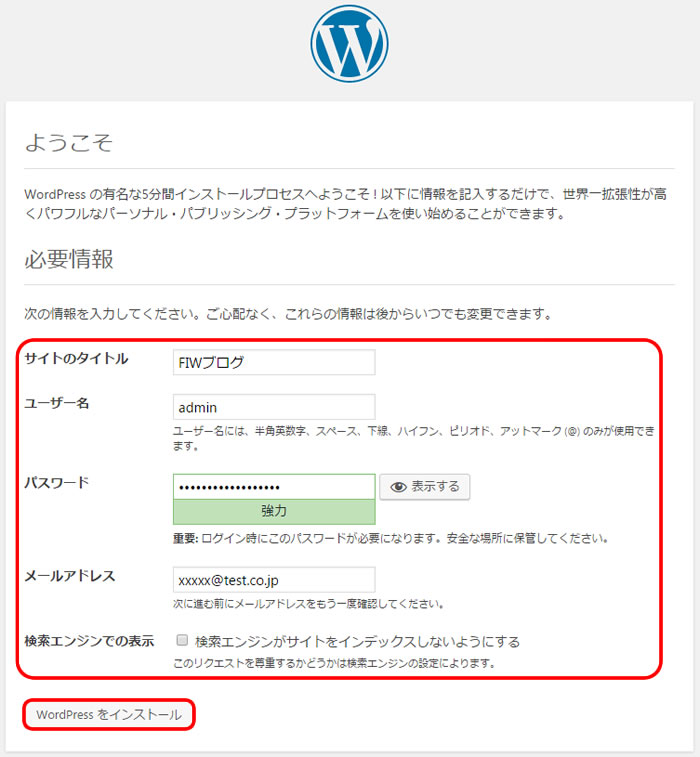
サイトのタイトル ユーザー名 パスワード |
お客様ご自身にて、任意に入力ください。 WordPressの管理画面へログインする際、ユーザー名とパスワードが必要です。 また設定後、パスワードを確認することはできません。 必ずパスワードを把握して頂きますよう、お願い申し上げます。 |
メールアドレス | 後ほど、WordPressよりサイトの設置完了メールが送られてきます。 確認可能なメールアドレスを入力してください。 |
|---|---|
| 検索エンジンでの表示 | 検索エンジン(GoogleやYahoo!など)にて、このブログを表示して良い場合はチェックしてください。 こちらの設定は随時変更することが可能です。 |
5.インストールが完了しました。
「成功しました!」という画面が表示されます。
WordPressのインストールが無事に完了いたしました。
※HTTP Error 403画面が表示された場合
画像のように、「HTTP Error 403」画面が表示されることがあります。
こちらは、WordPressのインストール中に作成された「.htaccess」のデータが、読み込めないために発生したエラーです。
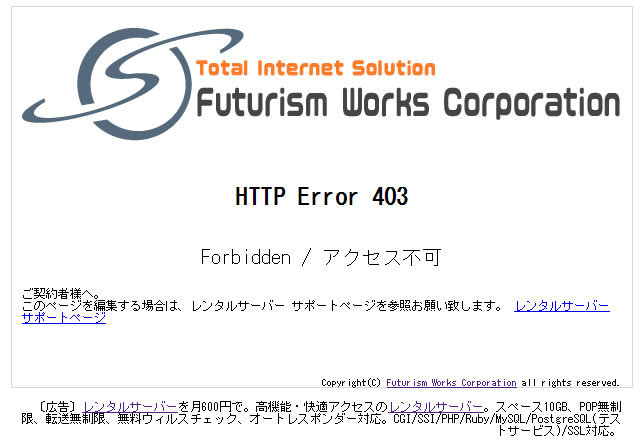
FTPソフトから、アップロードした「wordpress」フォルダの中身を確認します。
このマニュアルでは、アップロードした「wordpress」フォルダの名前を「wp542」と変更しています。
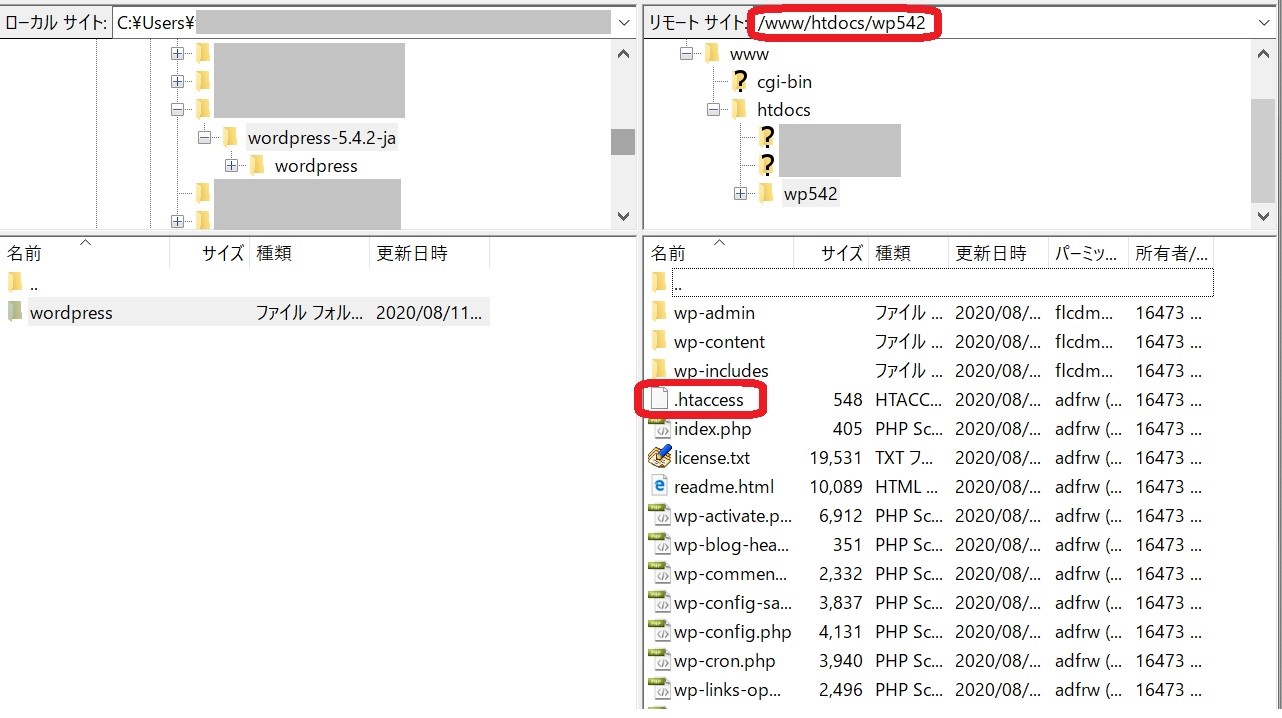
アップロードした「wordpress」フォルダの中に「.htaccess」というデータが新しく作られています。
画像のように、「.htaccess」データを、右クリック(macでは副ボタンクリック)して「ファイルのパーミッション」を選択します。
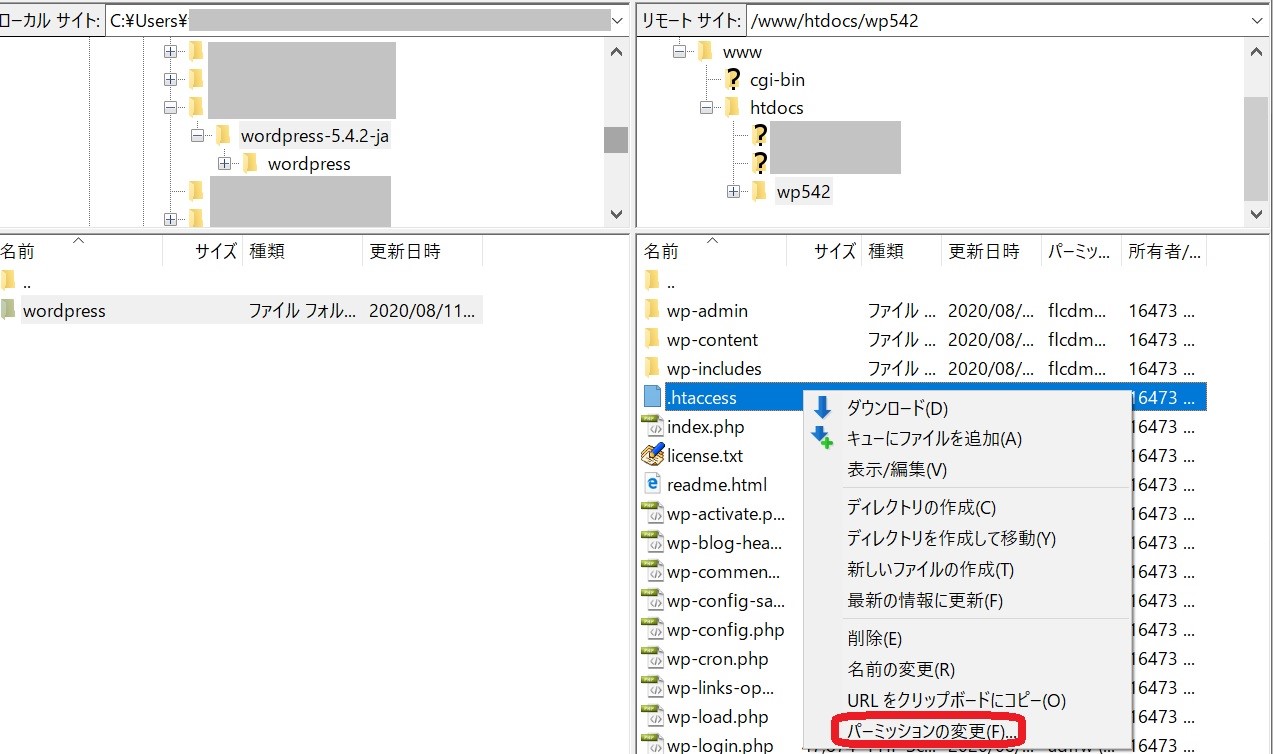
数値の欄に「604」と入力し、「OK」をクリックします。
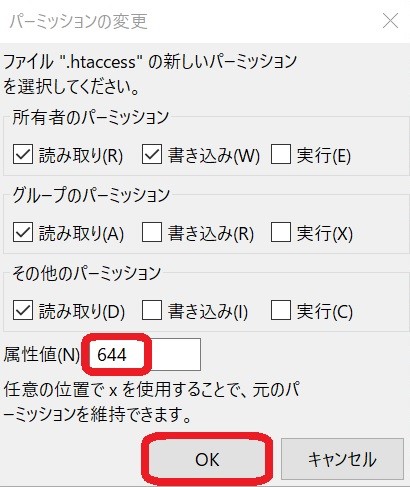
6.インストールしたWordPressが表示されることを確認します。
お好きなブラウザのアドレスバーに「http://お客様ドメイン名/アップロードした「wordpress」フォルダの名前/」と入力し、アクセスします。
このマニュアルでは、「http://お客様ドメイン名/wp542/」にアクセスいたしました。
画像のように、ブログサイトが正常に公開されていることを確認します。
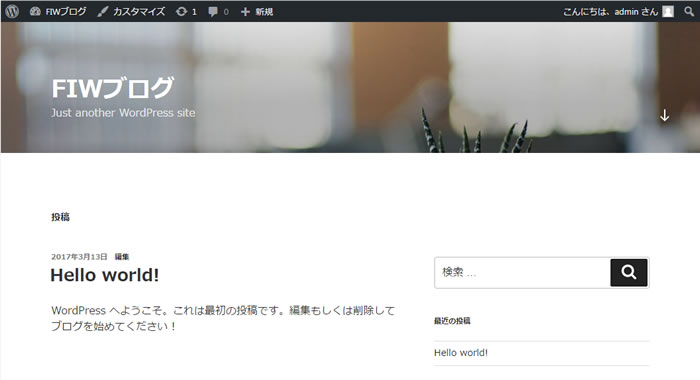
○WordPress管理画面へのログイン
1.ログインページを開きます。
WordPress管理画面へログインするためのページを開きます。
お好きなブラウザのアドレスバーに「http://お客様ドメイン名/アップロードした「wordpress」フォルダの名前/wp-login.php」と入力します。
このマニュアルでは、「http://お客様ドメイン名/wp542/wp-login.php」と入力しました。
入力したアドレスにアクセスすると、WordPress管理画面のログインページが開かれます。
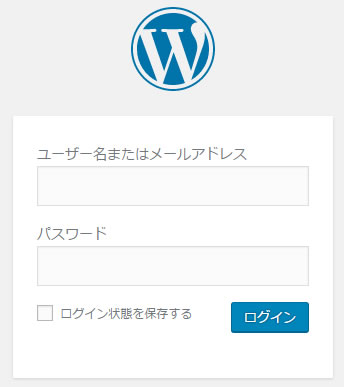
2.ログイン情報を入力します。
「○WordPressのインストール 4.ブログサイトの情報を入力します。」にて登録した「ユーザー名またはメールアドレス」と
「パスワード」を入力します。
入力が終わりましたら、「ログイン」をクリックします。
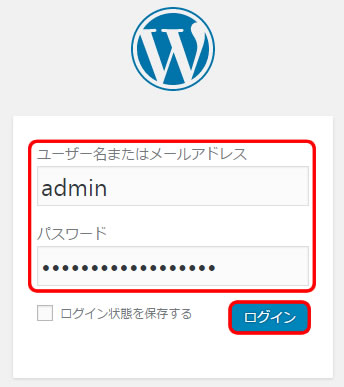
3.ログインが完了しました。
無事にログインが完了すると、画像のような管理画面が表示されます。
WordPressの管理画面のトップページは、ダッシュボードと呼ばれています。
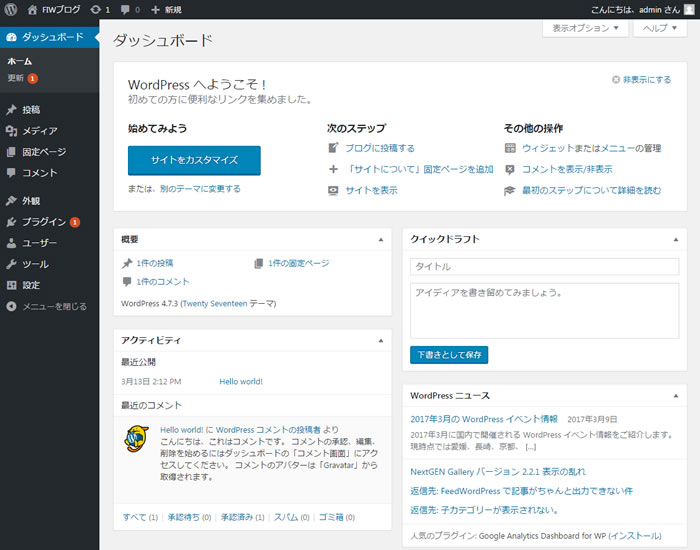
WordPressは自由度の高いブログアプリケーションです。
ブログデザインのテンプレートや機能拡張のプラグインも豊富に準備されております。
ブログのカスタムや記事の投稿方法、実際の運用での注意点やセキュリティなどについて、WordPress公式サイトなどをご参考下さい。
WordPressの日本語ローカルサイト:http://ja.wordpress.org/
WordPress Codex 日本語版: https://wpdocs.osdn.jp/WordPress
これでWordPress5.4.2の導入方法は以上です。
お疲れさまでした。